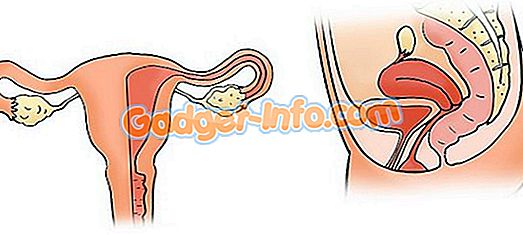Наистина старите версии на Microsoft Word имаха режим на цял екран в менюто Изглед, което беше идеално, ако искате да направите презентация на съдържанието в документа си или ако просто искате да използвате цялото екраниране на недвижими имоти.

Тази опция ви позволява да скриете елементите на Office около краищата на документа, като направите документа да заема целия екран. Въпреки това, започвайки с Word 2007, опцията изглежда се е променила или изчезнала. Например, Word 2007 има режим на пълноекранен четене, наличен на лентата за преглед .

Този режим обаче изглежда подобен на Print Preview и не дава ефект на презентация. Документът не заема целия екран и все още има елементи на Office около краищата на документа.

В Word 2010, 2013 и 2016 г. дори няма опция за пълно екранно четене . Режимът на цял екран от старата Word все още съществува в по-новите версии на Word, но това е скрита функция. Има три различни начина, по които можете да влезете в режим на презентация на пълен екран в Word, за което ще говоря по-долу.
Също така трябва да се отбележи, че първите два метода, споменати по-долу, могат да се използват и с Excel, PowerPoint и други приложения на Office. Така че, ако искате да видите електронната таблица на Excel в режим на цял екран, по-долу можете да използвате клавишната комбинация или метода за бърз достъп.
Клавишна комбинация
Можете да влезете в традиционния режим на цял екран, като натиснете Alt + V и след това натиснете U. Всички елементи на Office се премахват и остава с лента за превъртане в дясната част на екрана, ако е приложимо, за дължината на текущия документ. Натиснете Esc, за да излезете от този режим на преглед.

Лента с инструменти за бърз достъп
За да направите режима на цял екран по-достъпен, можете да добавите този режим на гледане към лентата с инструменти за бърз достъп . За да направите това, кликнете върху малката падаща стрелка, която се намира в дясната страна на лентата с инструменти за бърз достъп. От списъка изберете Още команди в долната част.

В полето Избор на команди от, първо изберете Всички команди . След това превъртете надолу в списъка, докато намерите командата Превключване на цял екран . Изберете го и кликнете върху бутона Добавяне .

Кликнете върху OK, за да затворите диалоговия прозорец Word Options .

Бутонът Превключване на цял екран вече е наличен на лентата с инструменти за бърз достъп .

Когато преглеждате документ в изглед на цял екран в Word, лентата напълно изчезва и няма да бъде достъпна. За да се върнете обратно в менюто, трябва да натиснете Esc, за да се върнете, за да излезете от екрана за цял екран .
Режим на четене
И накрая, Word има още една опция наречена Read Mode. Ако кликнете върху Изглед в лентата, ще го видите вляво. Този режим основно скрива някои елементи на Word от екрана и форматира страницата по различен начин.

Ако кликнете върху тази опция, прозорецът ще остане със същия размер, но ще видите само лентата с инструменти в горната част само с няколко опции.

Ако кликнете върху малката квадратна икона към горния десен ъгъл, тя ще скрие лентата с инструменти и ще направи прозореца на цял екран. Можете да получите обратно лентата с инструменти, като просто преместите мишката в горната част на екрана. За да излезете от режима за четене, трябва да кликнете върху Преглед и след това да изберете Редактиране на документ . В режим на четене не можете да редактирате документа, докато в другия режим на цял екран все още можете да редактирате Word doc.
Това са основно всички начини, по които можете да получите документ в режим на цял екран за Word. Първите два метода се отнасят и за други програми на Office, като Excel и PowerPoint. Наслади се!