Дълго време използвам Gmail на моя iPhone и iPad и го настроя точно както искам. Няколко от моите приятели също имат настройка на Gmail, но те не разбират напълно как работят заедно Gmail, IMAP и iOS при управлението на имейл.
Един въпрос, който винаги получавам, е какво се случва, когато изтрия имейл в iPad или iPhone? Ще изчезне ли завинаги имейла от сървъра? Мога ли да го възстановя, ако трябва? В тази статия ще изясня как точно работят Gmail и IMAP с iOS на iPad и iPhone, за да разберете какво става.
Преди да започнем, искам да изясня и двата метода, които можете да използвате за достъп до Gmail от вашия iPhone или iPad. Първият начин е да настроите Gmail в приложението Mail, което се инсталира на вашия iPhone / iPad. Другият начин е да изтеглите официалното Gmail приложение за iPhone и iPad. Резултатите от изтриването на имейл в двата начина са различни. Така ще обясня и това.
Запознайте се с цялата пощенска папка на Gmail
Първото нещо, което трябва да разберете, е папката на Gmail All Mail . Това е по същество гигантски улов на всички папки, които съдържат всички имейли, независимо дали сте го получили или изпратили или какъв етикет има. Освен спам имейл и имейл в кошчето, той съдържа всички други възможни имейли в профила ви в Gmail.
Сега, когато отидете в уеб интерфейса на Gmail и изтриете имейл, той отива в кошчето . Можете също да кликнете върху иконата на папката и да архивирате имейла, което означава, че просто ще бъде преместен в папката All Mail.

Сега да поговорим за това как работи всичко, когато използвате IMAP и да добавите Gmail акаунт към вашия iPhone или iPad.
IMAP и изтриване на имейли от Gmail
По подразбиране, ако използвате приложението Mail на вашия iPhone или iPad и плъзнете, за да изтриете имейл или дори да натиснете върху иконата Trash, съобщението действително ще бъде архивирано. И можете да видите, че когато плъзгате по имейл, се показва иконата за архив, която е синя кутия.
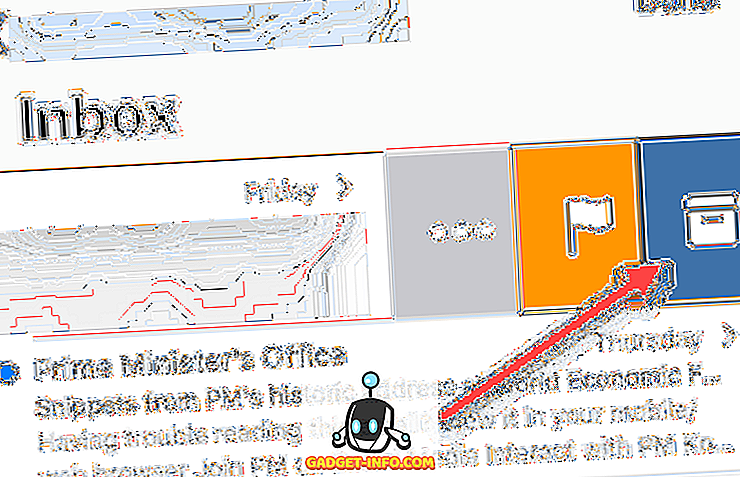
Това означава, че сървърът ще запази копие на имейла в папката " Всички поща " и ще го премахне от входящата си поща и от всички етикети. Това е зададено по подразбиране, защото ви позволява да възстановите имейл, ако по-късно разберете, че наистина се нуждаете от него.
Ако обаче нещо наистина искате да бъде премахнато изцяло, ще трябва да отидете в папката All Mail в Gmail и да го изтриете ръчно от там. Другата възможност е да отидете в Настройки на вашия iPhone или iPad и да промените начина на работа на плъзгането. Отидете в Настройки, след това натиснете Accounts & Passwords, а не Mail.
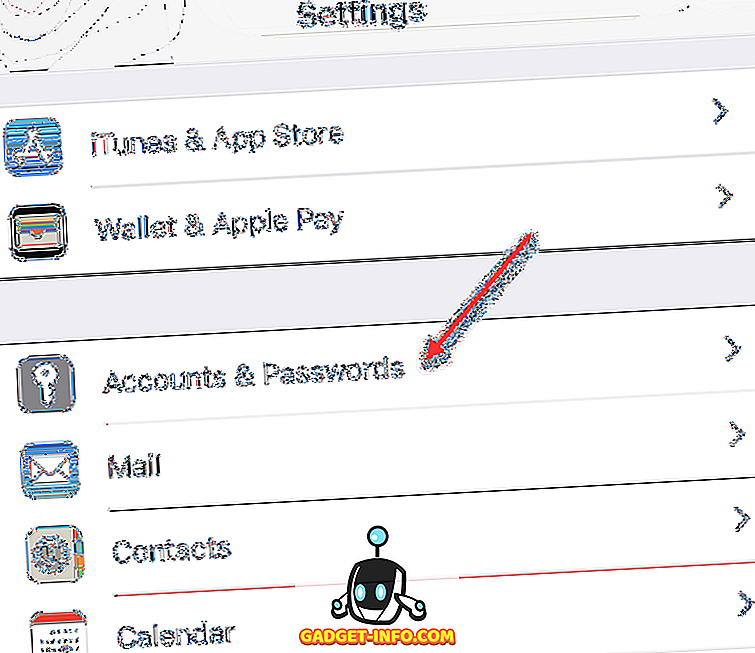
След това ще видите списък на всички профили, добавени към телефона ви. Изберете тази, която искате да редактирате. Заслужава да се отбележи, че функцията swipe може да се променя на базата на сметка по сметка.
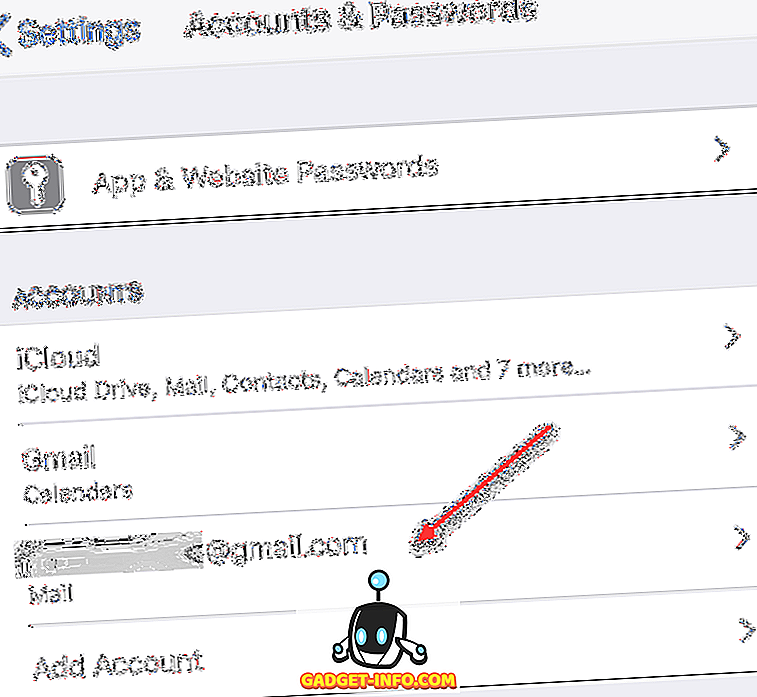
По-горе избрах втори акаунт в Gmail, който използвам на моя iPhone. Сега ще получите някои опции за включване или изключване на Mail, Contacts, Calendars или Notes. Засега можете да оставите тези. Продължете и натиснете върху линията на профила към върха.
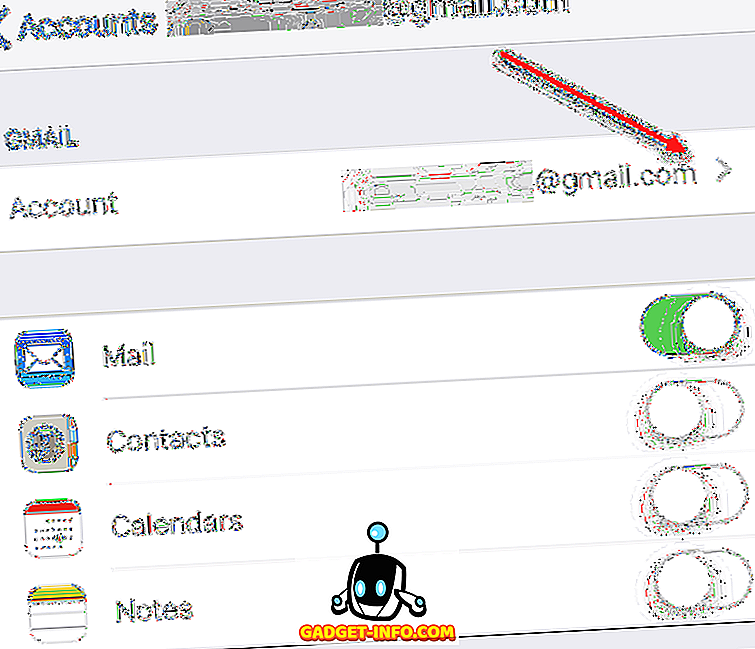
Сега ще получите повече информация за имейл акаунта, но трябва да докоснете Advanced в долната част.
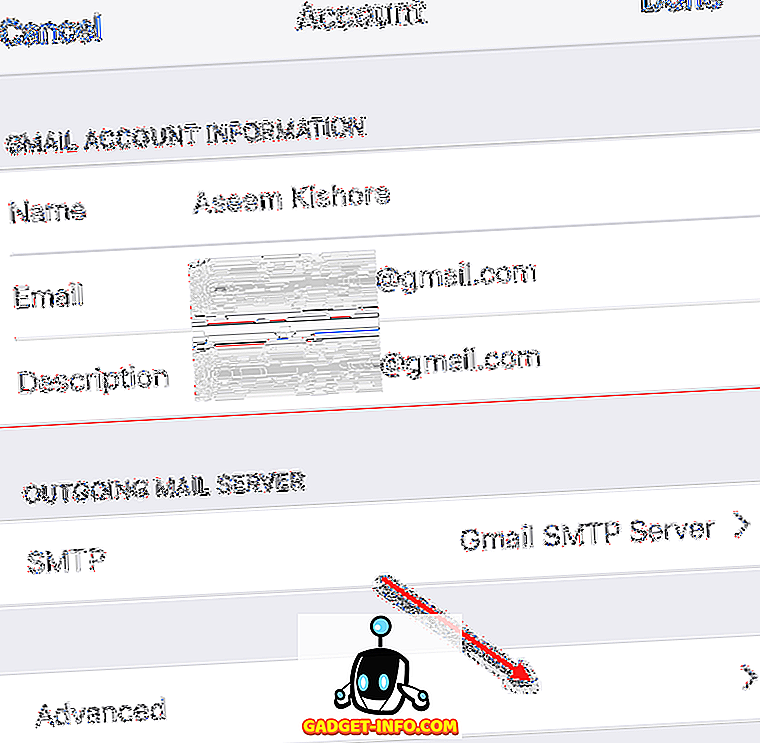
И накрая, след всичко това, стигаме до екрана, където всъщност можем да променим начина на работа на плъзгането и какви папки ще се използват за изтритата пощенска кутия и за архивираната пощенска кутия.

На дъното, ако искате имейлът да отиде в изтритата пощенска кутия, просто натиснете върху него вместо архивна пощенска кутия. В горната част можете да изберете коя папка в Gmail да съответства на папката, посочена в приложението Mail. По подразбиране изтритата пощенска кутия ще отидат в папката за кошчето на Gmail, а пощенската кутия на архива ще отиде в папката " Всички имейли на Gmail ".
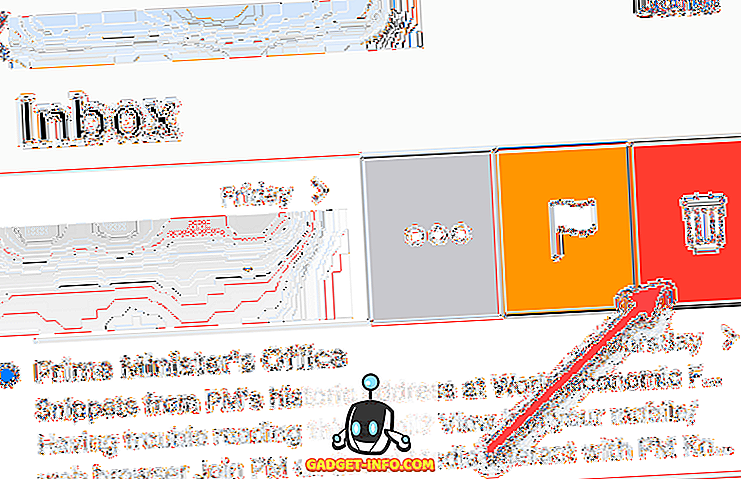
Сега, когато плъзнете, той се премества в папката Кошче и ще видите, че иконата също е променена на кошчето. Това е нещо като папка на кошчето на вашия компютър. Все още можете да възстановявате имейли от папката Кошче, но имате само 30 дни. След това всичко по-старо от 30 дни се изтрива за постоянно. Отново ще трябва ръчно да влезете в папката Кошче, за да го изтриете завинаги, ако искате да е по-бързо от 30 дни.
Приложението Gmail на iPhone / iPad
И накрая, ако имате приложението Gmail, инсталирано на вашия iPhone или iPad, то работи както при Gmail в браузъра ви. Натискането на иконата Trash ще изпрати имейла в папката Кошче на сървъра.
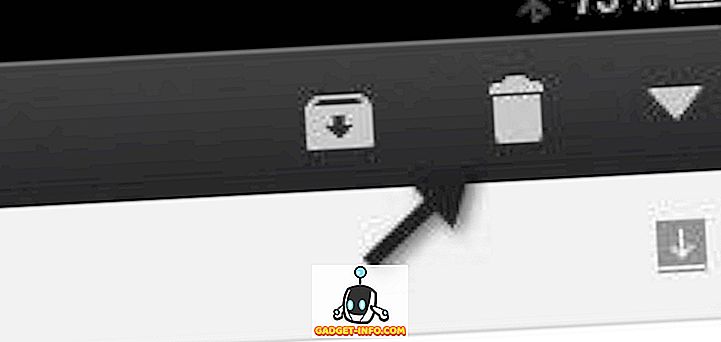
Така че се надяваме, че изяснява как изтриването на имейли само на нашия iPhone и iPad ще повлияе на имейла на сървъра. Запомнете, че това е за IMAP. Ако използвате POP, изтриването на имейл ще го изтрие само локално, а не на сървъра. Най-добре е да използвате IMAP, а повечето имейл клиенти и имейл сървъри го поддържат. Проверете моя пост за това как да настроите Gmail в Outlook. Наслади се!
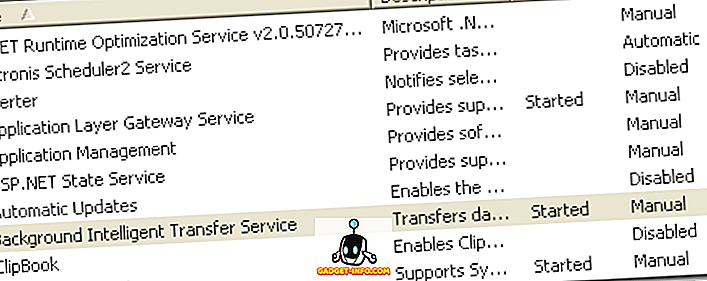
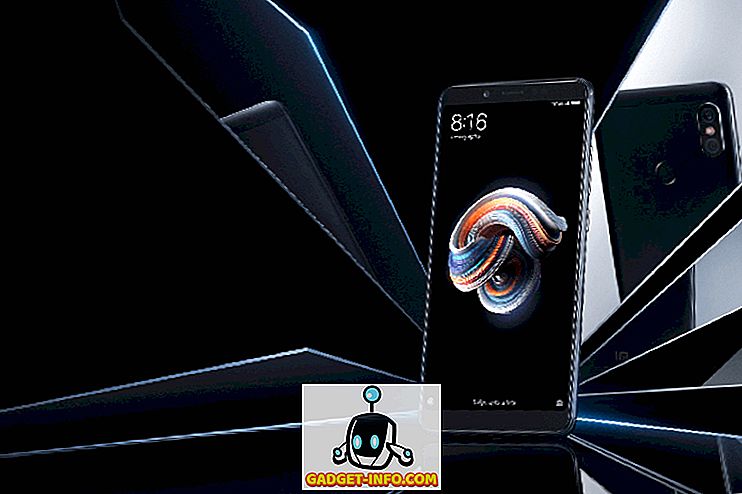
![Facebook през 2012 г. [Инфографика]](https://gadget-info.com/img/social-media/799/facebook-2012-2.jpg)






