В първата статия от тази серия на Windows 7/10 Safe Mode разгледахме какво да правим, когато F8 методът за стартиране на Windows в Safe Mode просто няма да работи. Въпреки това, открихме и няколко скъпоценни камъни, които могат да послужат като мощни инструменти за отстраняване на неизправности и диагностика, които стандартният Safe Mode просто не предлага.
За да разгледате тези опции, започнете с щракване върху Старт и след това върху Изпълнение . Ако нямате командата "Стартиране" в менюто "Старт", задръжте клавиша Windows на клавиатурата и натиснете R. В диалоговия прозорец Изпълнение въведете msconfig и след това щракнете върху OK .

Кликнете върху раздела Boot и намерете раздела, озаглавен Boot Options .

Опции за стартиране на Windows 7/10 в безопасен режим
Тази част от статията изследва четирите основни варианта за зареждане на Safe Mode. Всеки един от тях предлага различни предимства пред другите и всеки се използва за различни цели за отстраняване на неизправности и диагностика.
Минимален безопасен режим
Както е обсъдено в предишната статия от тази серия, опцията Минимал е същият тип на Безопасен режим, който бихте получили, като използвате метода F8. Минимално зарежда графичния потребителски интерфейс (GUI), но само с критични системни услуги.
Това не включва драйверите на видеокартата, поради което, когато се стартирате в Minimal Safe Mode, вашият компютър обикновено показва минималната резолюция от 800 × 600. Минималният безопасен режим е най-добър, когато нямате представа какъв е проблемът с компютъра ви и трябва да започнете от нула.

Алтернативен Shell Safe Mode
Алтернативен Shell Safe Mode зарежда Windows с команден ред с GUI напълно забранен. Този безопасен режим изисква задълбочени познания за навигацията в Windows само с текстови команди и без помощта на мишката.

Този режим е особено полезен за отстраняване на проблеми с графиката с вашата видеокарта или при проблеми с твърдия диск или файловата система. Алтернативният режим на Shell също не зарежда мрежови драйвери или софтуер, така че няма да имате достъп до вашата локална мрежа или интернет.
Active Directory Ремонт на безопасен режим
Active Directory безопасен режим е малко трудно да се обясни. За разлика от системния регистър на Windows, Active Directory не съдържа динамична информация или данни, които вероятно ще се променят често. Едно от нещата, съхранени в Active Directory, е специфична за машината информация, като опашки за печат, информация за контакти и данни, отнасящи се до хардуера на компютъра.
Ако Active Directory се повреди или ако неуспешно промените хардуера на компютъра, може да възникнат проблеми с нестабилността с Windows. Един от най-често срещаните проблеми възниква, когато собственикът на компютъра замени дефектна дънна платка с такава, която не е същата марка и модел на старата. Active Directory Repair Mode може да ви помогне да възстановите стабилността на компютъра, като съхранявате нова или поправена информация в Active Directory.
Вероятно никога няма да се наложи да използвате тази опция, освен ако компютърът ви не е домейн контролер или част от домейн.
Мрежов безопасен режим
Както подсказва името му, мрежовият безопасен режим зарежда Windows с GUI и с активирана мрежа. Това означава, че ще имате достъп и до локалната мрежа и до интернет.
Този безопасен режим се използва най-добре, когато компютърът с Windows е нестабилен и трябва да надстроите или изтеглите драйвер, кръпка или актуализирате хардуера или софтуера на компютъра. Мрежовият безопасен режим е особено полезен, когато инсталирате нов хардуер, като например видеокарта и трябва да изтеглите най-новия драйвер от уебсайта на производителя.
Мрежовият безопасен режим също е полезен, когато сте сигурни, че проблемът на компютъра ви не е мрежата. Рестартирането на Windows 7 в този безопасен режим ви позволява да правите резервни копия на вашата локална мрежа и да изтегляте драйвери от интернет, преди да отстраните неизправности и да установите какво не е наред с вашия компютър.
В последната статия от тази поредица ще обсъдим останалите налични опции и ще разгледаме как те се различават от въведените по-горе опции за безопасен режим. Въпреки че технически не са част от опциите за безопасен режим на Windows, те допълват опциите за безопасен режим, за да ви помогнат да отстранявате и диагностицирате компютърни грешки.


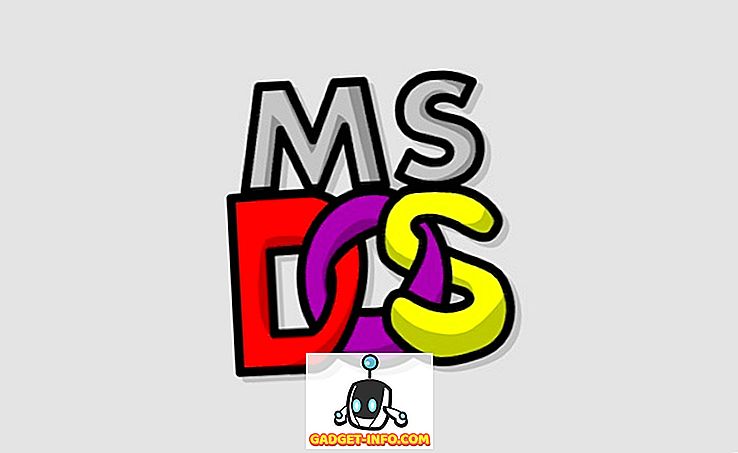


![Линии за пикапи от екипажа на Mashable [Видео]](https://gadget-info.com/img/more-stuff/363/nerdy-pickup-lines-mashable-crew.jpg)



