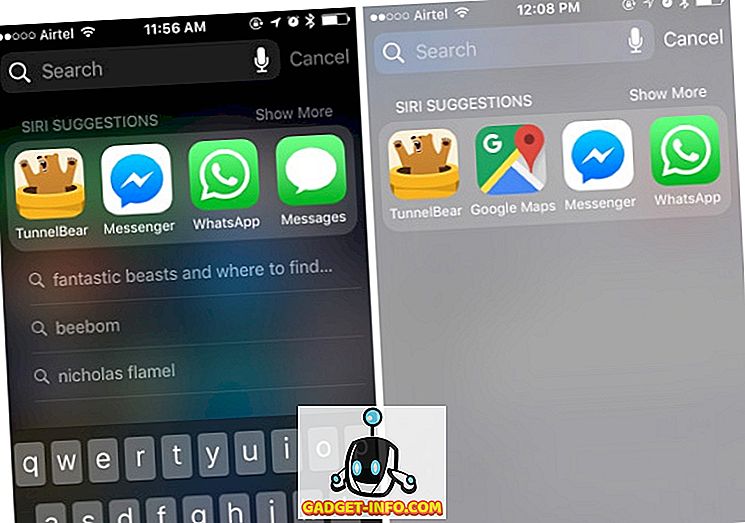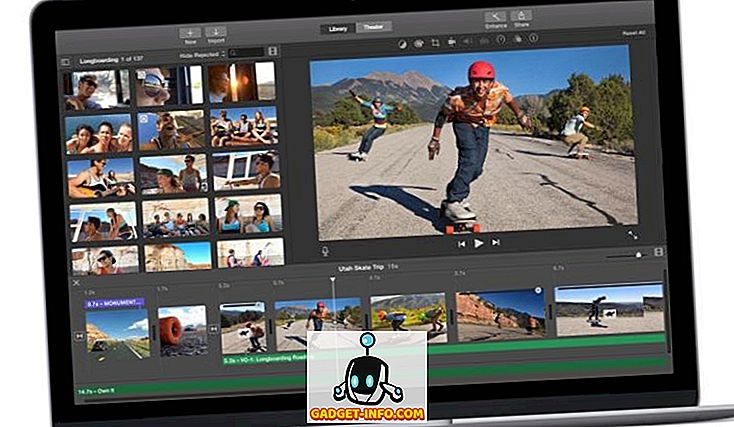Kodi, системата за мултимедийни плейъри не се нуждае от въведение, но ако не сте наясно, Kodi е софтуер с отворен код за медийни центрове или система за домашно забавление, позната преди като XBMC (Xbox Media Center). Много мощният софтуер има способността да отваря почти всички видове аудио, видео и графични формати, а също така ви позволява да предавате филми, телевизия на живо, шоу програми, спорт и др. Също така, тя ви позволява да организирате всичките си медии по опростен начин и поддържа различни официални и трета добавки (благодарение на невероятна общност), които със сигурност подобряват функционалността му, което го прави много повече от обикновен софтуер за медийни центрове. Въпреки това, ако току-що сте започнали да го използвате на вашия Mac или PC, шансовете са, че ще знаете, че не е най-лесният софтуер за използване.
Различните опции и функции могат да бъдат малко поразителни. Така че, ако сте използвали Коди в миналото, само за да я пуснете, защото сте намерили, че това е трудно, добре, ние сме тук, за да ви спасим. Предоставяме ви пълно ръководство стъпка по стъпка как да използвате Kodi на вашия компютър или Mac по най-добрия възможен начин:
Така че, нека започнем с инсталирането на Kodi!
Инсталирайте Kodi на вашето устройство
Хубавото на Kodi е, че той е достъпен за почти всички платформи, за които можете да се сетите, включително Windows, MacOS, Linux, Android, iOS (само за джейлбрейк устройства), Raspberry Pi и други .
Можете просто да преминете към официалната страница за изтегляне на Kodi, където можете да изтеглите компилация за някоя от гореспоменатите платформи. Също така, по време на писането, най-новата стабилна версия на Kodi е v16.1 Jarvis, докато Kodi вече тества v17 Krypton за следващата година (Да, Kodi изгражда са наречени на различни единици поп култура), която е достъпна като бета освобождаване.

Ще ви покажем настройката на Kodi на компютър с Windows, но можете да очаквате, че той е почти идентичен с други платформи. Когато инсталирате Kodi за първи път, няма да има съдържание, така че ще трябва да настроите нещата ръчно. Така че нека да тръгваме, нали?
Как да използвате Kodi
Потребителски интерфейс
Интерфейсът на Kodi може да не изглежда много лесен или модерен, но със сигурност е много функционален. Началната страница на Kodi съдържа раздели за снимки, видео, музика, програми и системи . Можете просто да поставите курсора на мишката над всеки от тези раздели с мишката на компютъра за повече опции като файлове, добавки, информация за системата, настройки и др.

В долния ляв ъгъл на началната страница ще намерите бутона „Предпочитани“, който показва добавките, които имате, и вашите любими, които са добавки или носители, които сте добавили към любими. Също така, ще намерите бутон за изключване, който ви позволява да излезете от Kodi или да изключите системата, да рестартирате или да го поставите в режим на заспиване или хибернация. Можете дори да настроите таймер за изключване по избор.

Когато въведете някоя от секциите, ще намерите бутон за връщане и начало в долния десен ъгъл и странична лента вляво, която ви позволява да изберете изгледа и други опции.

Ако сте човек, който обича да използва клавишни комбинации за навигация, ще откриете, че Kodi е много лесен за навигация с клавиатура. Плюс това, има няколко интересни клавишни комбинации, които Kodi поддържа.
И Настройки
Създаване на заключени профили
Началната страница на Kodi включва различни раздели и подраздели за Картини, Видео, Музика, Програми и Система. Преди да преминете към страницата Настройки и да играете с различните опции, трябва да създадете профил или просто да зададете заключване в основния профил, така че никой друг да няма достъп до вашата лична колекция от съдържание.
Можете да направите това, като отворите System-> Profiles . Тук можете да активирате екрана за вход и да зададете предпочитанията за заключване на даден профил.

Изберете Ниво на настройки
След като приключите, можете да отидете в System-> Settings и да въведете някоя от наличните опции и да изберете "Level Level" . Нивата варират от Basic, Standard, Advanced до Expert. Ние ще Ви препоръчаме да го настроите на „Експерт“, за да сте сигурни, че всички опции са видими за Вас.

Вижте всички настройки

След това можете да преминете към различните опции за настройки. Ето какво предлага всяка от опциите:
Външен вид : Тук можете да промените кожата на интерфейса на Kodi, за да промените изцяло външния му вид.

Можете да изберете от наличните скинове или да изтеглите нови. Също така можете да промените шрифтовете, стартовия прозорец, звуците, да редактирате RSS емисията, която се превърта надолу, да промените езика и региона, скрийнсейвъра и др.

Видео : Както подсказва името, видео пакети в различни опции за възпроизвеждане на видео, видео библиотека, ускорение, субтитри, дискове и достъпност. Всяка от тези опции предлага множество възможности за игра.
TV: Подобно на Video, можете да конфигурирате различните настройки на телевизора, като възпроизвеждане, родителски контрол, запис, икономия на енергия и др.
Музика: Опциите Музика ви позволяват да настроите библиотеката така, както искате. Освен това получавате редица разширени опции за възпроизвеждане, списъци с файлове и др.
Снимки: Тук можете да промените настройките на списъците с файлове и да конфигурирате начина на показване на слайдшоуто.
Времето: Можете просто да изберете услуга за времето, за да ви покаже информация в главната страница на Kodi. Имайте предвид обаче, че първо ще трябва да инсталирате добавка за времето. Ще препоръчаме добавката на Yahoo Weather.
Добавки: Ако планирате да използвате Kodi широко, ще посещавате страницата „Настройки за добавки“ през цялото време. Тук ще намерите опции за инсталиране на различни добавки от ZIP файлове или хранилища.

Услуги: Искате ли да предавате съдържанието на Kodi към телевизор или искате да управлявате вашата система Kodi чрез вашия смартфон? Е, ще намерите всички опции за това тук.
Система: Пакетът Системни настройки в много важни действия. Тук можете да конфигурирате видео и аудио изход, да настроите главно заключване, да активирате режим за пестене на енергия и др.

Всички тези страници се предлагат в много опции, с които можете да играете и ако сте човек, който обича да се занимава с видео и аудио настройки, ще се забавлявате много. Сега, когато сте добре свикнали с различни настройки на Kodi, нека получим съдържанието, нали?
Достъп до локално съхранени медии в Коди
Ако имате много музика, видео, телевизионни предавания, подкасти и т.н., съхранявани локално на вашето устройство, можете лесно да го достигнете на Kodi и да го организирате по-добре. Първо, ще трябва да добавите всичките си медии към Kodi. Ето как да го направите:
1. Задръжте курсора на мишката върху раздела Pictures, Videos или Music от началната страница и кликнете върху Files .

2. След това просто натиснете „ Добавяне на музика “ или какъвто и да е раздел, който сте избрали.

3. Въведете пътя, на който се съхранява вашата медия на вашето устройство.

4. След като добавите път, всички медии от тази папка ще са достъпни за вас, за да играете в Kodi. Въпреки че можете да добавите толкова пътища, колкото искате, ще ви препоръчаме да съхранявате всичките си медийни файлове в унифицирани отделни папки за по-добре организиран опит.

Въпреки че достъпът до локалните ви медии от Kodi е страхотен, истинското удоволствие се крие в различните добавки и хранилища на Kodi. Ето как можете да ги инсталирате в Kodi:
Инсталирайте хранилища и добавки в Kodi
Знам, че трябва да се чудите, какво точно е хранилище? Е, хранилищата са група добавки, които могат да бъдат инсталирани в Kodi, така че да имате лесен достъп до различните добавки, които предлага. Kodi предлага своя собствен официален архив за добавки, като винаги можете да инсталирате различни хранилища и добавки на трети страни.
Официалните добавки могат да се инсталират и активират директно в Kodi. От друга страна, неофициалните добавки могат да бъдат инсталирани чрез различни източници или хранилища, които ще трябва да добавите ръчно или чрез ZIP файлове, които са достъпни за изтегляне.
Инсталирайте официалните добавки на Kodi
Първо, нека поговорим за това как можете да инсталирате официалните Kodi добавки като YouTube, Dbmc за Dropbox, Trakt, Vine и др. Ето стъпките за това:
1. Можете просто да преминете към Настройки-> Добавки . Тук кликнете върху „ Инсталиране от хранилище “. След това кликнете върху „ Kodi Add-on Repository “.

2. Тук ще намерите различни видове добавъчни категории като вид и усещане, музика, текстове на песни, видеоклипове, субтитри и др.

3. Можете просто да стигнете до тип добавка, например, можете просто да кликнете върху Видео добавки и да кликнете върху добавка по ваш избор и да натиснете „ Инсталирай “, след което добавката ще бъде изтеглени и трябва да получите известие за „добавено активиране“.

След като инсталирате добавката, ще ги намерите в съответните им раздели, като YouTube ще бъде на разположение в Видео-> Страница за добавяне.
Макар че има много добри официални добавки, има и някои неофициални, които правят сложността на Kodi полезна. Така че нека да разгледаме как можете да инсталирате хранилища и добавки на трети страни:
Инсталирайте неофициални добавки на Kodi от трети лица
Някои от най-добрите неофициални добавки на Kodi са част от хранилища като Fusion, Xfinity, Superrepo и други. Така че, първо да видим как можете да инсталирате хранилище в Kodi. Е, за да инсталирате хранилище, ще трябва да добавите неговия източник и всеки източник идва със собствена уникална връзка, която лесно можете да намерите чрез Google Търсене . Например ще ви покажем как можете да инсталирате хранилището на Fusion:
1. Отидете в System-> File Manager и кликнете два пъти върху “ Add Source ”.

2. Въведете изходната връзка на Fusion, която в момента е “//fusion.tvaddons.ag” и въведете името на хранилището, което искате.

Забележка : Имайте предвид, че връзките за различни източници продължават да се променят, така че ще трябва да проверите активните връзки, за да добавите източник.
3. Сега можете да отидете в Settings-> Add ons и да кликнете върху “ Install from ZIP ”, тук можете да видите източниците, които сте добавили. Кликнете върху „ Fusion “ или каквото и да е име, дадено на източника. След това проверете различните хранилища и добавки, достъпни чрез него.

4. Ще ви препоръчаме първо да инсталирате добавката за инсталиране на добавки от “start-here”, тъй като носи редица готини добавки, които можете да инсталирате. Можете просто да кликнете върху добавка или репо, за да я инсталирате. След като инсталиращата програма за добавки е инсталирана, ще видите известие. Също така можете да инсталирате хранилище от папката “xbmc-repos”.

5. За да инсталирате добавка от хранилище, можете просто да щракнете върху “ Install from Repository ” и да отидете в репо, за да инсталирате добавката.

Различните източници имат различно оформени имена за добавки и репо-сделки, но те обикновено са очевидни, така че не трябва да имате проблем. След като добавите различни хранилища, можете просто да отидете в опцията за добавки Музика, Видео или друга секция, да кликнете върху Получаване на повече и трябва да видите всички добавки, които са на разположение за инсталиране от официалните & неофициални хранилища.

Някои добавки също са достъпни като ZIP файлове в мрежата. Така че, можете просто да ги изтеглите и след това да ги инсталирате от опцията “Install from ZIP”.
Е, сега можете да разгледате нашия списък с най-добрите добавки на Kodi, да ги инсталирате и да гледате любимите си телевизионни предавания, телевизия на живо, филми, спорт и др. Готино, нали?
Забележка : Някои неофициални добавки на Kodi са незаконни и някои просто не успяват да работят понякога поради гео-ограничения. В този случай можете да използвате приложение за VPN на вашето устройство.
Използвайте Kodi от телефона си
Kodi носи страхотен опит в медийния център и шансовете са, че не винаги бихте искали да го контролирате чрез обичайното комбо на мишката и клавиатурата, нали? Докато Kodi поддържа телевизионни дистанционни, игрални контролери и други подобни устройства. Добрата новина е, че можете да контролирате Kodi с телефона си. Официалното отдалечено приложение от Kodi, достъпно за Android и iOS, ви позволява да го направите.
1. За да я използвате, първо трябва да отидете в Kodi Services Settings . Тук отидете на Дистанционно управление и включете опцията, която гласи „ Позволете дистанционно управление от програми на други системи “.

2. След това отидете на Webserver и активирайте “Allow remote control via HTTP” .

3. Също така се насочете към Zeroconf и активирайте „Обявяване на услуги на други системи“ .

4. След като приключите, можете да отворите отдалеченото приложение и да се уверите, че вашата Kodi система и смартфон са свързани към една и съща мрежа . Натиснете “ Next ” и дистанционното приложение Kodi ще започне да търси медийни центрове.

5. Ако медийният център е намерен, можете просто да изберете вашата система и да започнете да контролирате Kodi на телефона си. Приложението ще ви представи дистанционно, което работи безупречно.

Дистанционното приложение Kodi дори ви позволява да видите цялата музика, видео, снимки и други медии във вашата система Kodi. Освен това можете дори да проверите всички добавки, инсталирани във вашата система Kodi.
Забележка : В случай, че приложението не успее да идентифицира медийния център на Kodi, можете просто да натиснете Next и да конфигурирате нещата ръчно. Можете просто да въведете името на медийния център и адреса, да въведете IP адреса на системата, работеща с Kodi. Когато става въпрос за потребителско име, парола и порт, можете да ги намерите в опциите на Web сървъра на Kodi в Настройки за услуги.
Е, сега сте настроили Kodi, инсталирахте различни добавки и хранилища и дори знаете как можете да контролирате Kodi от телефона си. И така, какво ще кажете за стрийминг на вашата система Kodi от вашето устройство към телевизор чрез Chromecast?
Поток Kodi към телевизия чрез Chromecast
Е, ако използвате Kodi на компютър или Mac, можете да използвате разширението на Google Cast Chrome, за да предавате поточно Kodi на телевизора лесно. Ако използвате Kodi на вашия Android смартфон, можете да използвате приложението Google Cast или приложението LocalCast, за да предавате Kodi на телевизор. Вече публикувахме подробна статия за това как можете да предавате Kodi от Chromecast на телевизор, така че определено трябва да го проверите.

Всички ли са с конфигурацията на Kodi?
След като сте настроили Kodi на вашето устройство, уверете се, че сте инсталирали добавката за архивиране, така че да можете да прехвърлите профила си към всяка друга система, която искате. Също така, след като сте свикнали с Kodi, трябва да разгледате нашата статия за различните трикове на Kodi. Е, ние се надяваме, че нашето ръководство ви е помогнало да настроите конфигурацията на Kodi, но ако имате някакви въпроси или съмнения, не се колебайте да ни уведомите за това в раздела за коментари по-долу. Със сигурност можете да очаквате бърз отговор от нас. Въпреки това, ако все още намирате Kodi сложен и труден за използване, можете да проверите някои алтернативи на Kodi, които можете да използвате.