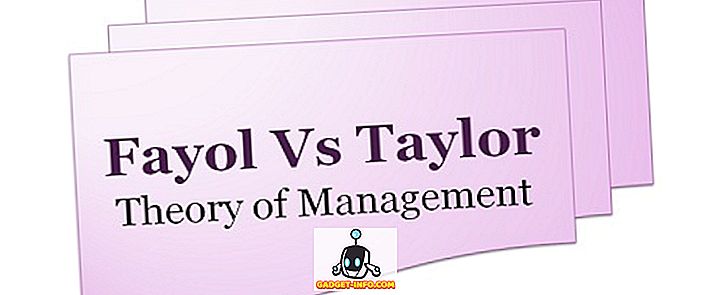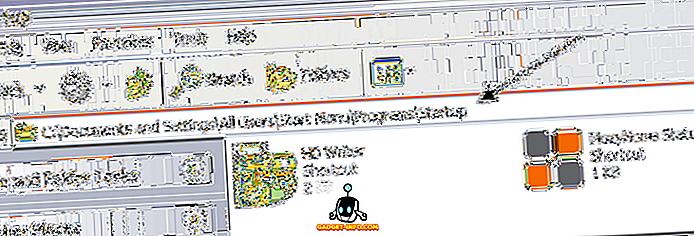Ние всички обичахме Start Menu от старите добри Windows дни и когато Microsoft представи нов Стартов екран в Windows 8, имаше огромен шум. Microsoft се опита да намали щетите с новото меню "Старт" в Windows 10, което досега има смесен отговор. Някои хора го обичат, други не. Старт менюто на Windows 10 включва „ Плочки “ от Windows 8, заедно с основните функции на Start Menu, които познаваме от Windows 7.
Новото меню "Старт" работи много добре, но можем да го направим по-добре. Има няколко начина да персонализирате менюто Start в Windows 10 и ако това не е достатъчно, винаги има приложения от трети страни, на които да разчитате.
Ето най-добрите начини за персонализиране на менюто Start 10 на Windows:
1. Преоразмерете менюто "Старт"
Можете да промените размера на Start Menu в Windows 10 като всеки друг прозорец. Можете просто да задържите ъгъла на началния екран и да го преоразмерите така, както искате. Когато промените размера на менюто "Старт", плочите съответно се напасват. Например, ако решите да намалите ширината на менюто "Старт", плочките ще се появят по-долу и можете да превъртите надолу, за да ги намерите.
2. Закачете и откачете плочките

Можете да прикрепите почти всичко към менюто "Старт" в Windows 10. Можете да прикачите приложение към менюто "Старт", като просто щракнете с десния бутон на мишката върху иконата на приложението и натиснете опцията "За да стартирате ". Можете да откачите плочка, като щракнете с десния бутон върху плочката и натиснете опцията „ Откачи от старта “. Заедно с приложения, можете също да свързвате уебсайтове, документи, настройки и др. Към менюто Старт на Windows 10.

3. Променете размера на плочките
Можете да промените размера на плочките според вашите нужди. Не всички плочки ви носят актуализации на плочки на живо, така че можете да имате " малък " размер за тях, докато някои приложения като Mail показват информацията директно на плочката и за това размерът трябва да бъде поне " среден ". Колкото по-голям е размерът на плочките, толкова повече информация ще се показва. Например, плочката “Поща” ви показва една поща в “Широк” размер, но в “Голям” размер, тя ви показва три писма.
Можете да промените размера на плочката, като щракнете с десния бутон върху плочката и след това отидете на опцията „ Преоразмеряване “, която ще ви покаже различни размери, в които плочката е налична.
Забележка: Имайте предвид обаче, че не всички плочки поддържат всички размери.

4. Редактирайте, Създайте и преместете Tile групи
Менюто Старт на Windows 10 ви позволява да подредите плочките в групи, в зависимост от тяхната категория. По подразбиране ще намерите две групи: „ Живот с един поглед “ и „ Играй и изследвай “. Можете да ги редактирате, като кликнете върху името на групата.

Има и разпоредба за създаване на нова група . За да създадете нова група плочки, ще трябва да плъзнете плоча към празен раздел в менюто "Старт". Когато направите това, ще бъде създадена нова група и ще има опция над групата в „ N ame group “.
Можете също така да преместите група плочки навсякъде, като просто държите горната част на групата и я плъзгате до мястото, където пожелаете, в менюто "Старт".

5. Включете или изключете актуализациите на Live Tile
Живите плочки са известни като “Live tiles”, защото те ви дават жива информация точно на плочката, но ако не ви харесва, винаги можете да я изключите. Актуалните актуализации в реално време заемат вашите интернет данни, за да ви донесат актуализации, така че ако сте на скромно интернет планове, можете да го изключите. Можете да изключите актуализациите на плочките, като просто щракнете с десния бутон на мишката върху плочката и натиснете „ Включване на живата плочка “. За да включите актуализации на живи плочки, кликнете с десния бутон на мишката върху плочката и кликнете върху „ Включване на живата плочка “.

6. Променете цвета на менюто "Старт"
Можете също така да персонализирате начина, по който изглежда менюто „Старт“. За да персонализирате вашето меню "Старт", отидете на " Настройки ", където ще намерите опция " Персонализиране ". В настройките за персонализиране отидете в „ Цветове “, където ще намерите опция „ Автоматично изберете акцент от моя фон “, която можете да изключите, за да изберете ръчно акцентния цвят .

Ще има и опция „ Показване на цвят в Start, taskbar и Action Center “. Ако го изключите, менюто „Старт“, лентата на задачите и Центърът за действия ще бъдат черни.

7. Направете Прозорец Меню Старт
Можете да изберете да направите менюто "Старт" в Windows 10 прозрачно или непрозрачно. В настройките „ Персонализиране “ има опция „ Направете Start, taskbar и Action Center прозрачен “ в раздела „ Цветове “, което ви позволява да направите менюто „Старт“ прозрачно или непрозрачно.

8. Изберете кои папки да се показват в менюто "Старт"
Можете да изберете папките, които искате да се показват в менюто "Старт". В настройките „ Персонализиране “ отидете на „ Старт “, в който е поставен подчертан бутон за „ Изберете кои папки да се показват в Start “. След като щракнете върху бутона, ще се покаже списък с папки, които можете да имате в менюто "Старт". Можете да превключите папка на „ Вкл. “, Ако искате да я изберете в менюто „Старт“ и „ Изключено “, ако не го искате. Можете да изберете папки като Документи, Файлове за изтегляне, Музика, Видео, Домашна група, Мрежа или да изберете лична папка.

9. Получаване на пълен екран Старт като Windows 8
Има хора, които обичат пълния начален екран на Windows 8 / 8.1 и Microsoft е включила опция за превключване към начален екран на цял екран в Windows 10. В настройките „ Персонализиране “ ще намерите опция „ Използване на цял екран“ "В раздела" Старт ", който ще донесе Windows 8 като пълноекранен Старт.

10. Разбъркайте между началния екран и менюто "Старт"

Microsoft е включила възможността да превключва между началния екран и менюто "Старт" в Windows 10. В " Action Center " има превключвател " Tablet mode ", който при натискане носи пълния екран Start. Можете да го кликнете отново, за да се върнете към обичайното меню "Старт".

11. Закачете приложенията на Chrome в менюто „Старт“
Microsoft не само ви позволява да свързвате приложения на Windows, но има и възможност да прикачите приложенията на Chrome към менюто "Старт". За да свържете приложението Chrome към менюто "Старт", отворете приложението chrome в Chrome и след това кликнете върху менюто за хамбургер в горния десен ъгъл . След това преминете към „ Още инструменти “ и кликнете върху „ Добавяне към лентата на задачите “. След това не забравяйте да отметнете „ Отвори като прозорец “, тъй като ще ви позволи да използвате приложението в отделен прозорец. Това ще добави приложението в менюто "Старт".



12. Закачете уеб страниците в менюто "Старт"
Windows 10 ви позволява да свързвате уебсайтове / уеб страници от Chrome или Edge към менюто "Старт". В Chrome можете да добавяте уебсайтове към менюто „Старт“, като следвате същите стъпки, които споменахме в „добавяне на chrome apps към менюто„ Старт “. Просто отворете уеб страницата, която искате да закрепите и кликнете върху менюто за хамбургери Chrome, след това отидете в „ Още инструменти “ и кликнете върху „ Добавяне към лентата на задачите “.
Закрепването на уебсайт към менюто за стартиране е по-лесно в Microsoft Edge. Просто отворете уеб страницата, която искате да закрепите в менюто "Старт" и след това щракнете върху бутона с три точки в горния десен ъгъл и натиснете бутона "За да стартирате ".

13. Използвайте приложения от трети страни, за да персонализирате менюто "Старт"
Има хора, които все още искат Windows 7-esque Start Menu. Е, благодарение на различни приложения на трети страни, можете да получите Windows 7 или дори менюто Start на Windows XP. Има и някои страхотни приложения, които ви позволяват да създавате атрактивни плочки за менюто Старт в Windows 10.
Старт менюто алтернативни приложения са придобили известност още от Windows 8 дойде без един, но не всеки Старт менюто приложение поддържа Windows 10 все още. Така че, ние само публикуваме приложения, които поддържат Windows 10. Ето някои приложения на трети страни, които трябва да използвате, за да персонализирате менюто Старт в Windows 10:
Класическа обвивка

Classic Shell е много популярно и богато на функции приложение, което ви позволява да замените текущото стартово меню на Windows 10 с менюто Start на Windows 7 / Vista / XP. Приложението също така съдържа няколко опции за персонализиране. От изгледа на менюто "Старт" до скоростта, с която се отваря, приложението покрива всичко. Classic Shell ви позволява да променяте контролите, поведението, опциите в контекстното меню, да заменяте иконата Start с нещо обичайно, което искате и още. Всяка функция разполага с подробна страница с настройки, така че ако искате да персонализирате менюто "Старт" точно както искате, класическата обвивка трябва да е добър вариант.
Start10

Start10 е друго популярно приложение за настройка на менюто Start в Windows. Той не само носи менюто "Старт в Windows 7", но и предлага страхотна опция "Модерен стил", заедно с високо приспособимо меню "Старт на Windows 10". Има множество бутони за избор, от които да избирате, заедно с различни функции за управление и интерфейс. Можете да получите безплатна 30-дневна пробна версия на приложението, която има няколко отключени функции. Платената версия ($ 4.99) на приложението носи някои красиви стилове в менюто Старт и отключва всички функции. Определено трябва да опитате.
Меню Старт 8

Менюто Старт 8 е друго приложение за Windows, което носи нови менюта Старт. Както подсказва името, приложението е на разположение от Windows 8, но поддържа Windows 10. Приложението носи някои много готини икони на менюто "Старт" заедно с два стила на менюто "Старт": плосък и класически Windows 7. Можете да персонализирате всичко, което искате в тези два стила. Менюто Старт 8 е достъпно безплатно.
TileCreator

Не всички приложения в Windows са оптимизирани за Tiles, което от време на време може да направи новото меню "Старт" малко безплодно. Е, TileCreator ви позволява да създавате персонализирани плочки с изображения и цветове, които желаете. Можете също да зададете приложения да се стартират за всички персонализирани плочки, които сте създали. Например създадохме персонализирана плочка с име „Beebom“ и сега можем да настроим всяко приложение да се стартира, когато се отвори theGadget-Info.comtile. TileCreator е наличен безплатно в магазина на Windows. Също така ще се нуждаете от прокси сървъра TileCreator, за да създавате персонализирани плочки на TileCreator.
Според нас, това са най-добрите начини за персонализиране на менюто Start 10 на Windows. Кой е вашият любим начин да персонализирате менюто Старт в Windows 10? Ще се радваме да ви чуем в секцията с коментари.