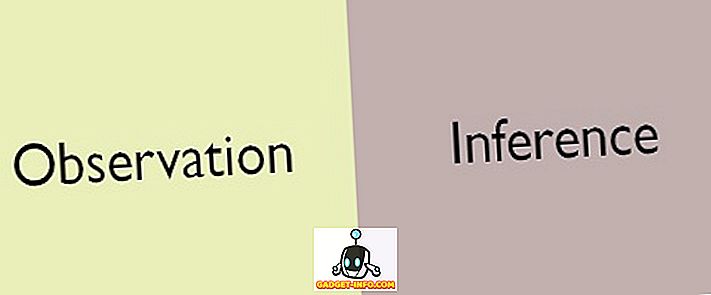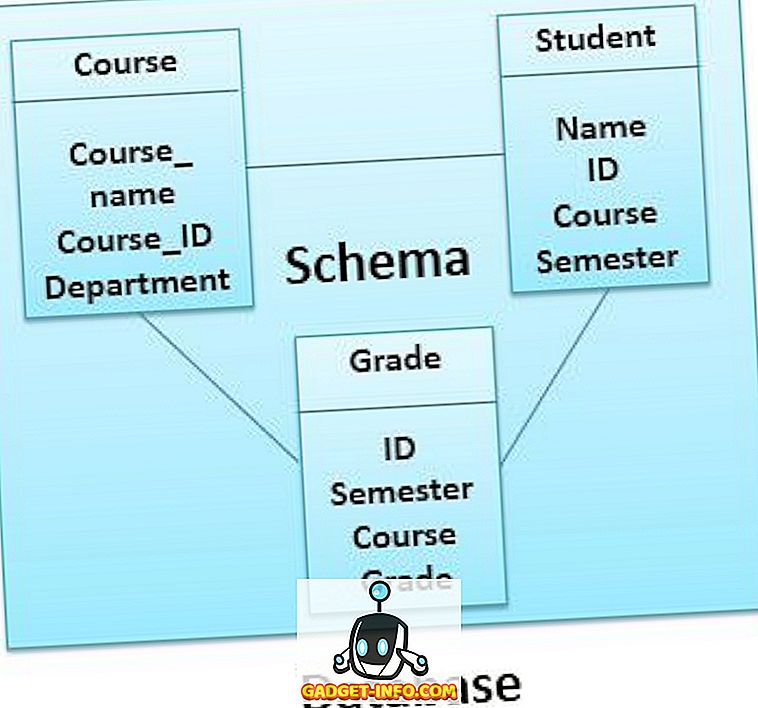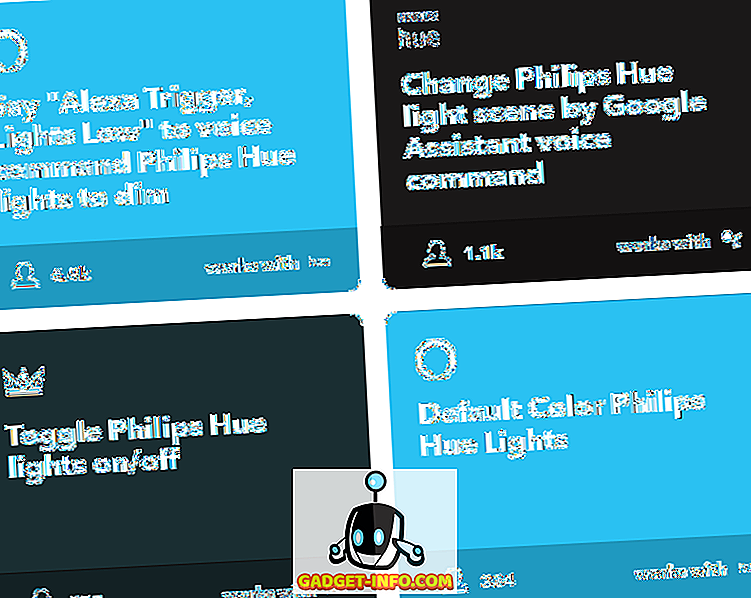Все повече и повече производители на Android смартфони приемат екранните бутони за навигация вместо хардуерните бутони. Най-новите Android флагмани, включително LG G6 и Samsung Galaxy S8, са отлични примери за това явление. Макар че нямам никакви проблеми с екранните бутони, това отнема малко от красотата на великолепния дисплей. Също така, някои потребители намират постоянното й присъствие малко досадно, особено в някои специфични приложения. Ако сте един от тези потребители и търсите начин да ги скриете, имате късмет. Това не е всичко, можете дори да скриете лентата на състоянието за напълно потапящ режим на вашия Android смартфон. Ето как можете да активирате потапящия режим на всяко устройство с Android без корен достъп:
Предпоставки за активиране на "Immersive Mode"
Ето няколко неща, които трябва да направите, за да получите бърз клавиш "Имперсивен режим" в Бързи настройки на вашия Android смартфон:
1. Разрешаване на опции за програмисти и USB отстраняване на грешки
Това е най-лесната част от урока и много от вас вече знаят. Тези от вас, които не са правили това преди, просто следвайте този път, За Телефон-> Изграждане на номер и нанесете на него 5-6 пъти. Това позволява опциите за програмисти. Сега отидете на Опции за програмисти и активирайте “USB Debugging” .

2. Инсталиране на приложение „Shortcutter“ от Google Play Store
Ще ви е необходимо приложението Shortcutter, за да получите превключване на режима на потапяне. Това е безплатно приложение и можете да го инсталирате от Google Play Store.
3. Инсталиране на Android Debug Bridge (ADB)
Android Debug Bridge или "ADB" е инструмент за команден ред, който ви позволява да взаимодействате с и да контролирате вашето устройство Android от компютъра си. Има различни методи за инсталиране на ADB за MacOS и Windows. Споделяме най-лесния метод за инсталиране на ADB за двете платформи:
Инсталиране на ADB на Mac
Първо, отворете Терминал на вашия Mac. След това поставете следната команда и натиснете return / enter.
/ usr / bin / ruby -e "$ (сгъване -fsSL //raw.githubusercontent.com/Homebrew/install/master/install)":
След това поставете следната команда. Това ще инсталира ADB на вашия Mac.
brew кашон инсталирате android-платформа-инструменти
Инсталиране на ADB в Windows
За да инсталирате ADB в Windows, отидете на страницата за изтегляне на Android SDK и превъртете надолу до дъното. Кликнете върху линка, показан на картинката, и изтеглете zip файла. Извадете zip файла и стартирайте .exe файла. Премахнете отметката от всичко друго освен от "Android SDK Platform-tools" и след това щракнете върху install. Това ще инсталира ADB инструмента на вашия компютър.

Активиране на режима за широкото потапяне в системата
- Просто за да проверите дали всичко работи добре, отворете Terminal или Command Prompt и изпълнете следната команда:
adb devices
2. След като изпълните командата, трябва да виждате вашето устройство в терминала с уникален буквено-цифров код и дума “устройство” точно както на снимката. Сега влезте в режим на обвивка, като напишете “adb shell” в командния ред и натиснете return / enter.
3. След това въведете следната команда, за да дадете на приложението Shortcutter необходимото разрешение.
pm grant com.leedroid.shortcutter android.permission.WRITE_SECURE_SETTINGS


5. След това в панела за бързи настройки ще намерите табела “Immersive Mode” . Ако не виждате иконата, кликнете върху иконата „Поръчка на бутони“ и просто плъзнете и пуснете иконата, за да добавите към панела за бързи настройки. Сега, когато искате да влезете в потапящия режим, докоснете иконата и изберете „Пълно“ в изскачащото поле. Освен това, навигацията и лентата на състоянието ще изчезнат точно така.

Можете също да изберете да скриете само лентата за навигация или лентата на състоянието. Когато режимът потапяне е активиран, можете просто да плъзнете отдолу или отгоре, за да видите лентата на състоянието или лентата за навигация.
Деактивиране на конкретни приложения от използване на потапящ режим
Има някои приложения, които не се играят добре с "Immersive Mode". Hangouts е един от тях. Разбира се, можем да деактивираме режима на потапяне ръчно, когато стартираме приложението Hangouts, но къде е забавлението в това. Има начин да деактивирате потапящия режим за някои специфични приложения. Ще направим това за Hangouts тук. Свържете телефона с компютъра или с Mac и стартирайте терминала. Отидете в режим ADB shell и изпълнете следната команда:
настройките поставиха глобалния policy_control immersive.full = apps, -com.google.android.talk
Сега, когато отваряте Hangouts, потапящият режим ще бъде деактивиран по подразбиране. Можете да изключите всяко приложение, използващо това. За да направите това, след знак "-" променете пътя до приложението, за което искате да деактивирате режима на потапяне и сте готови.
Активиране на потапяне в Android
Бутоните за навигация на екрана на вашия Android смартфон могат да започнат да ви раздразнят малко след известно време. Разрешаването на потапящия режим на системата ще ви помогне да се отървете от тях, докато всъщност не ви трябват. Ще се насладите най-много на това, докато прелиствате чрез вашите социални медии или сърфирате в мрежата. Във всяка ситуация това е удобна функция. Обичате ли потапящия режим на вашия Android смартфон? Разкажете ни всичко за него в раздела за коментари по-долу.