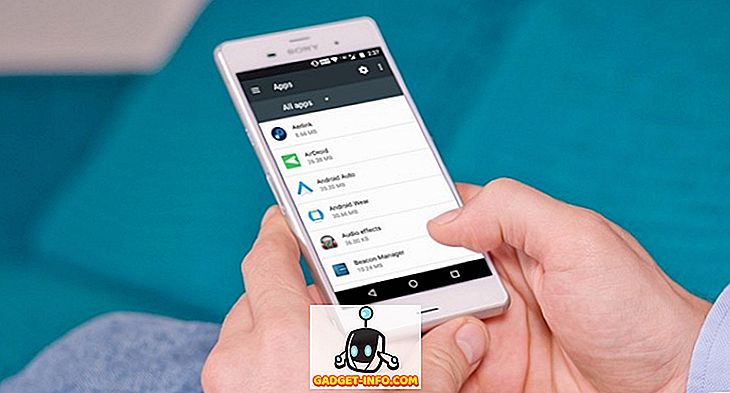По-рано, ние сме обхванати как можете да използвате ADB и нещата, които можете да направите с помощта на ADB, и аз съм сигурен, че трябва да се чудите дали има начин да използвате ADB безжично. Е, решихме да ви освободим от неволите на свързващите устройства, използващи неуправляеми кабели; защото, нека си го кажем, кабелите само се препятстват, ограничават движението, причиняват препятствия и обикновено са много неприлични да гледат.
Чувстваме се силно за това, че сме безпрепятствени от жици, без да е прекалено болка, и с тази цел решихме, че е време да ви помогнем да се освободите от кабелните връзки, които използвате, докато използвате ADB Устройство с Android. Нека да се напукаме, нали?
Начини за безпроблемно използване на ADB
Има два различни начина за активиране на безжичния ADB на вашето устройство. Едно за вкоренени устройства и друго за, както се досещате, не-корени.
Забележка : Както компютърът, така и устройството ви с Android трябва да са свързани към същата Wi-Fi мрежа, за да работят тези методи.
Можете да го накарате да работи и на различни мрежи, но ще трябва да използвате препращане на портове, което не е много лесно за използване. От сега нататък ще започнем с процеса за не-корени устройства, тъй като той се прилага за повечето устройства с Android.
Безжичен ADB на не-корени устройства
Забележка: Това изисква еднократна употреба на USB кабел, така че имайте една удобна.
Ако не сте на вкоренено устройство (и защо не сте?), Следвайте стъпките, описани по-долу, за да активирате безжичната ADB на вашето устройство.
1. Свържете устройството към компютъра чрез USB кабела. Разрешаване на отстраняване на грешки в USB .
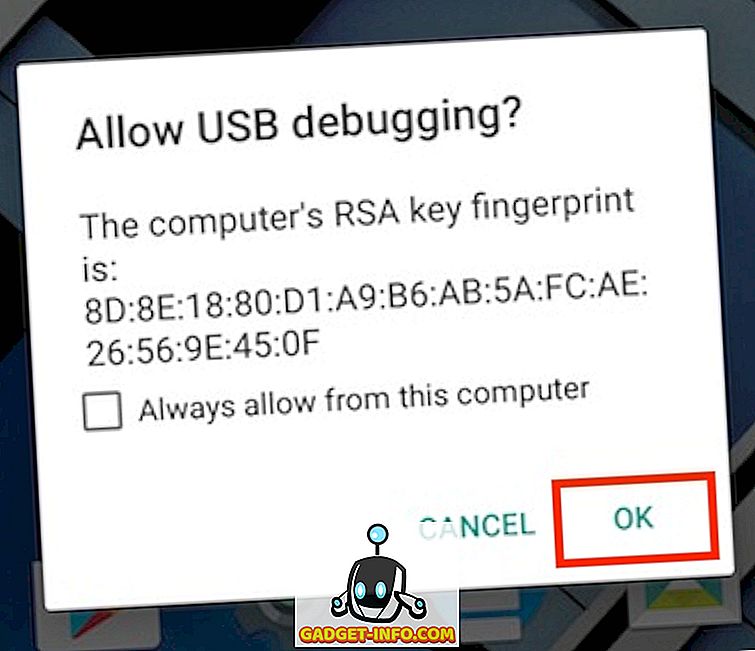
2. Запушете терминала (командния ред в Windows) и проверете дали устройството ви е свързано с ADB, като използвате следната команда:
adb devices
- Това трябва да посочи серийния номер на устройството в терминалния / командния ред, заедно с думите "устройство".

3. След това въведете следната команда :
adb tcpip 5555
- “5555” е това, което е известно като номер на порт . Ако не знаете какъв е номерът на порта, не е нужно да се занимавате с него. Просто отидете с 5555. Технически, можете да използвате всеки номер на порт, който искате, но се уверете, че не използвате номер на порт, който се използва от друга услуга, тъй като това може да причини проблеми. Още веднъж, и не мога да подчертая това достатъчно, не се подправяйте с тази стойност, ако не знаете какво правите.

4. Почти сте готови. Изключете USB връзката, но не затваряйте Terminal / Command Prompt .
5. В устройството си преминете към Настройки -> За телефона -> Състояние .

- Ще намерите поле с име „IP адрес“ . Забележете, че този IP адрес е ограничен, трябва да го свържете с телефона си.

6. В терминалния / командния ред въведете:
adb connect 192.168.0.1:5555
- Заменете IP адреса с IP адреса на устройството и номера на порта с стойността на номера на порта, който сте използвали в стъпка 3. Това е всичко. Вие сте готови. Прозорецът Терминал / Команден прозорец трябва да покаже нещо като "свързан към 192.168.0.1:5555" .
- Ако това не стане, изчакайте няколко секунди и опитайте отново. Не се притеснявайте обаче, че работи.
Безжичен ADB за вкоренени устройства
Ако сте на вкоренено устройство, нямате нужда от USB кабел. Нито веднъж. Просто следвайте стъпките по-долу, за да активирате безжичната ADB на вашето устройство.
1. Изстреляйте терминалния емулатор на вкорененото Android устройство и въведете следната команда:
su
- Когато бъдете подканени, предоставете супер потребителски достъп до терминалния емулатор
2. Въведете следните команди на терминалния емулатор, за да активирате безжичната ADB: setprop service.adb.tcp.port 5555
stop adbd
start adbd
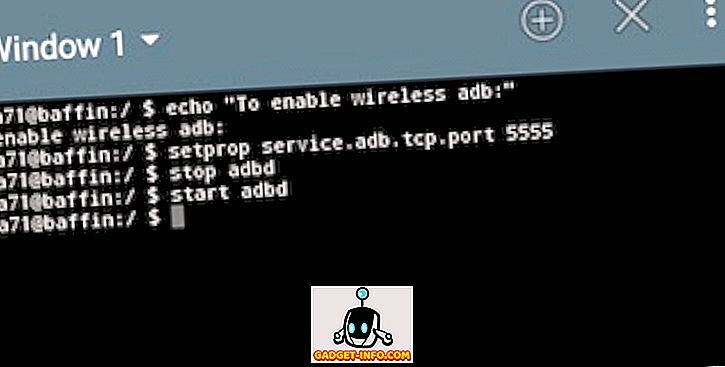
3. В устройството си преминете към Настройки -> За телефона -> Състояние .

- Ще намерите поле с име „IP адрес“ . Забележете, че този IP адрес е ограничен, трябва да го свържете с телефона си.

4. На Терминал въведете: adb connect 192.168.0.1:5555
- Заменете IP адреса с IP адреса на вашето устройство и номера на порта с стойността на номера на порта, който сте използвали в стъпка 3. Това е всичко. Вие сте готови. Терминалният прозорец трябва да покаже нещо като „свързано към 192.168.0.1:5555“ .
- Ако това не стане, изчакайте няколко секунди и опитайте отново. Не се притеснявайте обаче, че работи.
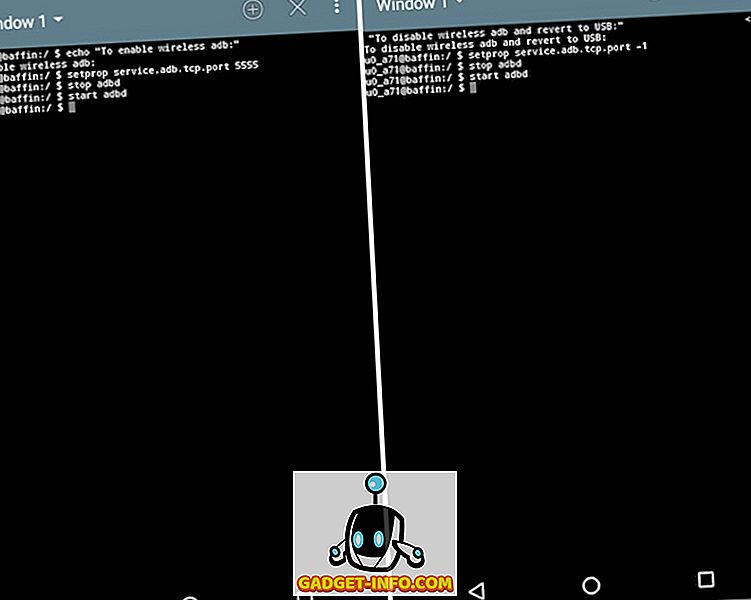
Готови ли сте да се освободите от проводници?
Честито! Сега можете да използвате ADB безжично. Радвай се на управляемостта на ненаселения свят.
Обърнете внимание, че скоростта на прехвърляне между компютъра и устройството ви с Android ще зависи от вашата WiFi мрежа и може да не е достатъчно за прехвърляне на големи файлове, като например видеоклипове. Въпреки това, в по-голямата си част, безжичен ADB е предимство за силния потребител.
Така че, опитайте го и ни уведомете за опита си с безжичния ADB в коментарите по-долу.