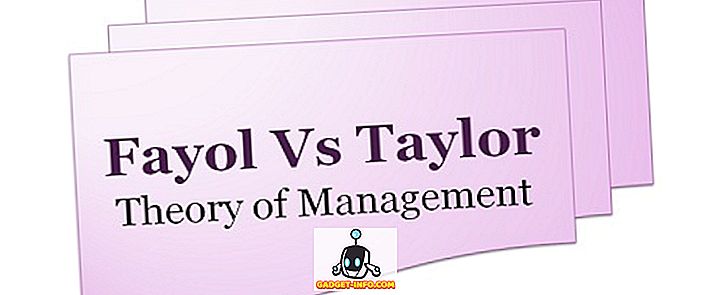Като ултрамодерна операционна система, Windows 10 е доста стабилна и устойчива на грешки, особено когато става дума за цялостна стабилност. Въпреки това, дори и с това, възможността за случайно рестартиране, срив и т.н., което прекъсва цялостния потребителски опит, винаги остава. Като цяло, тези грешки са незначителни, но понякога могат да наложат необходимостта от използването на добрия стар метод за преинсталиране на операционната система, за да се коригират нещата. И това само по себе си е тромаво, тъй като означава да загубите всичките си файлове (освен ако не ги архивирате предварително), да конфигурирате операционната система и да правите други подобни неща. Досадно, нали?
Не точно, тъй като можете просто да обновите (или нулирате) вашия компютър с Windows 10 и да си спестите всички неприятности. Вече заинтригуван? Нека да разберем как можете да обновите и нулирате Windows 10 .
Обновяване и нулиране: Каква е разликата и кога трябва да използвате всеки?
По същество, както Refresh, така и Reset са разширени опции за възстановяване на системата и отстраняване на неизправности, предназначени за отстраняване на малки неприятности на компютъра, като случайни рестартирания, сривове и общи забавяния на системата. Първоначално въведена с Windows 8, те бяха допълнително усъвършенствани в най-новия Windows 10. Въпреки това, въпреки че те са до голяма степен сходни (думата Refresh дори не се споменава изрично никъде), и Refresh и Reset са доста различни и трябва да се използват. в различни сценарии за използване. Прочетете на:
Обновяване: Какво и кога?
"По-леката" от двете опции, Refresh автоматично деинсталира всички инсталирани от потребителя приложения и програми и връща системните настройки на техните настройки по подразбиране. Като част от процеса Refresh също преинсталира Windows 10. Въпреки това, всичките ви лични файлове (напр. Документи, музика) са запазени. Също така трябва да се отбележи, че Refresh засяга само дяла на диска, на който е инсталирана операционната система (Windows 10).
Обновяването трябва да се използва, когато искате да се погрижите за минимални забавяния на системата и проблеми с производителността. Трябва да се използва и когато не искате да загубите личните си файлове и да конфигурирате всичко от нулата, отново и отново.
Нулиране: Какво и кога?
Очевидно по-драстичните от двете, Reset не само деинсталира всички инсталирани от потребителя приложения и програми, но и премахва всички ваши лични файлове, добавени / конфигурирани потребителски акаунти, в допълнение към връщането на всички променени настройки към техните стойности по подразбиране. По принцип Reset връща компютъра в неговото състояние Out-of-BoxExperience (OOBE). В този случай Windows 10 също се инсталира отново. Важно е да се отбележи, че Reset може да изтрие всичко от системния дял, но също така и всички други дялове на диска. Той може дори безопасно да изтрие дяловете за по-голяма сигурност.
Нулирането трябва да се използва за решаване на основни системни проблеми като чести сривове, рестартирания и т.н., както и за забавяне на производителността. Може да се използва и ако искате да започнете с чист плот (което означава конфигуриране на всичко - от добавяне на сметки до инсталиране на програми отново) или ако планирате да изхвърлите компютъра си.
Как да обновите Windows 10
Стъпка 1: Стартирайте приложението Настройки и отидете на Актуализация и защита> Възстановяване . В подраздела Възстановяване на този компютър кликнете върху бутона Започване .

Стъпка 2: В диалоговия прозорец, който се появява, изберете опцията Запази моите файлове . Операционната система ще ви информира за промените, които Refresh ще извърши за компютъра. Прегледайте всички промени и натиснете „ Нулиране“ в последната стъпка.

Това е. Windows 10 ще бъде обновен и операционната система ще бъде преинсталирана автоматично през следващите няколко минути. След като процедурата по реинсталиране започне, компютърът ще се рестартира.
Как да възстановите Windows 10
Стъпка 1: Отворете Настройки и отворете Актуализация и защита> Възстановяване . В подраздела Възстановяване на този компютър щракнете върху Първи стъпки .

Стъпка 2: Сега изберете опцията Премахни всичко . През следващите стъпки можете да изберете дали да изтриете всички файлове само на системния дял или всички дялове. Прегледайте всичко, за да бъдете двойно сигурни, и кликнете върху бутона Reset, показан на последната стъпка.

Сега Windows 10 ще бъде напълно нулиран, в допълнение към повторното инсталиране. Процесът отнема малко повече време от Опресняване и можете да проследявате неговия напредък чрез същия екран като този, показан по време на Обновяване. След като го направите, можете да конфигурирате всички системни настройки, да добавяте потребителски акаунти и да извършвате други подобни неща. Парче торта!
Готови ли сте да направите вашия компютър с Windows 10 по-бърз и по-добър?
В течение на ежедневната употреба, дори най-бързите компютри могат да получат малко проблеми и да започнат да се сблъскват с грешки и проблеми с производителността. За щастие, с опциите за опресняване и нулиране на Windows 10, лесно можете да се уверите, че това не се случва. Искате ли да направите само някои основни фиксиране на производителността, без да загубите всичките си файлове? Използвайте Опресняване. Не искате никакви останали настройки и предпочитате пресен старт? Reset е вашият приятел. Опитайте и двете, и споменете тази, която е най-добра за вас в коментарите по-долу.