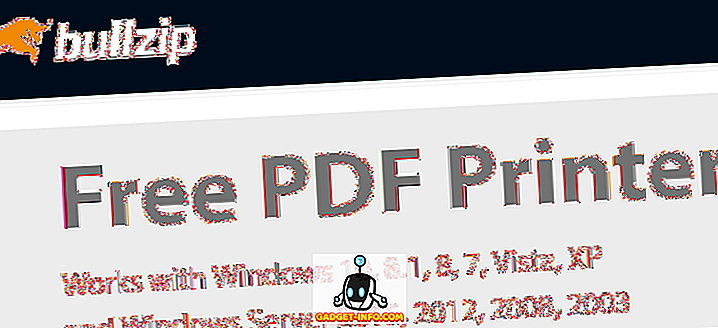Сред пула от клавиатурни приложения там, този от Google е много впечатляващ. По-рано известен като Google Keyboard, Gboard е може би една от най-добрите клавиатурни приложения за Android, както и iOS, които можете да използвате. И ако наскоро сте закупили Android телефон, особено такъв с акции Android, шансовете са вече да са с предварително заредени Gboard. Макар че вече сте осъзнали, че е бърз и предлага някои наистина страхотни функции, знаете ли, че има някои наистина страхотни трикове за него? Сега, ако се чудите какви са те, ето ви 12 страхотни съвета и трикове за Gboard за Android и iOS, които трябва да знаете:
Съвети и трикове за Gboard за Android и iOS
Забележка: Опитах тези трикове на моето мото G3 с Android 7.1.2 и iPhone 6s, работещи с iOS 10.3.3. Публичната версия на Gboard, използвана за тези трикове, беше 6.4.16.162469584-release-armeabi-v7a, а бета-версията беше 6.5.6.166275474-release-armeabi-v7a на Android, докато тя беше 1.8.0 на iOS.
1. Използвайте Google Преводач в Gboard (само за Android)
Може да има случаи, когато искате да въвеждате съобщения на друг език, различен от английски. За тази цел Gboard се предлага с вградена поддръжка за Google Преводач, която можете да използвате. За да знаете как да направите това, ето стъпките:
- Докато сте в Gboard, докоснете иконата на Google „G“ в горния ляв ъгъл на клавиатурата. Сега ще видите няколко налични опции. Сред тях докоснете иконата на Google Преводач .

- Сега ще можете да изберете езика, на който искате да преведете текста. След като бъде избран, текстът, който въвеждате в полето за превод, ще бъде преведен на посочения език.

2. Навигирайте лесно чрез Gboard (само за Android)
Добре, значи си написал доста дълго съобщение, само за да разбереш, че има някои грешки тук и там. Поставянето на курсора на точното място може да бъде предизвикателство за някои хора. За щастие, Gboard се върна в тази област. Всъщност, Gboard ви дава повече от един единствен начин да направите това.
Първо, можете да плъзнете пръста си върху интервала, за да навигирате в текста или да плъзнете бутона за изтриване, за да го изтриете . Втората е по-фокусирана. За тази цел следвайте стъпките по-долу:
Забележка: Интервалът работи и на iOS, заедно с плъзгането на пръста ви с 3D докосване навсякъде по Gboard.
- Докато сте в Gboard, докоснете иконата на Google „G“ в горния ляв ъгъл на клавиатурата. Сега ще видите няколко налични опции. Тук докоснете иконата, която прилича на буквата „I“ .

- Сега ще видите специално оформление за навигация . Тук можете да навигирате в букви, параграфи и да използвате функции на клипборда като избиране, копиране и поставяне.

3. Използвайте преки пътища в Gboard
Всички знаем, че преките пътища улесняват живота ни. Gboard ни предлага и някои интересни преки пътища. Ето няколко от тях с стъпките за това как можете да ги използвате.
Пунктуационни преки пътища в Gboard
Ако трябва да вмъкнете само една пунктуация, тогава този пряк път е много удобен. Просто дълго натискайте клавиша за период (".") И ще видите списък с препинателни знаци. Можете да преминете към някой от тях и след това да вдигнете пръста си, за да вмъкнете това.

Специални символи в Gboard
Подобно на предишния пряк път, ако искате да вмъкнете специален знак вместо пунктуационния знак, Gboard има и пряк път за това. За целта просто натиснете бутона "123" в долния ляв ъгъл на клавиатурата и без да повдигате пръста си, задръжте курсора на специалния знак, който искате да вмъкнете. Обърнете внимание, че при показване върху някои символи може да се покажат още няколко знака, които да изберете. Сега, когато сте доволни от избора си, просто вдигнете пръста си нагоре.

Преки пътища с главни букви в Gboard
Подобно на предишните две преки пътища, една буква може да бъде написана с един и същи метод. Просто натиснете клавиша Caps (отляво на буквата Z) и след това плъзнете пръста си към писмото, което искате да напишете с главни букви. Там можете да повдигнете пръста си.

4. Вмъкнете Bitmoji, GIF, Стикери и Emojis с Gboard
Предполагам, че ще се съгласите с мен, когато казвам, че няма по-лесен начин да изразим емоциите си, отколкото да използваме емоиди. Ако сме на една и съща лодка, тогава този трик ще бъде наистина полезен за вас. За да го използвате, отворете чекмеджето за емотикони чрез дълго натискане на бутона за запетая (', '). Там можете да навигирате между различните раздели, за да вмъкнете emojis, GIF или емотикони. Ако решите да отидете за emojis или GIF, тогава ще получите и лента за търсене, която можете да използвате, за да намерите точните емотикони или GIF, които търсите .

Докато се намирате в раздела за емотикони, ще забележите, че в дясната част на лентата за търсене има малка икона . Докосването му ще ви позволи да търсите по-нататък емотикони като го рисувате .

И накрая, ако сте бета тестер на Gboard (само за Android) и работите с версия 6.5.x, тогава ще имате още два раздела - Bitmoji и стикери . Имайте предвид, че ще трябва да настроите Bitmoji акаунт и да инсталирате пакет от стикери, преди да можете да използвате съответните функции.

5. Използвайте Google Търсене в Gboard
Тъй като самият продукт на Google, Gboard до голяма степен премахва пропастта между вас и други продукти на Google. Приложението за клавиатура идва с интегрирано търсене с Google, което улеснява търсенето в мрежата и споделянето на резултатите с приятелите ви. За да използвате този трик, докоснете логото на Google „G“ в горния ляв ъгъл на клавиатурата и потърсете заявката си в предоставеното пространство. След като видите резултатите, можете дори да натиснете върху някой от тях, за да го споделите с приятелите си.

6. Използвайте режима на Gboard с една ръка (само за Android)
Ако имате смартфон с огромен дисплей, например Galaxy Note 8, ще видите, че режимът с една ръка в Gboard е много полезен.
За да активирате режима с една ръка, просто натиснете иконата на Google „G“ и изберете иконата за режим с една ръка . Това ще направи клавиатурата ви по-малка и ще я подравни към едната страна. Можете допълнително да промените подравняването му с едно докосване.

Ако все още не ви харесва позиционирането на вашия Gboard, можете да докоснете иконата за настройка и да я плъзнете до позиция, която е по-подходяща . Освен това, можете дори да преоразмерите клавиатурата на волята си.

7. Добавяне на персонализирани фрази за бърз достъп в Gboard (само за Android)
Има неща, които пишете доста често. Например вашият адрес или конкретна фраза. Е, използвайки този трик, можете да добавите определена фраза към речника на Gboard и да му зададете пряк път. За да знаете как да направите това, следвайте стъпките по-долу.
- Първо отидете в настройките на Gboard . Тук докоснете опцията „Речник“ . В следващия екран натиснете „Личен речник“ .

- Сега ще видите списък на всички речници за различните езици, които сте активирали на телефона си. В моя случай бях разрешил само английски (САЩ). Изберете езика по ваш избор и след това докоснете иконата плюс ('+') в горния десен ъгъл на екрана.

- Това ще отвори екран с две полета за въвеждане. В първата въведете фразата, която искате да добавите към речника . А във втория въведете пряк път за него . След като сте готови, просто се върнете и промените ще се запазят автоматично.

Сега, когато въведете пряк път в някое приложение, Gboard ще ви предложи вашата персонализирана фраза като предложение.
8. Въведете фракции в Gboard (само за Android)
Не всички клавиатури ни дават възможност да въвеждаме фракции, а Gboard не е една от тях. За да вмъкнете фракции, просто натиснете върху иконата "? 123" и след това натиснете продължително число . Ще забележите, че всеки номер ще показва различни фракции, така че може да намерите този, който търсите, след пробен и пробен.

9. Използвайте клавиатурата за набиране в Gboard (само за Android)
Ако трябва да напишете много числа, Gboard също има малък трик. Приложението ви позволява да въвеждате числа, както бихте направили на клавиатурата за набиране.
За да направите това, първо натиснете върху иконата "? 123" и след това върху иконата "1234" (вляво от интервала). Сега би трябвало да можете да виждате номерата, изложени като на циферблат. Ще намерите и някои основни операции като добавяне, изваждане и процент на разположение за ваше удобство.

10. Напишете Използвайте гласа си с Gboard
Ако сте твърде мързеливи, за да пишете или да не пишете, Gboard ви позволява да диктувате на него каквото искате. Тази функция се извлича от Google Text-to-Speech и в резултат на това поддържа 119 езика към момента. За да използвате това, просто натиснете върху иконата на микрофона в горния десен ъгъл на Gboard и започнете да говорите .
Забележка: В iOS можете да използвате този трик чрез продължително натискане на интервала.

11. Приложете Темите на Gboard
С всички тези велики трикове, които можете да направите с Gboard, едно нещо, което все още можете да намерите скучно, е обикновеният му вид. Въпреки това Gboard предлага различни теми, които можете да приложите на клавиатурата си и да промените външния му вид. Ако се чудите как да направите това, ето следните стъпки:
- Първо отидете в настройките на Gboard . Там, натиснете “Тема” . Сега ще видите списък с различни теми, включително плътни цветове и пейзажи. Можете дори да изберете изображение от галерията си, като докоснете иконата на „Моите теми“.

- Можете да докоснете различни теми, за да видите как ще изглеждат те. Освен това можете дори да изберете да добавите ключови граници, ако предпочитате. След като най-накрая сте доволни от избора си, натиснете „Приложи“, за да потвърдите избора си.

12. Персонализирайте Gboard
Прилагането на теми не е единствената опция за персонализиране, която Gboard предлага. Ако разгледате настройките му, можете да намерите няколко други опции, както и да промените позицията на ключа за емотикони, показвайки емотикони в лентата за предложения, включване / изключване на звука и вибрациите при натискане на клавишите, промяна на забавянето на клавишите настройки за корекция, настройки за плъзгане и много други. Освен това всички тези настройки могат да се превключват само с няколко кранове. Например, ако искате да активирате реда с номера на вашия Gboard, ще отидете в “Preferences” в настройките на Gboard и след това включете “Number row” .
Забележка: Опциите може да се различават в Android и iOS версиите на приложението.

Използвайте най-добрите съвети и трикове за Gboard
Сега, след като знаете някои страхотни съвети и трикове на Gboard, които можете да използвате, сте направили една крачка напред в превръщането на нинджа на клавиатурата на вашия Android смартфон или iPhone / iPad. Въпреки че има много други съвети и трикове за Gboard, това са едни от най-готините. Освен тях, има ли още страхотни трикове за Gboard, за които знаете? Нека ми кажете любимите си в раздела за коментари по-долу.