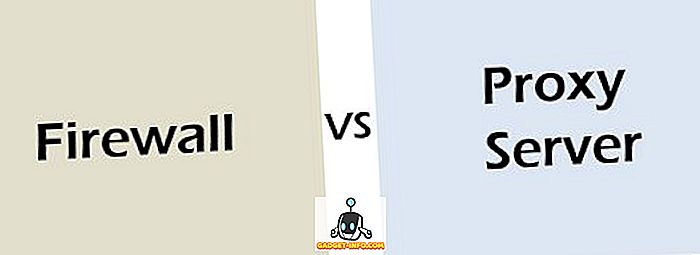Много приложения издават актуализации с най-новите защитни кръпки за своите потребители. Така е и с Google Chrome. Ако използвате Chrome в Windows система, може да сте забелязали някои промени в дизайна или в настройките. Това е така, защото той автоматично изтегля и инсталира всички последни актуализации автоматично във фонов режим. И повечето от тях повишават сигурността на вашия браузър и нямат недостатъци като такива. Като се има предвид, че Chrome не ви дава възможност да деактивирате автоматичната актуализация, ще трябва да използвате други начини да го направите. Ако се чудите какви са те, ето как можете да деактивирате автоматичното обновяване на Chrome в Windows 10:
Забележка : Опитах следните методи на моя компютър с Windows 10 и те изработиха добре. След като казахме, че тези методи трябва да работят добре на по-стари версии на Windows, като Windows 8.1, 8, 7 и т.н.
Изключете автоматичните актуализации на Chrome, като използвате редактора на локални групови правила
Този метод включва изтегляне на шаблона за Google Актуализация (автоматично актуализиране) в ADM формуляр от Проектите на Chromium. Можете също да го изтеглите директно, като кликнете тук. Този шаблон ще се използва за деактивиране на автоматичната актуализация на Chrome на компютъра ви с помощта на редактора на местни групови правила. Ето стъпките за това:
Забележка: Местният редактор на групови правила не е достъпен за всяко издание на Windows. В случай, че системата ви няма такъв, този метод няма да работи за вас.
- Отворете командата Run, като натиснете Windows + R на клавиатурата. Тук напишете “gpedit.msc” и натиснете Enter . Ще се отвори Местният редактор на групови правила.

- В този прозорец под „Конфигурация на компютъра“ щракнете с десния бутон върху „Административни шаблони“ и изберете „Добавяне / премахване на шаблони…“ .

- В следващия прозорец кликнете върху „Добавяне…“ .

- Сега ще бъдете подканени да намерите шаблон за политика. Отидете до шаблона на Google Актуализация, който сте изтеглили от връзката по-горе и го изберете . Това трябва да го добавите към списъка. За да продължите, кликнете върху „Затвори“ .

- От левия прозорец на редактора на локални групови правила се придвижете до следния път :
Конфигурация на компютъра Административни шаблони Класически административни шаблони (ADM) Google Google Update Приложения Google Chrome
- Тук щракнете двукратно върху “Update Policy Override” .

- Сега ще бъдете отведени на страницата с конфигурацията. Първо, активирайте услугата, като щракнете върху радио бутона "Активирано" . Сега от падащото меню „Политика“ изберете опцията, която ви подхожда най-добре . За да забраните всички актуализации - автоматични и ръчни - изберете “Updates disabled” . Описанията за всяка от тези опции са достъпни в раздела „Помощ“ на същия прозорец. Кликнете върху „OK“, когато сте избрали опция.

Следващия път, когато рестартирате компютъра си, услугата Google Update ще бъде деактивирана. За да го върнете към първоначалната настройка, изберете „Винаги разрешавайте актуализации (препоръчително)“ от падащото меню „Правила“.
Деактивирайте актуализациите на Chrome с помощта на системната конфигурация
Този метод включва деактивиране на услугата, която Google Chrome използва за проверка на актуализациите на първо място. Веднъж деактивиран, Chrome няма да се актуализира автоматично, освен ако не активирате отново услугата. Така че, без да губите повече време, ето стъпките за този метод:
- Отворете командата Run, като натиснете Windows + R на клавиатурата. Тук напишете "msconfig" и натиснете Enter . Това ще отвори прозореца на системната конфигурация.

- В този прозорец преминете към раздела „Услуги“ и кликнете върху „Производител“, за да ги подредите. Сега превъртете надолу, докато намерите производителя, наречен “Google” и “Google Inc” и махнете отметката от трите услуги - “Google Updater Service”, “Google Update Service (gupdate)” и “Google Update Service (gupdatem)”. Накрая кликнете върху „OK“, за да запишете промените.

- Сега ще видите прозорец, който ви подканва да рестартирате. Кликнете върху „Рестартиране“ .

Когато компютърът се включи отново, услугата за актуализиране на Google Chrome трябва да бъде спряна и следователно всички по-нови актуализации няма да се инсталират автоматично. В случай, че искате отново да включите автоматичното обновяване на Chrome, просто поставете отметка в квадратчетата на същите три услуги и след това кликнете върху „OK“.
Деактивиране на автоматичното обновяване на Chrome в Windows 10
Макар че автоматичното обновяване на Chrome е добро нещо, някои хора искат да поемат пълен контрол над системата си и искат да управляват, когато всяка актуализация бъде инсталирана. Ако сте един от тези хора, двата метода, споменати по-горе, могат да ви бъдат полезни. Така че, пробвахте ли методите за деактивиране на актуализациите на Chrome в Windows 10? Нека ми кажете в раздела за коментари по-долу.