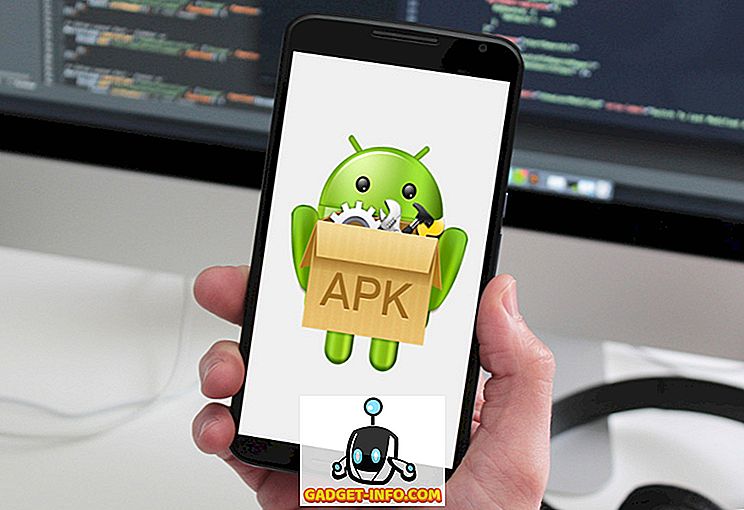Linux е много мощна операционна система, но също така е много достъпна за голям брой хора, благодарение на дистрибуции като Ubuntu и голямата общност от хора, които искат да помогнат на новодошлите при решаването на техните проблеми. Можете да използвате Ubuntu за функционалността на потребителите на електроенергия, а ако имате нужда от почивка, той поддържа много игри (както оригинални, така и с помощта на софтуер за слой със съвместимост, като Wine). Можете да направите много готини неща в Ubuntu и може да искате да покажете някои от тях. Това е мястото, където се появяват екранни рекордери. Така че, ако търсите някои добри приложения за записване на екрани на Ubuntu, които можете да използвате, тук са 5 екранни записващи устройства за Ubuntu, които можете да използвате:
Забележка : Тествал съм тези приложения за запис на екран на виртуална машина на Parallels, работеща с Ubuntu 16.10 Yakkety Yak.
1. Просто екранен записващо устройство
Simple Screen Recorder е просто един от най-добрите приложения за запис на екрани на Ubuntu, които можете да използвате. Приложението е лесно за използване и ще ви позволи бързо да записвате вашия работен плот на Ubuntu. Ако искате да запишете аудио заедно с екрана, приложението има възможност да го активира. Можете да избирате от няколко аудиозадържания, включително PulseAudio и ALSA.

Що се отнася до опциите за запис, можете да запишете целия екран, да изберете сегмент от екрана и дори да имате Simple Screen Recorder, като следвате курсора си, докато го местите. Приложението предлага и възможност за избор на честотата на кадрите, при която искате да запишете видеото, заедно с опциите за мащабиране на видеоклипа и записване на курсора. Приложението предлага и различни формати, в които можете да запишете записа. Можете да избирате от формати като MKV, MP4, WebM и други. Можете също да промените видеокодека, който искате приложението да използва, както и да настроите аудиокодека и битрейта .
Инсталирайте Simple Screen Recorder в Ubuntu
Отворете Терминал (Ctrl + Alt + T) и изпълнете следните команди:
[код език = “обикновен”] sudo add-apt-repository ppa: maarten-baert / simplescreenrecorder
sudo apt-get update
sudo apt-get install simplescreenrecorder [/ code]
2. recordMyDesktop
recordMyDesktop е друга програма, която можете да използвате за запис на вашия работен плот на Ubuntu. Приложението е много лесно за използване, но предлага разширени функции за хора, които биха могли да се интересуват от промяната на тези настройки. С Запис на моя работен плот можете просто да започнете да записвате вашия работен плот и всички звуци на системата, без да се налага да се притеснявате за настройките.

Приложението обаче разполага с бутон „Advanced“, който ще ви позволи да конфигурирате много настройки за запис на екрана. Можете да регулирате честотата на кадрите за записа, да промените целевия дисплей (ако имате повече от един). Приложението също така позволява на потребителите да активират / деактивират “ on-the-fly кодиране ”, поддискретизация и много повече. Приложението може също така да следи курсора на потребителя по време на запис, ако тази настройка е активирана.
Инсталирайте Запис на моя работен плот в Ubuntu
Отворете Терминал (Ctrl + Alt + T) и изпълнете следната команда:
[code] sudo apt-get install gtk-recordmydesktop [/ code]
3. Vokoscreen
Vokoscreen е друг софтуер за запис на екрани за Ubuntu, който можете да използвате. Приложението е лесно за използване и настройките по подразбиране са достатъчно здрави, за да се използват директно. Ако искате повече контрол върху настройките за вашия запис, можете да се движите между различните раздели в приложението и да конфигурирате настройките за видео, аудио, както и да активирате / деактивирате уеб камерата, ако имате такава.

С Vokoscreen можете да конфигурирате настройки като честотата на кадрите за записа, заедно с избора на видео кодек и формата на изходния файл. Приложението използва MKV по подразбиране, но можете да изберете и AVI. Vokoscreen ви позволява да избирате аудиокодека между libmp3lame и libvorbis, така че да можете да избирате каквото предпочитате.
Инсталирайте Vokoscreen в Ubuntu
Отворете Терминал (Ctrl + Alt + T) и изпълнете следната команда:
[code] sudo apt-get install vokoscreen [/ code]
4. Запис на екрана с FFmpeg
Ако ви харесва да използвате командния ред, можете дори да използвате FFmpeg за запис на вашия работен плот на Ubuntu. FFmpeg също така може да записва аудио, използвайки ALSA . Най-добрата част от използването на FFmpeg за запис на вашия работен плот е, че можете да го конфигурирате безкрайно и да го направите идеален за вашия случай. Също така, FFmpeg идва предварително инсталиран на дистрибуции на Linux като Ubuntu, което означава, че не е нужно да инсталирате нищо допълнително на вашата система.
За да запишете екрана си с помощта на FFmpeg, можете да използвате командата по-долу:
- ffmpeg -видео_размер 800 × 600-кадър 25 -f x11grab -i: 0.0 + 10, 10 output.mp4

Когато изпълните тази команда, FFmpeg ще започне да записва 800 × 600 сегмент на екрана, започвайки от пиксел (10, 10), при 25 кадъра в секунда и ще го запише като “output.mp4” в текущата ви работна директория. Можете да проверите вашата работна директория с командата “ pwd ”.
Когато искате да спрете записа, просто натиснете “q” и FFmpeg ще спре записа. След това можете да възпроизведете записа, който ще бъде записан като “output.mp4”.
Забележка : FFmpeg е предварително инсталиран в Linux, така че не е необходимо да го инсталирате от каквито и да било източници.
5. Peek
Peek е екранен рекордер за Ubuntu, който преобразува записаните на екрана записи в GIF файлове . Приложението няма разширени опции за конфигуриране. Можете обаче да регулирате честотата на кадрите на записаните GIF, като преминете към предпочитанията на приложението. Можете също така да зададете закъснение, за да започне приложението, след като натиснете бутона за запис.

Освен това, приложението не предлага никакви допълнителни опции за конфигуриране, но определено е лесен начин да създадете GIF файлове от вашия работен плот на Ubuntu, и аз бих препоръчал да го направите, ако искате да направите GIF файлове от екрана.
Инсталирайте Peek в Ubuntu
- Изтеглете .deb файла за Peek и го отворете в Software Center.
- Кликнете върху „Инсталирай“ и приложението ще бъде инсталирано на вашата Ubuntu система.
Лесно записвайте работния плот с тези приложения на Ubuntu Screen Recorder
Това бяха 5 Ubuntu софтуера за запис на екрани, който мисля, че определено трябва да се провери за всичките ви нужди за запис на екрана. OBS е друг много добре познат екран за запис на екрани, но той не работи много добре за мен, по време на тестването ми, така че не го препоръчвам. Тези 5 приложения обаче са повече от способни да обработват всичко, което може да искате да хвърлите в тях. Така че, не се колебайте да ги изпробвате (всички те са безплатни) и използвайте този, който ви е най-подходящ. Също така, ако знаете за някакви други големи приложения за запис на екрани за Ubuntu, да ни уведомите за тях в раздела за коментари по-долу.