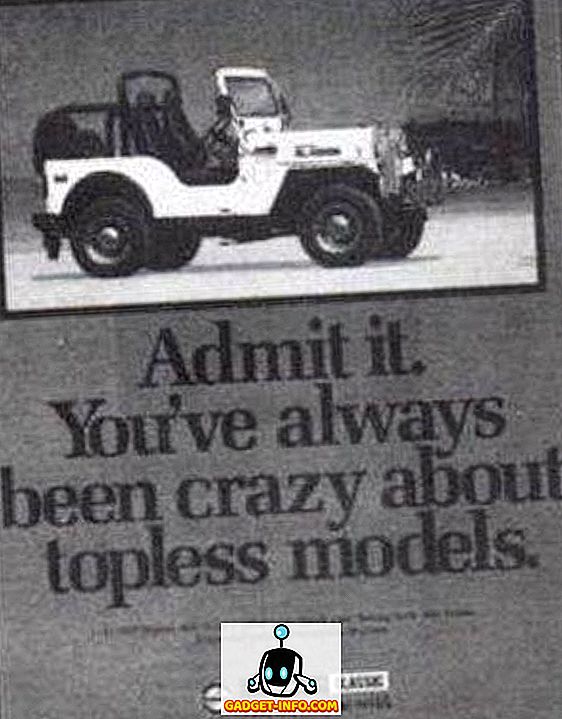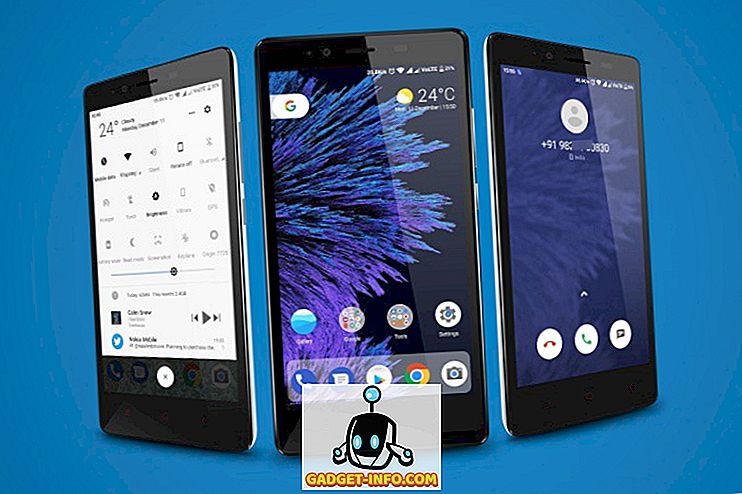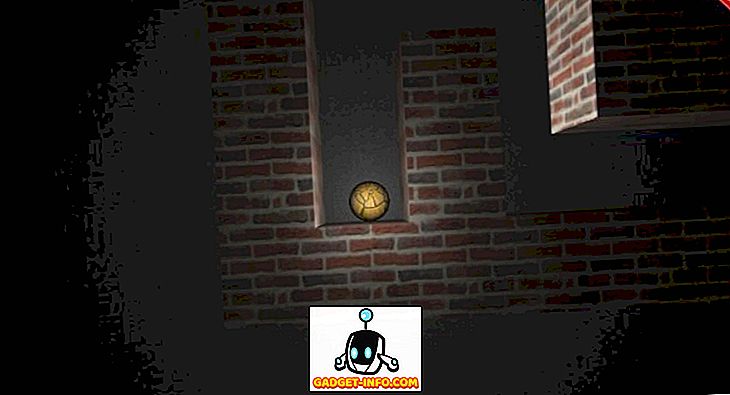Steam е най-голямата и най-популярната в света платформа за дигитална дистрибуция на игри, където хората от целия свят купуват любимите си игри, точно от уюта на своя дом. Ако сте геймър, вероятно сте използвали Steam за закупуване на игри вече. Освен че продава игри, тя е и най-голямата платформа за онлайн мултиплеър игри с хора от цял свят. Като се има предвид това, Steam има изобилие от елегантни функции, скрити в десктопния си клиент, който геймърите могат да се възползват, а In-Home стриймингът е само един от тях. С тази функция ще можете да предавате геймплей от компютъра с Windows на други локални компютри във вашата мрежа. Това е особено полезно, ако имате мощен работен плот във вашия дом, но искате да се движите и да играете играта си на лаптоп с лош хардуер или друга операционна система. Е, ако се интересувате да опитате това, нека да разгледаме как да използвате Steam In-Home Streaming за поточни игри:
Настройване на Steam In-Home Streaming
Първо, трябва да активирате и конфигурирате стриймирането на пара вкъщи в хост компютъра (т.е. компютърът, който всъщност ще стартира играта и ще го предава на локалната ви машина). Просто изпълнете стъпките по-долу, за да постигнете това без никакви проблеми:
Забележка : Тази функция ще работи само ако хост и клиентските компютри са свързани към една и съща локална мрежа.
- Първо, влезте в клиентската програма Steam, като използвате своя Steam акаунт. След като влезете, кликнете върху „Steam“, намиращ се в горния ляв ъгъл на клиента и отидете на „Настройки“ .
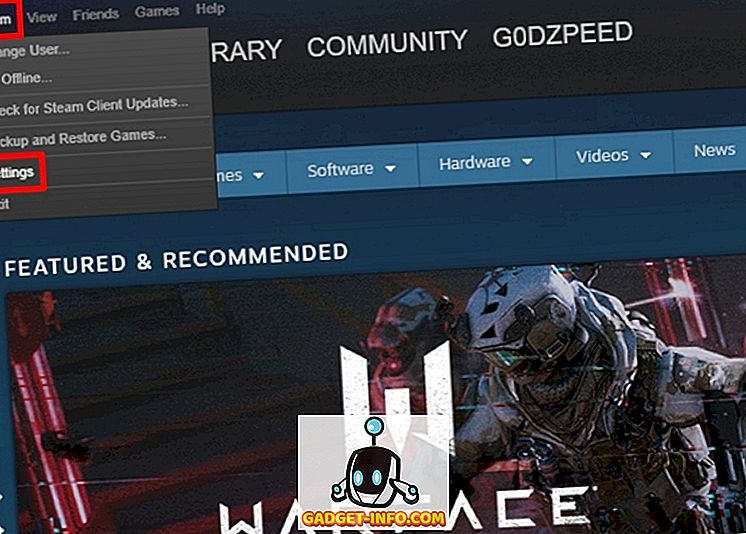
- Сега отидете в секцията Потоци в къщата и поставете отметка в квадратчето до „Активиране на поточното предаване“ . След като приключите, можете просто да кликнете върху OK .
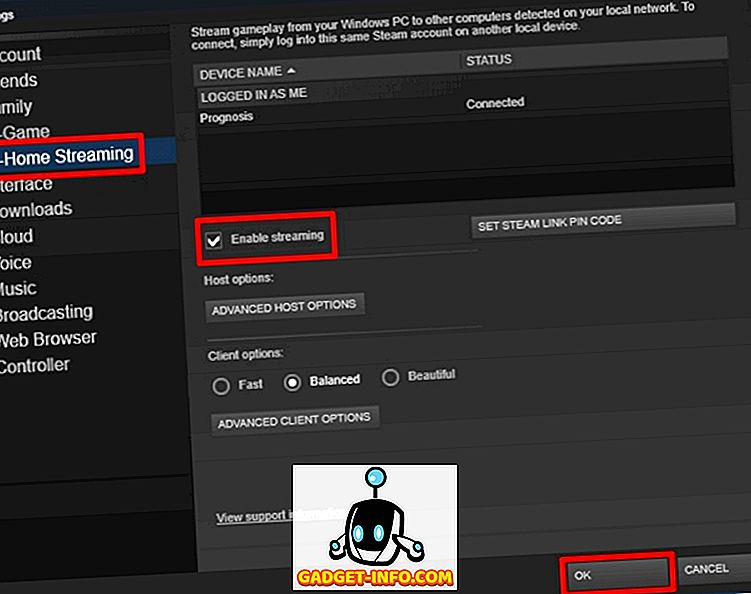
- Ако искате да персонализирате качеството на потока и да направите няколко корекции от страна на компютъра HOST, просто кликнете върху „Разширени опции на хоста“ .
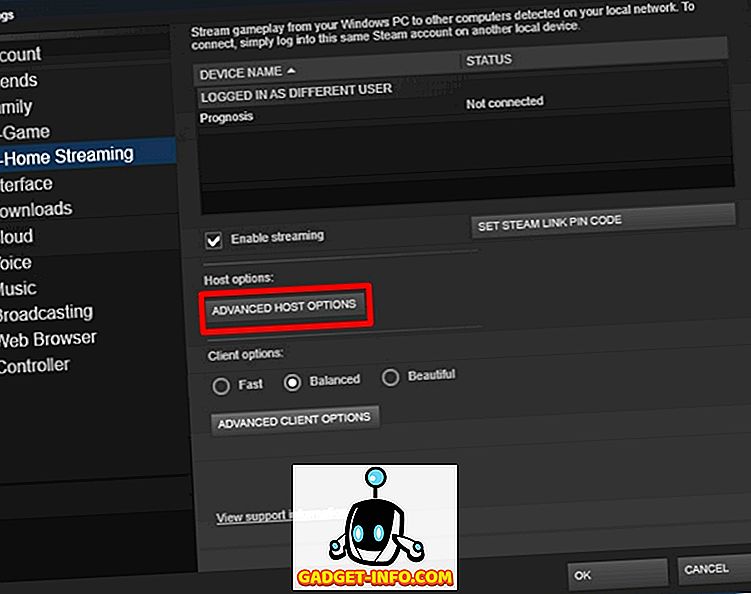
- В това меню ще можете да активирате / деактивирате хардуерното кодиране на графичния процесор, който имате, да коригирате броя на кодовете за кодиране на софтуера и дори да приоритизирате мрежовия трафик според предпочитанията си.
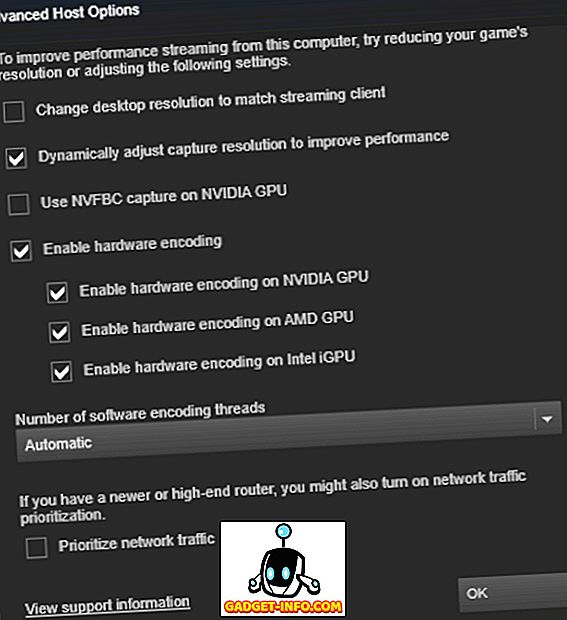
- Ако искате да направите някои корекции за клиентския компютър, просто кликнете върху „Разширени опции на клиента“ .
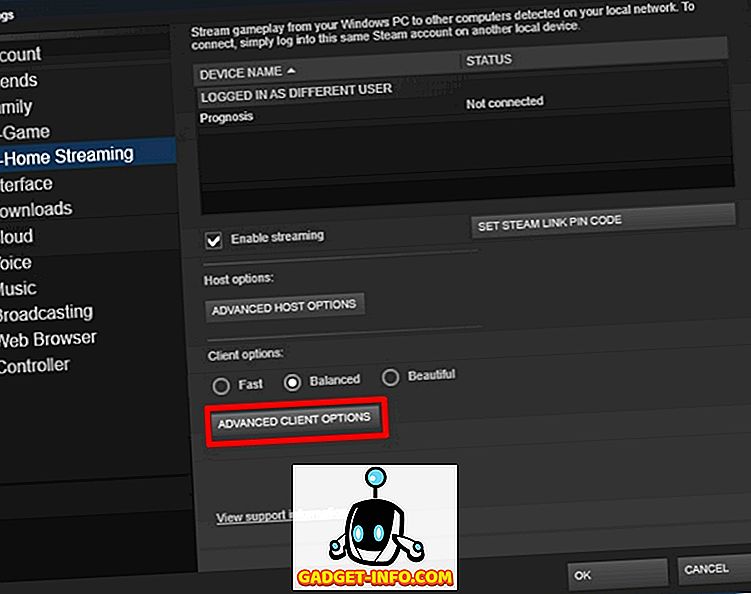
- В това меню ще можете да променяте резолюцията на потока, да ограничавате честотната лента и да персонализирате конфигурацията на високоговорителите според вашите предпочитания. След като приключите с настройките, можете да кликнете върху OK .
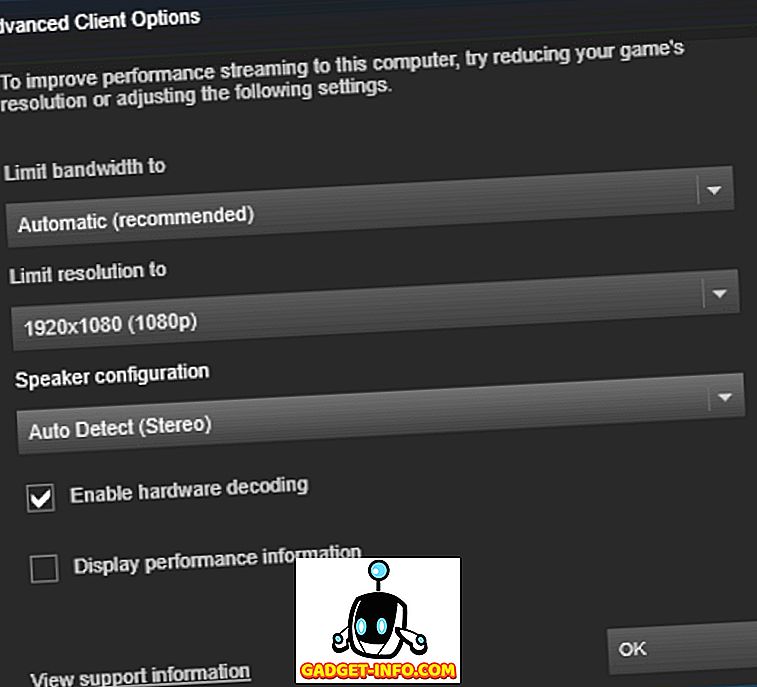
- Е, това е почти всичко, което трябва да направите от компютъра на HOST. Сега, като се придвижваме към клиентската машина (т.е. към компютъра, където ще бъде предавана играта ви), просто трябва да влезете в паролната си сметка, като използвате клиентския десктоп, и отидете в раздела Библиотека на профила. Изберете от играта списък, който ще пуснете, от списъка с игри, които имате в библиотеката си. След като го направите, кликнете върху бутона "Поток" .
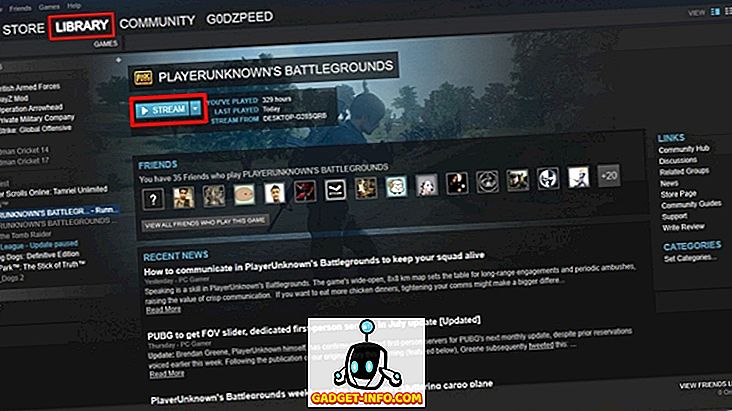
Е, това е почти целият процес, тъй като потокът ще бъде показан на екрана. Можете веднага да започнете да играете всичките си любими игри на по-ниската си машина, тъй като хост компютърът ще се справи с тежката работа. Струва си да се отбележи, че поради видео компресия, качеството на потока няма да е толкова добро, колкото действителните кадри. Така че, ако можете да се справите с пониженото качество на видеото, със сигурност ще се влюбите в стрийминга на Steam.

ВИЖ СЪЩО: Как да споделяте Steam игри с помощта на Steam Family Sharing
Поток любимите си игри с Steam In-Home Streaming
Е, това със сигурност е чудесна функция, ако имате няколко компютъра с различна операционна система и хардуер, които се намират в къщата ви. Всичко, от което се нуждаете, е само една прилично мощна машина и парна машина, инсталирана на останалите, за да се възползвате изцяло от In-Home стрийминг. Въпреки това, качеството на потока може да не впечатли много, тъй като ще трябва да се справяте с артефакти, особено ако честотната лента на интернет връзката ви не е достатъчно добра. Ако можете да пренебрегнете всички тези недостатъци, вие сте длъжни да се влюбите в тази функция, когато опитате. Така че, опитвали ли сте Steam In-Home Streaming? Уверете се, че ни кажете мнението си за тази функция, като просто пуснете няколко думи в раздела за коментари долу.