След като накара потребителите да изчакат доста дълго време, Apple най-накрая пуснаха възможността да правят разговор с групата FaceTime с последните си актуализации за iOS 12 и macOS Mojave. С тази нова способност сега потребителите могат да правят групови разговори с FaceTime до 32 души. Аз също обичам внедряването на група FaceTime на Apple, тъй като автоматично привлича повикващия, който говори на преден план, така че винаги знаете кой говори. Apple също така ви позволява да стартирате разговорите в група FaceTime по няколко начина. В тази статия ще видим всички тези методи, като ви покажем как да направите групово FaceTime повикване на iPhone и Mac.
Осъществяване на групови разговори за FaceTime на iPhone и Mac
Както казах, има няколко начина да започнете групово обаждане по FaceTime на вашия iPhone и Mac и ние ще преминем през всички тези методи. Първо, ще видим стъпките, които можете да предприемете на вашия iPhone, за да направите групови FaceTime разговори и след това ще преминем към Mac.
Как да направим групови FaceTime разговори на iPhone и iPad
Въпреки че ще използвам екранни снимки, направени на iPhone, за да покажа тези стъпки, те ще работят по същия начин и на вашия iPad. Така че, независимо дали използвате iPhone или iPad, ще можете да инициирате групов разговор FaceTime.
Стартиране на повикване в група FaceTime Използване на приложението FaceTime
Започването на групово обаждане с FaceTime чрез приложението FaceTime е може би най-лесният начин за стартиране на групово повикване FaceTime. С помощта на FaceTime можете да стартирате едновременно извикването на групата FaceTime наведнъж или първо да започнете FaceTime повикване и след това да добавите други участници по-късно . Ето как работят и двете:
Стартиране на повикване в група FaceTime
- Първо стартирайте приложението FaceTime и след това натиснете бутона “+”, за да стартирате FaceTime повикване . Сега натиснете бутона „+“ в полето „До:“, за да добавите контакти.
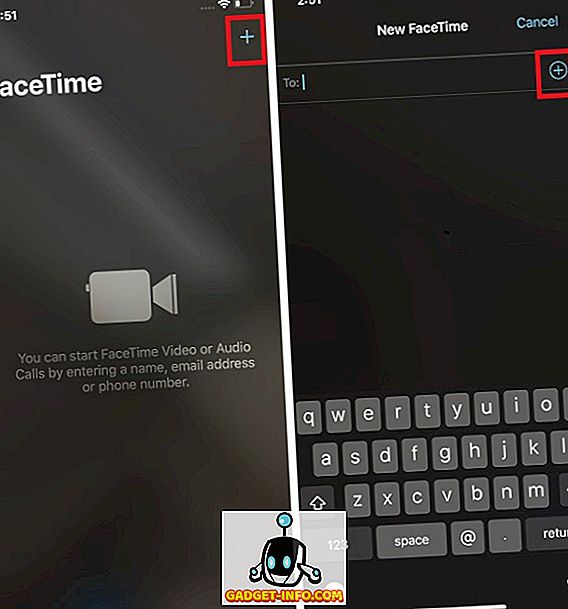
2. Изберете контакта, който искате да повикате, като докоснете името му. Сега отново натиснете бутона плюс, за да добавите друг контакт, за да го направите в група FaceTime . Можете да повторите този процес, докато не добавите всички участници или достигнете лимита от 32 повикващи. След като добавите всички контакти, натиснете бутона за видео, за да осъществите повикването.
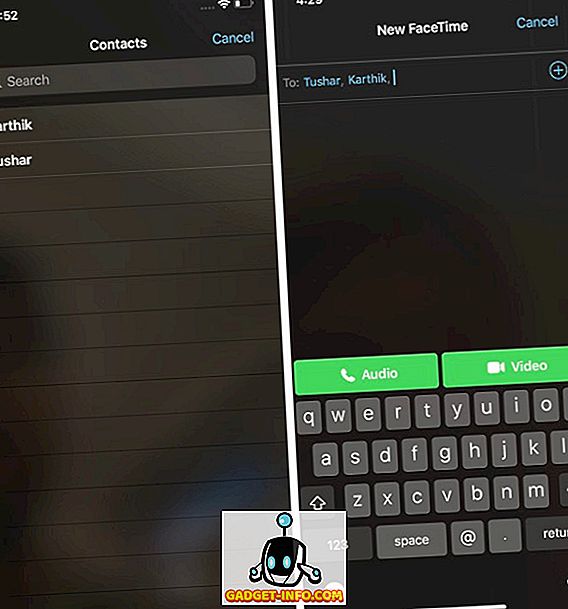
Съвет Pro: Не е задължително да натискате бутона + в полето за контакти и да избирате контактите един по един. Можете директно да въведете името на контакта и да ги изберете от полето за търсене.
Стартиране на FaceTime повикване и покана за присъединяване към други членове
Стартирайте FaceTime разговора както обикновено. Сега докоснете тройното меню . Тук натиснете бутона „Добавяне на човек“, за да добавите повече повикващи към повикването. Сега изберете лицето, което искате да добавите към повикването.
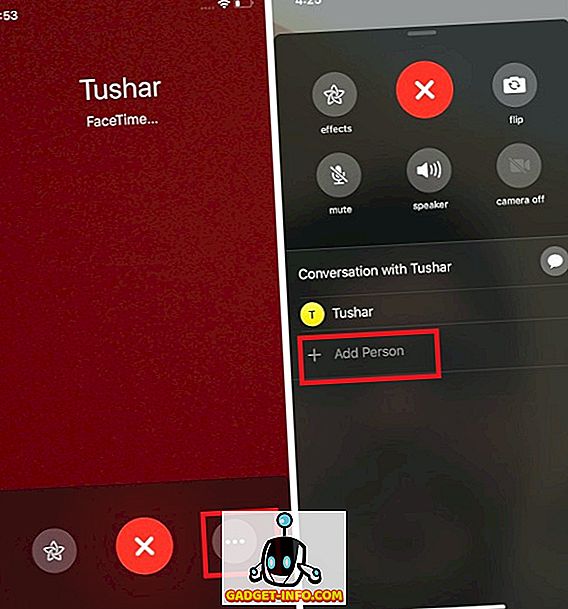
Стартиране на групово FaceTime повикване с помощта на Съобщения App
Приложението за съобщения прави доста лесно да се инициира групово обаждане в FaceTime. Всъщност, ако има фиксирана група от приятели или семейство, към която винаги се обаждате, по-лесно е да се инициира това обаждане от приложението Messages, отколкото приложението FaceTime. Ето как можете да го направите:
- Докоснете груповия чат, чиито членове искате да направите групово обаждане в FaceTime и след това докоснете областта „членове“, отбелязана на картинката по-долу .
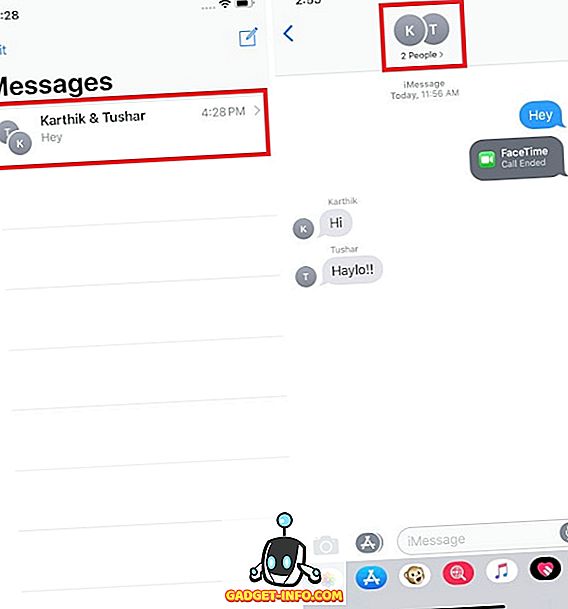
- Сега всичко, което трябва да направите, е да докоснете бутона за видеоклип FaceTime и ще се започне разговорът с групата FaceTime.
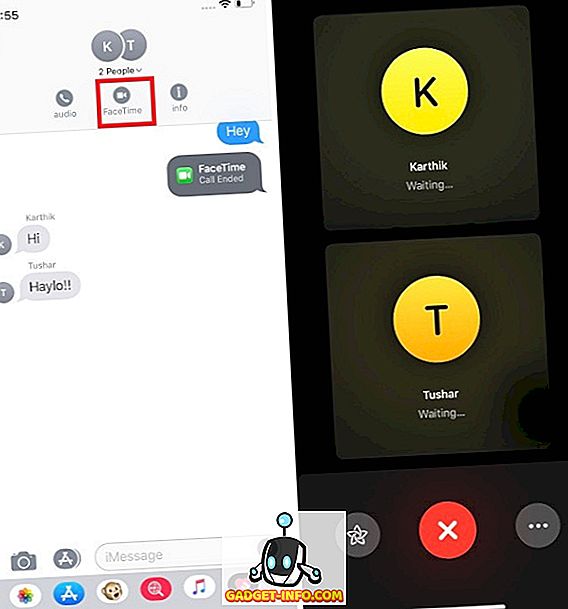
Как се правят обаждания за FaceTime за групата на Mac
Точно както можете да правите групови разговори с FaceTime на iPhone или iPad, можете да използвате вашия Mac, за да правите групови FaceTime разговори. Това е подобно на начина, по който извършвате обажданията на вашия iPhone и ето как се прави:
- Стартирайте приложението FaceTime на вашия Mac и след това добавете контактите или чрез търсене по име или чрез добавяне на телефонния номер или имейл на контактите . Добавете до 32 контакта, след което кликнете върху бутона „Видео“, за да започнете разговора.
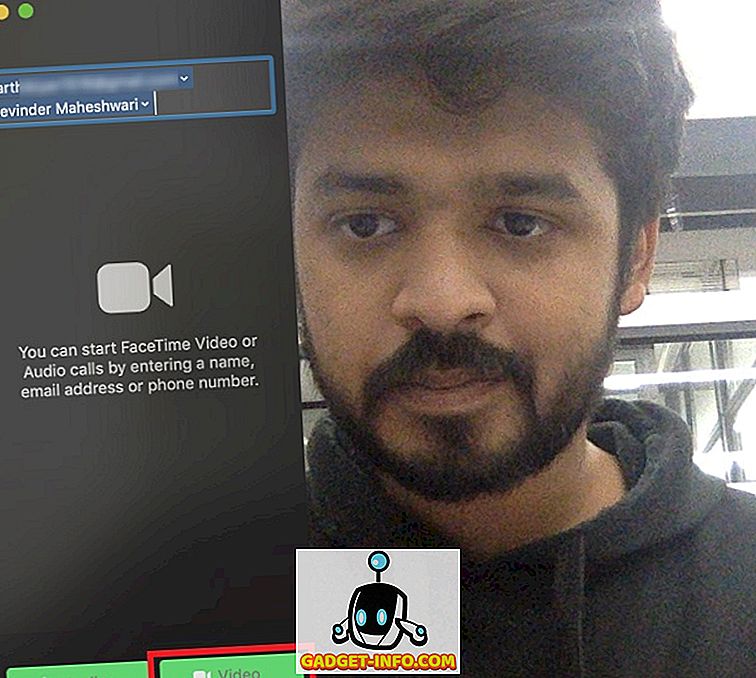
Това е всичко. За съжаление, тук няма начин да се започне групов разговор FaceTime на Mac с помощта на iMessage група от сега . Въпреки това, след като направите групово обаждане FaceTime, то се записва в историята на последните ви обаждания, което ви позволява да се свържете с цялата група, без да се налага да преминете през горния процес отново и отново.
FaceTime с множество контакти, които използват група FaceTime
Докато Apple е закъсняла с груповата видео разговор, нейното изпълнение е едно от най-добрите, които съм видял в бизнеса. Много обичам как видеото на човек става по-голямо, когато той започва да говори, тъй като помага при идентифицирането им. Тя е особено полезна, когато има много хора на FaceTime разговора. Надявам се, че този урок е лесен за следване. Ако имате някакви проблеми, коментирайте долу и аз ще отговоря на всички ваши въпроси възможно най-скоро.









