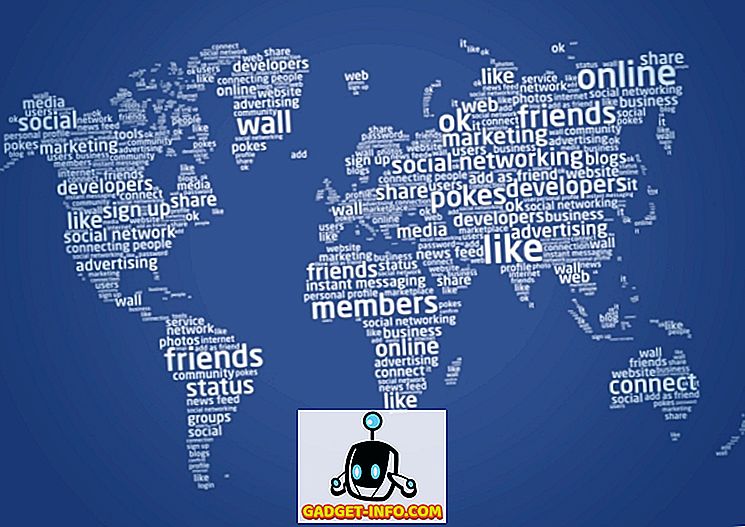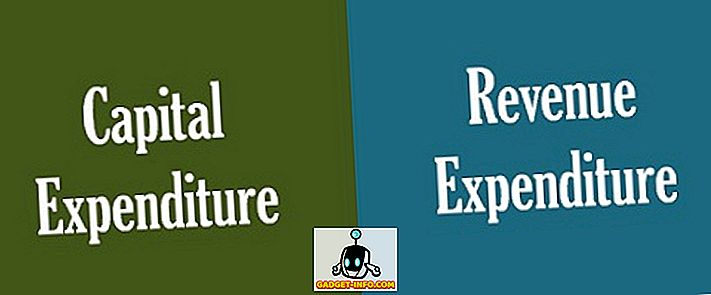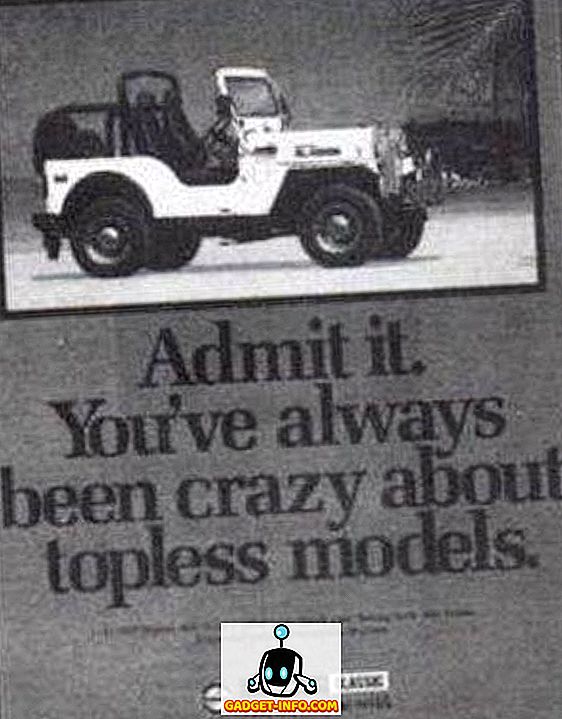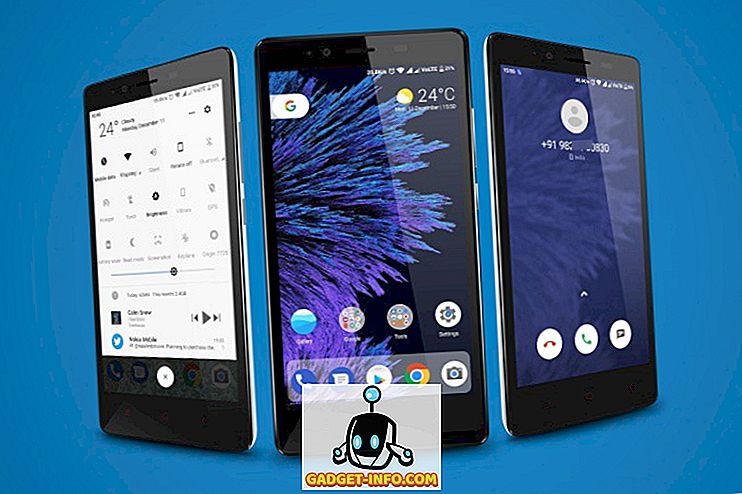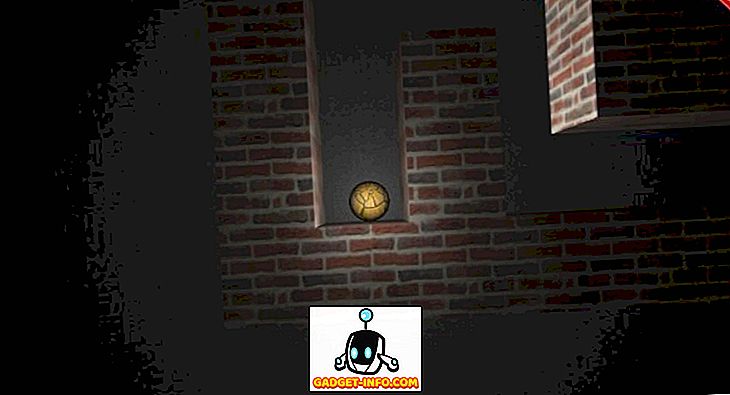Windows 10 е вече почти една седмица и вече е видял повече от 14 милиона изтегляния през първия ден от старта си, което определено е впечатляващо постижение. Вече инсталиран на толкова много компютри по света, Windows 10 се превърна в най-горещата компютърна операционна система, която печели предимство пред своя предшественик. Въпреки, че новата операционна система носи много нови функции, които никога преди не сте имали в Windows OS, но не се притесняваме, защото сме тук, за да ви научим на всичко, което трябва да знаете за последната версия на Windows.
По-долу са 9 настройки на Windows 10, които трябва да промените, преди да започнете пътуването си в новата операционна система.
1. Персонализирайте менюто Старт

Windows 10 връща менюто Start (Старт), което е било уволнено с пускането на Windows 8. Сега вече познатото старо меню е обратно и потребителите на Windows я обичат. Новото меню "Старт" изглежда невероятно, но потребителите на старата школа на Windows могат да го намерят малко по-пренаселени поради техния вкус.
Microsoft добави живи плочки, подобни на техния режим Windows Phone и таблет в менюто "Старт".
Ако не сте голям фен на плочките, не е нужно да ги държите в менюто си изобщо. Лесно можете да се отървете от тях. Просто отворете менюто "Старт", щракнете с десния бутон на мишката върху която и да е плочка и изберете "Unpin from Start". Плочката ще бъде премахната от менюто. По този начин можете да се отървете от всички плочки и да върнете стария изглед към менюто „Старт“, подобно на Windows 7. Отстраняването на плочките няма да премахне съответното приложение от компютъра ви, ако искате да премахнете напълно софтуера, а след това кликнете върху Деинсталиране, това веднага ще премахне приложението от устройството ви.
2. Настройка Актуализациите на пътя се доставят
Windows 10 автоматично активира функция, която ви позволява да изтегляте актуализации на Windows от повече от един източник. Това означава, че можете да изтеглите актуализации от много компютри по света, в допълнение към сървърите на Microsoft. Това в крайна сметка ускорява процеса на изтегляне и прави нещата по-лесни за вас, но също така трябва да качите части от актуализации, които да се изтеглят от други хора. Процесът на качване работи автоматично, но не е нужно да правите нищо за него. Ако наистина не се интересувате от използването на вашата честотна лента, за да помогнете на други хора да получат актуализацията си, можете лесно да изключите тази функция.

Преминете към Настройки> Актуализиране и защита

Сега в раздела Windows Update щракнете върху Разширени опции

Сега кликнете върху Избор как се доставят актуализациите

Можете да изключите функцията напълно или просто да я използвате за доставяне на актуализации на компютрите в локалната ви мрежа, вместо на целия интернет.
Ако имате няколко компютъра в къщата, тогава като изберете опцията “PCs on your local network” ще спестите трафик, като веднъж изтеглите актуализациите и ги натиснете към всички компютри в локалната мрежа.
3. Активирайте GodMode

Това е идеалната функция за силните потребители на Windows OS. Всеки може да изпробва GodMode просто се уверете, че сте внимателни и не се забърквайте с настройките твърде много, защото това може да доведе до повредена операционна система на вашето устройство. Активирането на GodMode носи всички различни настройки на компютъра ви на едно място, където можете да управлявате всяка настройка и да изпълнявате различни функции. GodMode ви дава пълен контрол над вашия компютър с Windows и можете да правите всичко, което искате.
За да активирате GodMode, просто създайте нова папка навсякъде, където пожелаете, и я наречете по следния начин „GodMode. {ED7BA470-8E54-465E-825C-99712043E01C}”, за да се отървете от кавичките. Когато създадете папката, тя ще се превърне в нов файл с различна икона. Отворете го и ще бъдете вътре в GodMode, където всичко е във вашите ръце, така че бъдете внимателни, защото “Великата сила идва с голяма отговорност” - Мъртъв чичо на Спайдърмен Бен.
4. Освободете дисково пространство
Ако вече сте влюбени в Windows 10 и не искате да се върнете към предишната си инсталация на Windows (7 или 8 / 8.1), можете действително да изискате доста малко място за съхранение, като изтриете предишната инсталация на Windows. Предишните инсталационни файлове се съхраняват само за един месец, така че ако решите да се върнете в рамките на един месец, можете да го направите лесно, но след един месец или след като се отървете от ръчно файловете, не можете да се върнете към предишната версия. Така че се уверете, че искате да използвате Windows 10 и да се отървете от предишната инсталация.

Отворете Старт> Всички приложения> Windows Административни инструменти> Почистване на диска
Сега кликнете върху бутона „Почистване на системните файлове“ по-долу. В новото изскачащо меню изберете „Предишна инсталация на Windows“ и „Временни инсталационни файлове на Windows“, след което натиснете „OK“. Всички тези файлове ще бъдат напълно премахнати от компютъра, което ви спестява много място за съхранение.
5. Персонализиране на известията

Новият център за действие в Windows 10 ви носи всички известия на работния плот, подобни на мобилно устройство. Въпреки това, може да не се интересувате да получавате известия за всичко и всяко приложение в Центъра за действие и за щастие можете да го персонализирате лесно. Преминете към Настройки> Система> Известия и действия, тук можете да персонализирате кои приложения показват известия в Центъра за действия и да изключите известията за определени приложения, които не искате.
Можете също така да изберете иконите за бързо действие, които се показват в центъра за действие за лесен достъп.
6. Изключете изгледа за бърз достъп във File Explorer

Всеки път, когато отворите File Explorer в Windows 10, ще получите “Quick Access” вместо “This PC”. В Quick Access, можете да видите наскоро отворените файлове и често използвани папки, но потребителите на ветерани предпочитат техния файловия браузър, за да им покажат своите устройства за съхранение, вместо каквото и да било друго. Ето как можете да направите „Този компютър“ местоположението по подразбиране за вашия изследовател на файлове.
Отворете File Explorer> View> Options
В новото изскачащо меню щракнете върху лентата за превъртане до "Open File Explorer to" и изберете "This PC" вместо Quick Access. Вие сте готови и File Explorer ще се отваря за този компютър всеки път.
7. График актуализации за по-късно
Windows 10 автоматично изтегля актуализации на вашия компютър, но имате възможност да инсталирате тези актуализации, когато пожелаете. Можете да ги забавите до 6 дни, ако не искате да ги инсталирате. Преминете към Настройки> Актуализиране и защита> Windows Update

Кликнете върху Разширени опции, от падащото меню изберете опцията "Извести за планиране на рестартиране". Сега ще бъдете попитани всеки път, когато Windows изтегля нови актуализации, след което можете да планирате тези актуализации по всяко време.
8. Научете Cortana A няколко трика
Cortana е един от най-добрите лични асистенти, който беше достъпен само на Windows Phone на Microsoft, докато Windows 10 дойде. Сега Cortana е достъпна и интегрирана в Windows 10 OS и лесно можете да я използвате, за да изпълнявате различни задачи само с проста гласова команда. Преди да опитате да използвате Cortana с гласа си, трябва да го настроите лесно да разпознава гласа ви.

Отворете Cortana и кликнете върху иконата на Notebook, след това отидете в Settings . Активирайте “Hey Cortana” и натиснете “Learn my voice”. Кортана ще ви помоли да кажете няколко фрази, след като приключите, лесно ще разпознаете вашите команди и ще изпълните задачи за вас без никакви проблеми.
9. Използвайте множество настолни компютри

Windows 10 носи нови многофункционални функции, които сме виждали в Ubuntu и Mac OS X. Тази функция ви позволява да използвате множество настолни компютри на един компютър. Можете да създавате различни настолни компютри за различни задачи, един работен плот за работа, друг за лични неща и т.н. За да създадете няколко настолни компютъра, натиснете клавиша Windows + Tab и след това щракнете върху New Desktop в долния десен ъгъл. Това ще създаде нов десктоп, където можете да стартирате други задачи. Можете да превключвате между настолни компютри, като използвате същата комбинация от бутони и след това изберете работния плот, който искате да използвате.
Ако току-що сте изтеглили Windows 10, тогава определено трябва първо да настроите тези настройки и да използвате новите функции. Това определено ще подобри вашия Windows 10 опит. Кажете ни, ако имате някакви други трикове за всички нови Windows 10 OS.