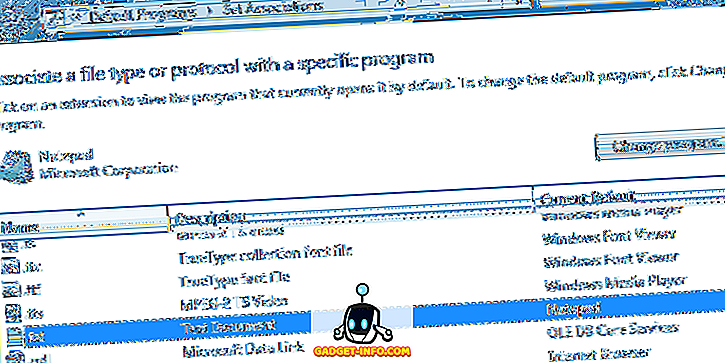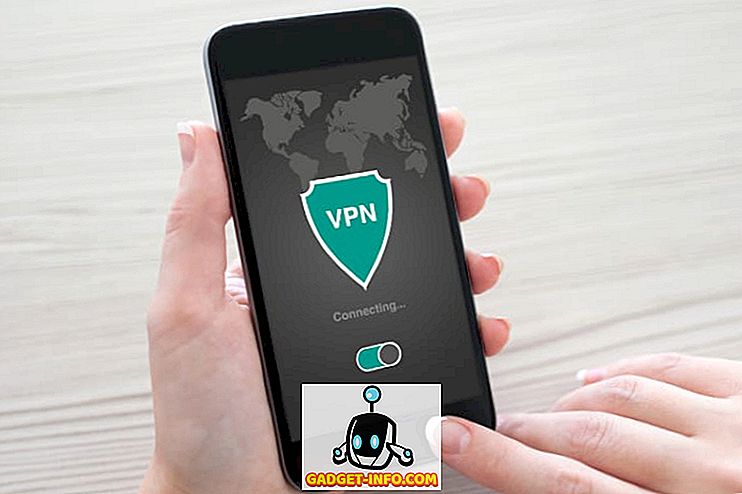Може да използваме много приложения на нашите смартфони, но сме склонни да използваме нашите работни приложения и софтуер на нашите компютри. Windows винаги е имала редица важни приложения, без които не можем да живеем и с появата на Windows 10 и нейната платформа за универсални приложения, броят им нараства експоненциално. Популярни и най-използвани приложения като Facebook, Twitter, WhatsApp и т.н. са пристигнали, което означава, че ще използваме тези услуги много повече на нашите компютри заедно с традиционния софтуер. Въпреки това, ако вашите приятели са склонни да използват компютъра понякога, важно е да държите личните си приложения и важния софтуер заключени.
Докато Windows 10 предлага вградена услуга AppLocker, тя е ограничена до версии на Windows Enterprise и Education. Ако използвате друга версия на Windows, не се притеснявайте, тъй като има друг софтуер за заключване на приложения, който да ви помогне. Ето как можете да заключите приложенията в Windows 10:
Заключете приложенията на Windows 10 с My Lockbox
1. Можете да използвате софтуера My Lockbox, за да заключвате приложенията в Windows 10. Първо ще трябва да изтеглите и инсталирате софтуера на вашия компютър.
2. Когато за първи път отворите My Lockbox, софтуерът ще ви помоли да зададете парола, която ще се използва за заключване на приложенията на вашия компютър. Можете също да добавите намек за парола и имейл адрес, който ще ви помогне да възстановите паролите в случай, че забравите.

3. След това можете да изберете папката, която искате да защитите, и щракнете върху “Ok”. Тук можете да изберете папката, в която е инсталирано приложението или софтуера, който искате да заключите . Софтуерът на Windows обикновено се инсталира в C: / Program Files или Program Files (x86), така че можете просто да преминете и да намерите софтуера, който искате да заключите. Можете дори да изберете папката Program Files, за да заключите всички приложения в нея.


4. Папката и софтуерът ще бъдат заключени . Така че, когато опитате да получите достъп до приложението от всяко място в Windows, ще получите съобщение, че нямате подходящи разрешения.

5. За да отключите приложение, можете да отидете до контролния панел на My Lockbox и да натиснете бутона „Отключи“. Ще трябва да въведете паролата, за да отворите приложението My Lockbox, така че не всеки от тях ще има достъп до нея. Освен това, софтуерът изисква парола, дори когато се опитвате да я деинсталирате, което е доста удобно.


Моят Lockbox е наличен в безплатна версия, но за съжаление е доста ограничен, тъй като можете да заключите само една папка. За да получите възможност за заключване на неограничени папки, ще трябва да закупите пълната версия ($ 29.95). Докато My Lockbox работи доста добре, можете да пробвате и други приложения на софтуера. Ето някои от най-добрите там, различни от My Lockbox:
Други приложения Locker софтуер за Windows 10
1. Папка Guard
Вече говорихме подробно за Folder Guard, като изброяваме начини за защита на папки в Windows 10, но заслужава да се спомене и тук. Това е така, защото софтуерът ви позволява също да заключвате приложения. Подобно на My Lockbox, можете да заключите папките, където е инсталиран софтуер, за да блокирате достъпа до него от всякакъв пряк път. Също така, той изисква парола, когато се опитате да го деинсталирате, правейки нещата по-сигурни. Някои хора дори може да харесват Folder Guard повече поради способността си да задава различни пароли за различни папки / приложения .

Folder Guard е на разположение за безплатно 30-дневно изпитание, след което ще трябва да закупите пълната версия ($ 39.95).
Изтегли
2. Заключване на GiliSoft EXE
Както подсказва името, GiliSoft ви позволява да заключвате изпълними EXE програмни файлове - софтуер и приложения. Софтуерът работи доста добре, защото за разлика от другия софтуер, той позволява на потребителите да отключват приложение с парола веднага след като отворите приложението, вместо да отидете в приложението на шкафчето и да отключите приложения там. Заедно с защитата с парола за софтуера, GiliSoft защитава и потребителите от вируси, които се опитват да променят системата .

Докато GiliSoft EXE Lock е наличен в безплатен пробен период, той е практически безполезен, защото има фиксирана парола, която всеки може лесно да вижда. Така че, ако искате да използвате софтуера за заключване на приложенията на GiliSoft, ще трябва да закупите пълната версия ($ 19.95).
Изтегли
3. Smart-X AppLocker
Ако търсите прост шкаф за приложения, който да блокира достъпа на няколко приложения от деца, тогава софтуерът Smart-X AppLocker трябва да е достатъчно добър. Софтуерът е доста лесен за използване и можете да заключите приложения с лекота, той разполага със списък от приложения, които можете да заключите, но можете да добавите още, като просто въведете името на техните EXE файлове. Докато затваря приложения с лекота, това не е наистина сигурно, тъй като почти всеки може да го деинсталира или да го отвори, за да отключи заключените приложения. Като цяло препоръчваме приложението само ако нуждите ви от заключване са прости.

Изтегли
Използвайте Windows 10 Родителски контрол
Ако искате да заключите приложения (или уебсайтове) за един от потребителските акаунти на член на семейството ви, можете да използвате функцията за родителски контрол на Windows 10, за да направите това. Има обаче уловка, тъй като не можете да заключите конкретни приложения в профила, докато потребителят вече не ги използва. По принцип, ако имате детски потребителски акаунт и следите дейностите на децата си, можете да видите приложенията и игрите, които те използват, и след това да блокират приложенията, които не искате да използват. Ако сте съгласни с това, проверете нашия пост за това как да настроите и конфигурирате Windows 10 родителски контрол за всички подробности.

Заключете личните си приложения в Windows 10!
Посоченият по-горе софтуер трябва да се справя достатъчно добре с нуждите на приложението ви и те трябва да се уверят, че никой няма достъп до личната ви информация или да работи в различни приложения и софтуер. Като алтернатива можете дори да използвате родителски контрол под Windows 10, но ако искате да заключите приложения в собствения си потребителски акаунт, това е безполезно. Така че, инсталирайте някое от тези приложения и ни уведомете как работят за вас. Звукът е изключен в раздела за коментари по-долу.