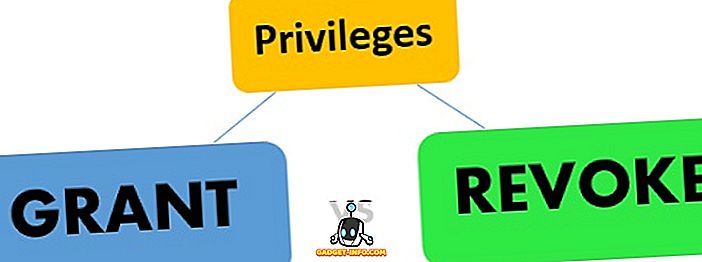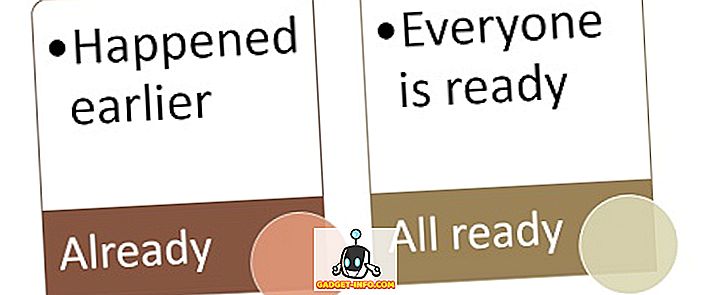Днес изкуството на филмопроизводството вече не е нещо, което остава изключително в кръга на професионалните режисьори. Всеки може да записва, редактира и качва филми бързо и лесно. Докато по-младото поколение приема, че това е просто друг обикновен факт от живота, по-опитни нетни потребители биха могли да го оценят повече.
Фактът, че всеки може лесно да произвежда филми е невероятно. Много фактори допринасят за това, като високоскоростна интернет връзка, по-добро качество на мобилните камери, достъп до услуги за споделяне на видео и лесен за използване софтуер за редактиране на видео. IMovie на Apple е пионерът на лесните за използване режисьори, които все още са най-добрите на пазара днес. Приложението идва с всеки нов Mac и е достъпен за безплатно изтегляне за iPhone и iPad.

Този урок е пълно ръководство за използване на iMovie за Mac и се прави с версия 10.1.1 - най-новата версия по време на писане. Можете да го използвате, за да създавате по-добри видеоклипове в YouTube, да създавате прости музикални видеоклипове, документирате почивката си, да представяте продукта си, да преподавате дистанционно или да правите други видеоклипове, които искате. Да започнем, нали?
Предварително производство
Scripted - или Не
Независимо дали искате да използвате iMovie, за да съберете кратки клипове от вашия твърд диск или да създадете следващия блокбъстър, един добър филм е добре планиран. Така че, преди да започнете, трябва да имате някои идеи за това какъв ще бъде резултатът. Познаването на това, което искате, ще ви помогне да работите по-бързо и по-лесно.
Правилният подход към създаването на добър филм е да имате готов скрипт и след това да снимате сцени според сценария. Още по-добре е да създадете някаква сценария, така че да знаете как да снимате всяка сцена. Други неща, които трябва да подготвите, са свойствата, които бихте използвали, и актьорите, които ще се появят във вашия филм.
Но след това отново е съвсем добре да започнете с каквито и да било клипове, които имате в ръка. Придържането на твърде много към скрипта може да отнеме вълнението от процеса. Най-важното е да се забавлявате.
Ранни указатели
Процесът на редактиране ще бъде много по-лесен, ако имате добри клипове. И те не могат да дойдат от лошия процес на снимане. Макар че не е нужно да разполагате с напреднали техники за създаване на филми, да знаете няколко основни правила за композиране, ъгли на камерата и техники на осветление биха били полезни. Бързото търсене в мрежата ще ви даде много учебни материали, чрез които да преминете.
Още едно нещо, което си спомням, че приятелят ми на режисьора ми каза, е, че съвременният човек има много кратко време за внимание. За да запазите филмите си по-скучни, уверете се, че сцените се сменят на всеки 3 секунди. Това означава, че колкото повече клипове можете да компилирате и редактирате, толкова по-добре.
И, най-важното от всичко, винаги поддържайте работата си. Осъществяване на домашни филми или не, загуба на ценни цифрови спомени не е нещо, което искате да изпитате. Подгответе резервен външен твърд диск и свържете компютъра си с няколко облачни хостинг услуги. Не можеш да бъдеш прекалено внимателен.
Редактиране
Шаблон за трейлър
Първият път, когато отворите iMovie, ще имате възможност да създадете нов филм или нов трейлър .

Най-бързият и най-лесен начин да започнете е да изберете режим Ремарке . Има шаблони за трейлъри от Холивуд по-малко от 2 минути, които ще ви водят стъпка по стъпка. Дори идват със саундтрака. Всичко, което трябва да направите, е да следвате инструкциите и ще имате първия си кратък филм за нула време.

Можете да поставите курсора на мишката върху шаблон и да кликнете върху бутона Възпроизвеждане, за да визуализирате какъв филм ще получите, ако използвате този шаблон. Когато сте готови, изберете един от шаблоните и кликнете върху Създаване в долния десен ъгъл на екрана.

След това задайте заглавието, което искате за клипа, и щракнете върху OK .

Започнете да създавате ремаркето си, като редактирате схемата по-долу. Направете необходимите промени в подробностите, като имената на заглавията, пола, стила на логото и т.н. Подробностите ще зависят от избрания от вас шаблон за ремаркета.

Следващата стъпка е средният раздел: Storyboard . Можете да редактирате текстовите вставки, ако искате, след това отидете в медийната библиотека, за да изберете видеоклиповете и снимките, които искате да използвате в трейлъра. Следвайте инструкциите на писмото и вие сте добре. Например, изберете клип за действие, когато сценаристът казва „ Действие“ . Заместникът ще се придвижва един до друг, след като поставите клип, докато стигнете до края. За да редактирате, изберете контейнер и изберете друг клип за добавяне.

И това е. Вашият кратък трейлър е готов и можете да го споделите чрез менюто File - Share . Има няколко опции, включително имейл, YouTube, Facebook и файл.

Възможно е по-нататъшно използване на звука, заглавията, фона и преходите; но за бърз старт е по-добре да се придържате към по подразбиране.
За тези, които искат да отидат по-дълбоко, нека продължим с по-усъвършенствано редактиране.
Целият филм
Ако сте готови да преминете отвъд филмови трейлъри, започнете нов проект в iMovie (щракнете върху бутона „+“ в горния ляв ъгъл на екрана) и изберете Филм .

Основният работен процес
Можете да започнете от нулата, като изберете No Theme, но ако вече не сте запознати с iMovie, по-добре е да използвате една от темите, за да разберете как върви процесът.

Темите са различни с шаблоните. Имате само цялостни тонове и естетика на филма, без стъпка по стъпка „поставете тук“ места за задържане, като например ремаркетата.
Работната среда е подобна на ремаркета; има прозорец Media Library и Preview . Но вместо куражния Outline и Storyboard, ще получите празната таблица, за да рисувате. Нарича се Хронология .

Импортиране на медии
Един по-дълъг филм е компилация от по-къси клипове. Така че, първата стъпка от създаването на филма ви събира всички клипове, от които се нуждаете. Можете да започнете с снимките и видеоклиповете, които имате във вашата библиотека с снимки. Те са лесно достъпни от медийната библиотека. Или можете да импортирате други носители от папките на вашия твърд диск с помощта на бутона за импортиране или чрез менюто Файл - Импортиране на мултимедия (Command + I) . Ако имате инсталиран iMovie във вашия iPhone или iPad и го използвате за редактиране на видео, можете също да импортирате проекта с помощта на менюто File - Import iMovie iOS Project .

След като изберете филм / снимка / папка, можете да започнете да импортирате носителя, като щракнете върху бутона Импортиране на избрани, и те ще бъдат достъпни в Библиотеката на медиите. Можете да ги импортирате в Project Media, но би било по-лесно, ако създадете нова папка за тях.
Едно досадно нещо, което открих в процеса на импортиране, е липсата на функция за търсене. Трябва да намерите носителя, който искате да използвате ръчно, и това отнема време. Би било много полезно, ако Apple добави функция за търсене в прозореца за импортиране в следващата версия на iMovie.

Добавяне на медия към времевата скала
След това можете да изберете клип от медийната библиотека и да определите сегмента на клипа, който искате да използвате, като щракнете и плъзнете клипа. Избраната част ще бъде оградена с жълто поле и можете да я добавите към времевата линия, като я плъзнете или като щракнете върху бутона плюс (+) в долния десен ъгъл на жълтата рамка. Също така е възможно да добавяте снимки като част от филма си.

Но видео и снимки не са единствените неща, които можете да добавите към времевата линия. Можете също да добавяте аудио файлове, които ще служат като фонова музика или саундтрак. Процесът е подобен на добавянето на видео, но трябва да изберете Аудио вместо Моите носители от разделите с опции. Можете да изберете вашата музикална колекция в iTunes като източник. Като алтернатива можете също да използвате Sound Effect или Garageband, ако искате да създавате музика.

Други неща, които можете да добавите към хронологията си от разделите с опции, са Заглавия, Фонове и Преходи . Но те трябва да бъдат обсъдени в следващите глави.
Редактиране на видео
Сега, когато всичките ви клипове са на място, нека започнем с редактирането.
Сплит клип
Едно от първите неща, които трябва да знаете е как да разделяте клиповете. Разрушаването на един клип на няколко по-къси позволява да редактирате всяко парче поотделно, така че ще имате по-голяма гъвкавост. Можете да вмъквате ефекти, преходи, фонове и т.н. между парчета. Можете също да премествате парчетата, като плъзгате и пускате, или изтривате парчетата, които не искате.

За да разделите клип, поставете курсора на мишката на място в клипа, кликнете с мишката, за да коригирате позицията, след това отидете в менюто Промяна - разделяне на клипа, или използвайте комбинацията от клавишни комбинации Command + B. Можете също да кликнете и плъзнете мишката, за да изберете част от клипа.

Вмъкване на преходи
Както подсказва името, преходите ви позволяват да преминете от един клип към друг със стил. Можете да вмъкнете преходи от раздела за вмъкване. Има много налични преходи и всяка видео тема - включително и тази, която избирате, когато стартирате проекта - има своите уникални преходи. За да вмъкнете преход, изберете точка на вмъкване между клиповете.

След това изберете един от преходите и го плъзнете до точката на вмъкване.

Можете да редактирате дължината на прехода, като кликнете два пъти върху него, като въведете желаната стойност и кликнете върху Приложи.

За да изтриете преход, изберете го и натиснете клавиша за изтриване.
Избледняват, изчезват и още
Също така можете да създадете ефект на избледняване и избледняване в началото и в края на клип / проект, като добавите подходящи преходи. Но най-лесният начин да направите това е чрез Настройки на проекта. В средата на дясната страна на екрана, до плъзгача за мащабиране, има бутон Настройки (който не изглежда като бутон). Ако кликнете върху него, ще имате малък прозорец за настройки на проекта . Поставете отметки в квадратчетата Fade in от черно и Fade out до черни .
Има и други опции, които можете да персонализирате от този прозорец, като например промяна на темата на проекта и прилагане на филтър .

Но този, който намирам за най-полезен, е възможността за настройка на размера на клипа . Плъзгането на плъзгача надясно ще увеличи снимките на времевата линия и ще улесни процеса на редактиране.
Завъртане и изрязване
Понякога, или за артистични цели, или само за да се поправят грешките на новобранец, искате да завъртите или изрежете клип. В iMovie можете да го направите лесно, като изберете клип и изберете инструмента Завъртане над прозореца за визуализация. Но има ограничение, можете да завъртите клипа само на стъпки от 90 градуса.

Картина в картина и рамо до рамо
Друго хубаво нещо, което можете да направите с iMovie е да правите картина с ефекта на картината. Или ако снимате клиповете си в портретен режим, можете да поставите два различни клипа един до друг, за да създадете страхотна сцена, където две събития се случват по едно и също време на различни места.
За да създадете ефекта, изберете клип и го плъзнете върху друг. Ако е необходимо, коригирайте дължината на двата клипа, така че да съвпадат, като плъзнете един от краищата на клипа.
След това, докато клипът е избран, кликнете върху инструмента за настройка на видео наслагване, разположен над прозореца за визуализация, и изберете ефекта, който искате да приложите. Всеки ефект има допълнителни настройки, които можете да регулирате. Предлагам ви да играете с тях, за да разберете по-добре какво правят. Изследванията са доказали, че ученето чрез правене ще има по-траен ефект върху вашата мускулна памет.

Скорост на видео: бавно, бързо, замразяване
За драматичен ефект, например за екшън сцени, можете да поставите клип в бавно движение. Изберете клип - или ако искате да изберете част от клипа, можете да го разделите първо - и изберете инструмента за скорост (иконата на скоростомера) над прозореца за визуализация. След това изберете желания ефект на скоростта. Опциите са Slow, Fast, Freeze Frame и Custom.

Има отметка, която ви предлага да запазите звука на звука, но чувствам, че ефектът ще бъде по-драматичен, ако бавният клип е придружен от бавен и нисък звук. Що се отнася до бързото движение, можете да изберете процентния коефициент на скорост. Този вид ефект е идеален за съкращаване на много дълъг клип или за по-малко поносимост на по-малко важната част от филма.
Замръзната рамка ще задържи рамка за няколко минути. Това е перфектно, ако искате вашата аудитория да се фокусира върху част от филма.
Баланс на цветовете и корекция
Нека да преминем към редактирането на цветовете. Има два вида инструменти, които можете да използвате: Цветен баланс и Корекция на цветовете .
Color Balance може да ви помогне да коригирате цвета на вашия клип, или автоматично с Auto, използвайте Match Color, за да имитирате тона на друг клип, използвайте баланс на бялото или баланс на тона на кожата и изберете цвят от клипа, като използвате капкомера като ориентир,
Корекцията на цветовете ви позволява да използвате осветлението, за да направите вашите клипове по-светли или по-тъмни, да регулирате наситеността на цветовете, за да направите клипа повече или по-малко колоритен, както и да настроите цветовата температура за по-топла или по-студена картина.

Видео и аудио филтри
Друг инструмент за редактиране на видео, който можете да намерите над прозореца за визуализация е Clip Filter и Audio Effects .

И двете ви дават много опции, които можете да използвате. Например филтърът за клипове има noir, романтичен, мечтателен, рентгенов, научно-фантастичен и много други. Можете да използвате различни ефекти за различни клипове, ако искате, но най-добрият начин да използвате този инструмент е да дадете на една сцена различен фокус.

Аудио ефекти инструмент също е забавно да се играе с. Можете да промените звука за клип, за да звучи като глас на робот, наземен телефон, късовълново радио, катедрала, промяна на терена или други ефекти.

Заден план
Има тон на фона, които идват с iMovie. Можете да добавите фонове към видеоклиповете си, като използвате един от наличните възможности, разположени над медийния прозорец. Едно от възможните употреби на фона е да го комбинирате с инструмента за картина в картината. Кликнете върху раздела за фон над прозореца за предварителен преглед, изберете един, плъзнете го до времевата скала и го поставете между клиповете.

След това плъзнете клип над фона и изберете снимката в инструмента за картини. Можете да настроите колко голям ще бъде клипът и къде е позицията на клипа.
Редактиране на аудио
Във всеки филм, звукът е толкова важен, колкото и картината. Тя може да зададе различно настроение за едно и също изображение; тя може също така да подчертае какво послание иска филмният режисьор публиката да види. Романтична сцена ще бъде разрушена от оживена фонова музика; страшна настройка ще има по-малко въздействие без ужасяващите мелодии и звукови ефекти. Нека да видим какви функции предлага iMovie в отдела за звук.
Контрол на силата на звука
Може би най-важната част от редактирането на аудиото е възможността да контролирате силата на звука и можете да го направите лесно в iMovie. Ако преди сте се намесвали в GarageBand, ще се чувствате като у дома си, защото iMovie използва подобни подходи за контрол на силата на звука.
Когато отидете на времевата линия и изберете клип, можете да видите хоризонтална линия някъде в средата на аудио частта (сините блокове). Това е общ контрол на силата на звука, плъзнете го нагоре, за да увеличите нивото или надолу, за да го намалите.

Ако виждате жълти шипове в звуковата форма на вълната, това означава, че силата на звука е малко над препоръчаното ниво, но в повечето случаи все още е добре. Но ако видите червени шипове, препоръчително е да намалите силата на звука, за да избегнете изкривяване на звука.
Вмъкване на външна аудио пътечка
Освен оригиналния звук, който идва с видеото, можете да добавите друг слой звук от външни източници като музика и звуков ефект. Отидете в библиотеката на Madia и изберете звук от iTunes Library, Sound Effects или Garageband - ако сте създали такъв.

След като го изберете, плъзнете го до аудио слоя под видеото, след което коригирайте позицията и дължината, за да пасват на клипа. Можете също да регулирате силата на звука като използвате описания по-горе метод - чрез плъзгане на линията на обема нагоре и надолу.

Избледняват, изчезват
Възможно е също така да използвате ефекта на избледняване в звука. Ако се вгледате внимателно, в началото и в края на звуковия клип са налице тези малки точки. Това са избледняващите маркери. Всичко, което трябва да направите, е да ги плъзнете хоризонтално по линията на обема до позицията, в която искате стандартното ниво на звука да започне / приключи. Ефектът е визуално представен от крива линия.

Разделяне и редактиране
Особено ако имате дълги клипове, бихте искали да ги разделите на по-къси парчета за по-лесно редактиране. Обсъдихме техниката за разделяне на клиповете в секцията за редактиране на видео, но за бързо обновяване на паметта поставя маркера за време в позицията, в която искате да разделите клипа и натиснете комбинацията от клавиши Command + B.
Можете да разделите клипа, за да изолирате част, в която искате да използвате различна аудио настройка. Например, има част от клипа със силен шум на влака, който минава отзад във фонов режим и искате да го заглушите, или част, в която едва чувате високоговорителя, и трябва да увеличите силата на звука. Има и много други сценарии, при които разделянето на клипа би било добра идея.

Глас
Ако трябва да добавите коментар, разказ, обяснение или каквито и да е други неща, свързани с гласа, в клипа си, можете да използвате функцията за прехвърляне на глас . Толкова е просто, че не можех да измисля причина, поради която пропуснах първия път, когато се опитах да направя iMovie.
Изберете клип и го прегледайте в екрана за визуализация. Под прозореца има икона за микрофон . Щракването върху него ще покаже бутона за запис. Поставете маркера за време в началото на мястото, което искате да започнете, кликнете върху бутона за запис и започнете да записвате гласа си, докато клипът се възпроизвежда. Има 3-2-1 отброяване, за да ви подготви преди началото на записа.

Можете да регулирате настройките за пренос на глас, като кликнете върху иконата до бутона за запис. Тук можете да изберете входния източник, силата на звука и дали искате да заглушите проекта или не.

Резултатът ще бъде показан в зелено под клипа в времевата скала. Можете допълнително да редактирате този глас по слой, ако искате.

Опция Ключ за по-модерно аудио редактиране
Друг метод за изолиране на част от клипа и използване на различни аудио настройки, без разделяне на клипа, е чрез използване на клавиша за опции.
Ако кликнете някъде по линията за сила на звука, докато държите клавиша Option, ще видите точка, която служи като маркер за прекъсване. Ако създадете няколко точки в местата, където искате да приложите различни нива на звука, можете да играете с индивидуално ниво за всяка област.
Вие ще получите същността на това, след като играете с точките за известно време, но основното правило за начинаещи е, че имате нужда от четири точки, за да изолирате една област: една група от две точки отляво и друга вдясно от ■ площ. След това можете да плъзнете линията между вътрешните точки нагоре и надолу.

Отстрани аудиото
Друг трик на аудио редактиране, който мога да споделя, е как да откачите аудиото от видеото. Може би искате да направите това, ако искате да се отървете от аудиото, което идва с видеото, и да използвате фонова музика от друг източник, нещо като да направите музикален видеоклип. Или може би, ако звукът и видеото не са синхронизирани един с друг, можете да откачите аудиото и да го плъзнете малко, за да го синхронизирате с видеото. Тъй като отделен аудио също е подвижен, редактируем, разделен, може да копира и поставя; можете да правите и много други неща, доколкото може да отидете с въображението си.
За да отделите аудиото от видеото, изберете клип и щракнете с десния бутон върху него. След това изберете " Откачи аудио" от изскачащото меню или използвайте комбинацията от клавиши Command + Option + B.

Добавяне на дялове
Заглавието е друга важна част от филма. Можете да го поставите в началото като заглавие на филма, накрая като кредитно заглавие, или във филма като допълнителна информация или заглавие на глава. Функцията за заглавие е за добавяне на текст към филма.
Заглавието е достъпно от раздела над Библиотеката с медии. Кликнете върху раздела Заглавие и изберете една от многото налични опции. Има стандартни възможности за избор, но ако използвате тема за филма си, има допълнителни опции за конкретни теми. Има много ефекти за заглавията, които можете да използвате, като Pull Focus, Boogie Lights, Scrolling Credit, Pixie Dust и много други.

За да използвате заглавия, можете да ги плъзгате и пускате до желаното от вас място. В допълнение към местата между клиповете, можете да добавяте и заглавия като обложка към клипове - или като друг слой на филма. За да го направите, добавете заглавията над клипа и регулирайте позицията.

След като поставите заглавие в съответната му позиция, можете да започнете процеса на редактиране в прозореца за визуализация, след като изберете елемента. Основните функции за редактиране са налице: можете да промените шрифта, цвета на шрифта и размера на шрифта; и способността да се направи заглавието получер, курсив или очертано.

Публикуване на видеоклип
Последната част от видеопроизводството е публикуване. Има много опции за публикуване, налични в iMovie чрез менюто File - Share .

Театър и iCloud
По подразбиране опцията за публикуване е Театър (Command + E) . Ако изберете това, вашите филми и клипове ще бъдат събрани в театъра - достъпен чрез менюто Window - Go To Theatre и автоматично качени на iCloud.

Те ще бъдат достъпни за другите ви устройства, свързани с iCloud - включително iPhone, iPad и Apple TV; докато устройствата използват една и съща iCloud сметка.

Колкото и удобно да звучи, има неща, които трябва да се имат предвид за театър: трябва да имате достатъчно iCloud съхранение, за да държите вашите филми, и да се уверите, че вашата интернет връзка е достатъчно добра за трафика (както скоростта, така и ограничението на данните).
YouTube и други
Можете също да изпращате творбите си по имейл; запазете ги в iTunes библиотеката; качвайте ги в YouTube, Facebook и Vimeo; или запазвайте видеоклиповете като файлове с изображения или филми във вашия твърд диск.
Качването в YouTube, Facebook и Vimeo изисква да влезете в профила си. Процесът на качване ще отнеме известно време, в зависимост от размера на видеоклипа ви и скоростта на вашата интернет връзка.

Бележки относно авторското право
Създаването на домашни филми, които да се съхраняват в твърдия ви диск и да се гледа с вашето семейство в уюта на вашия дом, е едно, но качването им в интернет е друго. Влизането в публичното пространство означава да се обръща допълнително внимание на авторското право.
За да избегнете евентуални бъдещи проблеми, не трябва да качвате съдържание, което съдържа материали, защитени с авторски права, независимо дали са изображения, филми или аудиоклипове. Например, много лесно можете да използвате любимата си песен от вашата iTunes библиотека като фонова музика, но наистина не трябва.

Като безопасен залог, всичко, което Apple предоставя в iMovie, е защитено с авторски права материали, които можете да използвате. Други алтернативи са създаването на вашите материали или закупуването на търговски продукти, свързани с производството на видео.
И това е обвивка
Това завършва нашата дълга дискусия за iMovie. Надявам се, че това е забавно пътуване за вас, както и за мен. Но какво е урок за iMovie без примера на реален проект? Така че, позволете ми да споделя моите похвати за създаването на бърз любителски филм.
Това е само един бърз - за моята семейна почивка в Сукабуми - хубав малък град в Западна Ява, Индонезия, с много вкусна храна, която да опитам. Трейлърът е създаден за по-малко от пет минути (плюс още няколко минути, за да го качите на YouTube), използвайки основната функция на трейлъра на iMovie с малко редактиране тук и там.
Имайки предвид риска за авторските права и липсата на самочувствие в способностите ми, реших да не споделям по-дългите филми, които създадох. Може би ще ги спасим за по-късното време.
Независимо, тук е моето скромно творение. Всичко, което се дължи на почти професионалния резултат, трябва да отиде в iMovie. Моята част е просто да снимам и компилирам клиповете.
Опитвали ли сте iMovie? Споделете опита си в раздела за коментари.