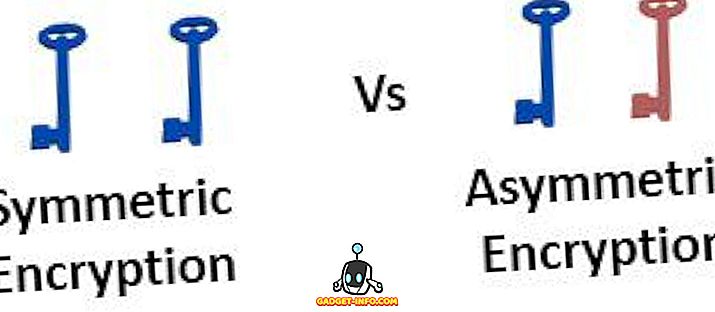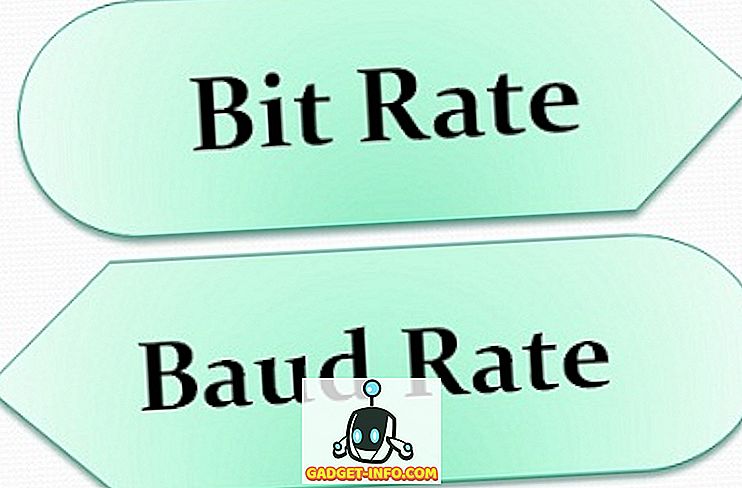Интернет е благословия за нас, можем да получим достъп до почти всякакъв вид информация. Обаче, тя може също да излезе извън контрол, когато тази сила се дава в ръката на детето ви. Те не знаят как да бъдат в безопасност в интернет, така че е ваша работа да се уверите, че са безопасни.
Сега, прекъсването на достъпа им до интернет не е истински отговор, вие ще затворите вратите на толкова много възможности за обучение. Така че, най-доброто, което можете да направите, е да се уверите, че са далеч от всички неподходящи сайтове, като блокирате достъпа до тях.
Каквито и да са вашите намерения, ние сме тук, за да ви покажем как можете да блокирате достъпа до уебсайтовете в браузъра Chrome, като използвате различни инструменти.
1. Блокирайте ръчно уебсайтовете в Chrome
Всъщност Chrome няма вградена опция за блокиране на уебсайтове. Въпреки че имаме работа, която ще ви позволи да блокирате уебсайтове, но това изисква някаква настройка и ще работи само за някой под вашата супервизия (например децата ви).
На chrome можете да създадете отделен надзорен профил за всеки, който искате да контролирате. Всички дейности от този профил могат лесно да бъдат видени от вас и можете също да посочите кой уебсайт може да бъде посетен от контролираната сметка и кои трябва да бъдат блокирани.
За да създадете наблюдаван акаунт, кликнете върху главното меню в горния ляв ъгъл на прозореца и изберете „Настройки“. В настройките кликнете върху „Добавяне на човек“ под заглавието „Хора“.


Сега трябва да дадете снимка на новия акаунт, който добавяте, и дайте му име, за да определите кой е той. След това се уверете, че опцията „ Контролиране и преглед на уебсайтовете, които този човек посещава “ е отметнат и кликнете върху „Добавяне“.

Профилът ще бъде създаден, можете да управлявате и контролирате профила чрез таблото за управление на контролиран потребител. Просто влезте в таблото си за управление с профила си в Google и ще видите тук всички контролирани потребителски профили.

За да блокирате уебсайтове, кликнете върху „ Управление “ в панела „ Разрешения “. Тук ще имате две опции, или можете да блокирате всички уебсайтове и да разрешите определени уебсайтове или да разрешите всички уебсайтове и определени блокове.

За да позволите всички уебсайтове и да блокирате няколко, уверете се, че " Всичко в мрежата " е избрано в падащото меню по-горе. Сега започнете да добавяте URL адресите на уебсайтовете, които искате да блокирате, и се уверете, че „ Поведението “ е настроено на „ Блокиране на целия домейн “, за да блокира всичко, свързано с него.


Ако искате да блокирате всички уебсайтове и да разрешите няколко от тях, уверете се, че опцията от падащото меню е зададена на „ Само одобрени сайтове “. Добавете URL адреси на всички уебсайтове, които искате да разрешите по-долу, след което кликнете върху „OK“, за да приложите.

Можете също така да разрешите „ безопасно търсене “, за да блокирате автоматично цялото съдържание за възрастни автоматично, без да е необходимо да посочвате уебсайтове (ако това е Вашето намерение). Просто кликнете върху „ Заключване на Безопасно търсене “ под панела „ Разрешения “ и безопасното търсене ще бъде активирано.

2. Блокирайте уебсайтове в Chrome с помощта на специално разширение за Chrome
Горният метод не включва трети страни, но е доста трудно да се настрои и поддържа. За щастие, има много разширения на трети страни, които ще добавят функцията за блокиране на уебсайта в хрома и ще предоставят и някои допълнителни функции.
За тази цел създадохме този списък с разширения за блокиране на уебсайтове. Всички те са уникални по свой собствен начин и могат да задоволят нуждите на различните хора.
SiteBlock

Това разширение работи най-добре за хора, които не се интересуват от фантастични функции и просто искат да блокират необходимите уебсайтове. Ще ви позволи само да включите уеб сайтове в черния списък и да посочите времето, когато трябва да бъдат блокирани. Можете например да включите в черния списък време за убиване на сайтове за социални мрежи като сайтове във Facebook, YouTube, Twitter и бели списъци като Google, Wikipedia и др.
Можете да блокирате всички уебсайтове и да разрешите няколко, или да разрешите всички уебсайтове и да блокирате няколко.
Nanny за Google Chrome

Nanny за Google Chrome е разширение, богато на функции, но не е привлекателно, когато става въпрос за интерфейс. Въпреки това, функциите, които предлага, са повече от достатъчни, за да компенсират това. Тя ще ви позволи да чертаете уебсайтове според времето и дните. Можете да посочите различни часове от деня, за да блокирате даден сайт или различни дни в седмицата.
Можете също така да блокирате всички уебсайтове и няколко бели списъка, за да ги разрешите само. Ще получите статистика за всички блокирани и бели списъци в зависимост от времето на кръгова диаграма. Това е полезно, когато искате да блокирате сайтове, съдържащи съдържание за възрастни.
Блокиране на уебсайтове (бета)

Сайтът Blocker предлага подобна функция на Nanny за Google Chrome, но го прави малко привлекателен. Можете да публикувате уебсайтове с черен списък и бели списъци според времето и дните. Можете също да управлявате какво съобщение ще се показва, когато някой ще се опита да получи достъп до блокиран уебсайт.
Също така можете да добавите защитата с парола, за да сте сигурни, че всичките ви промени са безопасни и никой не може да се настрои с тях.
Блокирай сайта

Блокирай сайта е малко удължено разширение в сравнение с гореспоменатите разширения. С Block Site можете да блокирате уебсайтове и думи, които идват в URL адрес. Това може да е доста удобно, за да попречи на някого да търси конкретна дума.
Освен това можете да блокирате уебсайтове според деня и часа и дори в режим „инкогнито“. Например, можете да разрешите на Facebook да се отваря през нощта, когато не работите и можете да го блокирате през деня, за да се избегне отлагане. Можете също да добавите защита с парола при деинсталиране, за да сте сигурни, че никой не може да деинсталира разширението.
Simple Blocker

Това разширение не е създадено, за да блокира конкретни уебсайтове за вашите деца, а е създадено, за да ви помогне да се съсредоточите върху работата си. Въпреки това, тя предлага основна функция за блокиране на уеб сайт според времето и деня, но все пак е насочена към това да ви държи настрана, за да можете да се съсредоточите върху работата си. Докато работите, можете да избягвате сайтове като Twitter, Skype, Facebook, Buzzfeed, Reddit, Quora и др.
Това може да ви попречи да деактивирате разширението за определено време, това ще ви накара да запазите фокуса си върху работата си без лесен начин да осъществите достъп до блокирания уебсайт.
Личен списък за блокиране (от Google)

Personal Blocklist не предлага много функции, но е идеален за хора, които просто искат да блокират уебсайтове, без да се налага да добавят номера и периоди. За да блокирате уеб сайт, трябва да го потърсите в Google и ще видите нов бутон „Блокирай (търсено име на уебсайт)“. Кликнете върху него и уебсайтът ще бъде добавен към списъка с блокирани.
Можете да използвате всеки от методите, който отговаря на вашите нужди, за да блокирате всеки уебсайт в Chrome. Ако имате някакви въпроси, просто ни информирайте в коментарите.