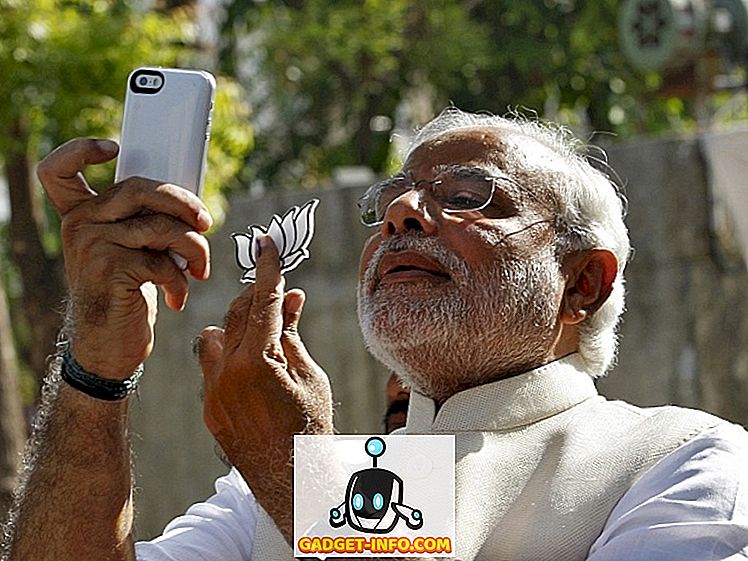Много хора използват запис на екрана на своите компютри, таблети и смартфони за различни цели. Геймърите правят това, за да записват своите хладни движения и постижения, докато някои от нас го използват, за да изпращат видеоклипове с инструкции как да правят нашите родители и баби и дядовци. Ние сме запознати с различни приложения за запис на екрани на трети страни за Windows, но не много хора са наясно с факта, че Windows 10 разполага с вграден рекордер за екран.
Microsoft е включила вграден рекордер на екрана в новото приложение Xbox за игрални клипове, но можете да го използвате и за запис на други приложения. Microsoft е дал на своите геймъри потребителска база много внимание в Windows 10 с новото Xbox приложение, включващо функции като Streaming, Game DVR и възможност за синхронизиране на Xbox 360 и Xbox One. Връщайки се обратно към функцията за запис на екрана в Windows 10, има няколко ограничения като невъзможността да се записва с висока резолюция, което може да се окаже проблем за някои. Въпреки това, ако искате безпроблемно рекордер екран, който просто получава работата, това трябва да го направи за вас. Така че, без никакво допълнително закъснение нека разберем как да използваме вградения в Windows 10 рекордер на екрана.
Ето как да използвате вградения в екрана рекордер на Windows 10
1. Влезте в менюто "Старт" и намерете приложението Xbox . Ако не можете да го намерите, можете да търсите приложението в полето за търсене на Cortana.

2. След като приложението Xbox е отворено, просто натиснете клавиша „ Win + G “ на екрана, който искате да запишете или направите скрийншот. Комбинацията „ Win + G ” трябва да отвори Game Bar .
3. Игралния бар ще ви попита дали екранът, в който се намирате, е игра, просто ще трябва да лежите тук и щракнете върху квадратчето за отметка, което казва: „ Да, това е игра “.

4. След това ще видите Game Bar с опции, за да отидете в Xbox приложението, „ Запис на това “, „ Screenshot “, „ Start Recording “ и „ Settings “.

5. Готиното е, че ако включите “ Фоновия запис ” в настройките на Game Bar, функцията “ Record that ” автоматично ще ви донесе последните 30 секунди от играта ви или времето на екрана.
Можете да натиснете “ Screenshot ”, за да направите снимка на екрана, в който се намирате. При натискане на бутона “ Start Recording ” започва запис на екрана. Бутонът “ Настройки ” ви отвежда до настройките на DVR, където можете да активирате “ Фоновия запис ”, способността да запомните приложение като игра и др.

6. Скрийншотите и записаните видеоклипове се записват в “ C: Потребители: [потребителско име]: Видеоклипове: • Заснемане “, можете да редактирате или споделяте видеоклиповете си където пожелаете. Можете също да намерите скрийншота и видеоклипове в приложението Xbox под раздела Game DVR .

7. Можете също така да конфигурирате различни функции за „ Game DVR “ в раздела „ Настройки “, заровени в менюто за хамбургер в приложението Xbox. Тя ви позволява да промените преките пътища, за да правите скрийншоти и видеозаписи от стандартния към вашия избор от преки пътища.
Можете също да промените папката, в която искате да се запазят скрийншотите и видеоклиповете. След това има възможност да промените “ Video Quality ” и “ Video Resolution ” на екранните записи. Можете също да включите звукозапис, за да имате коментар заедно с видеоклиповете.

Стандартните преки пътища за различни функции са:
- Открита игрална бара - Win + G
- Запишете това - Win + Alt + G
- Старт / стоп запис - Win + Alt + R
- Направете снимка - Win + Alt + Prt Sc
- Показване / скриване на таймера за запис - Win + Alt + T
Забележка:
1. Трябва да имате една от следните видеокарти, за да запишете екрана си чрез Game DVR:
- AMD: AMD Radeon HD 7000 серия, HD 7000M серия, HD 8000 серия, HD 8000M серия, R9 серия и R7 серия.
- NVIDIA: серия GeForce 600 или по-нова, GeForce 800M серия или по-късно, Quadro Kxxx серия или по-късно.
- Intel: Intel HD графика 4000 или по-нова, Intel Iris Graphics 5100 или по-нова.
2. Вграденият в Windows 10 рекордер на екрана не ви позволява да записвате работния плот, трябва да сте вътре в приложението, за да записвате екрана си.
3. Също така трябва да имате отворено приложение за Xbox за работа с DVR. Видеоклиповете се записват във формат MP4, а изображенията се записват във формат PNG.
В рекордера на екрана на Xbox Game DVR може да не е много богата на функции, но работата свършва.
Така че, това беше нашия урок за това как да се използва вградения в екрана рекордер на Windows 10. Ако имате някакви съмнения или въпроси, можете да ни уведомите в раздела за коментари по-долу.