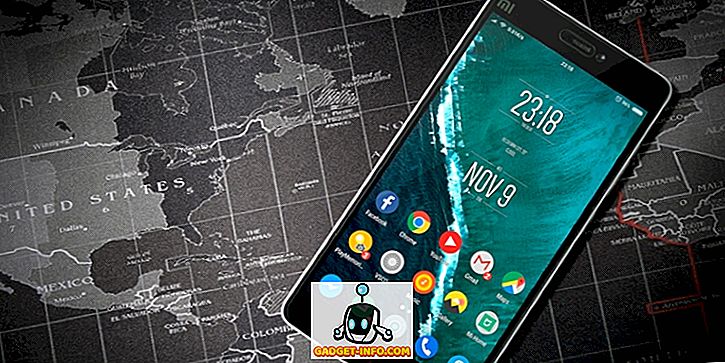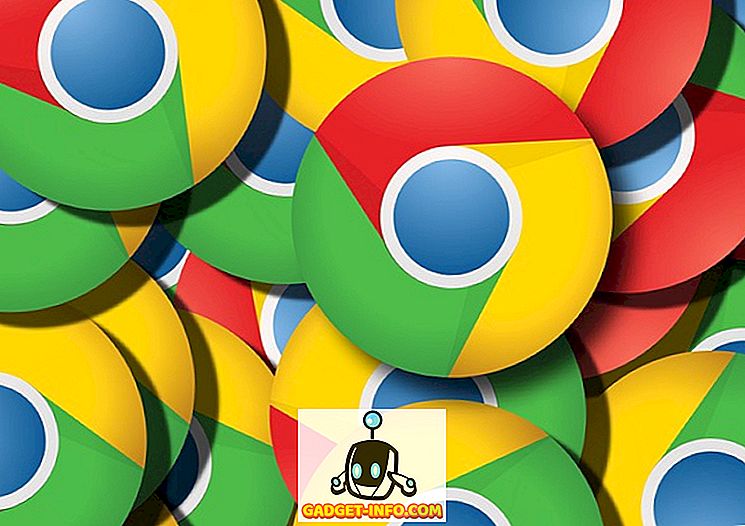Ако сте човек, който предпочита по-тъмна тема, вместо темата за осветлението по подразбиране на вашия Windows 10, тогава не сте единственият. Много потребители се питаха как да разрешат режима на тъмната тема на компютъра с Windows 10, но Microsoft не го направи толкова прост, колкото е на платформата Windows Phone. В устройствата с Windows Phone всичко, което трябва да направите, е да преминете към настройките и да превключите между светла или тъмна тема, която ще превърне вашия фон на Windows Phone от бяло към черно и обратно. От друга страна, Windows 10 няма такава опция за превключване и не можете да активирате тъмната тема толкова лесно. Ще трябва да извършите дълбоко копане в редактора на системния регистър, за да промените няколко ценности, за да се насладите на висококачествена тъмна тема на вашия Windows 10.
Винаги можете да отидете на по-простия маршрут и да изберете тъмна тема от настройките на теми и визуализации на вашия Windows, но преди да направите това, трябва да имате предвид, че тъмните теми, предлагани от Microsoft, са наистина лоши и естетически непривлекателни. Вие определено няма да ги харесате малко, защото никой не иска всичките им нови Windows 10 да изглеждат като старите Windows 95, нали? Така че, ако наистина искате по-висока дефиниция на тъмна тема, тогава лесно можете да го получите, като следвате нашия прост метод по-долу.
Включете Dark mode в Windows 10
Трябва да отворите редактора на системния регистър в Windows 10, за да активирате режим Dark. Има стойност, известна като " AppsUseLightTheme ", която трябва да се намеси, за да се получи Dark режим на Windows 10 като цяло.
- За да отворите редактора на системния регистър, отворете лентата за търсене и въведете „ Regedit “ и след това стартирайте приложението.

- Сега отидете на
HKEY_LOCAL_MACHINE\SOFTWARE\Microsoft\Windows\CurrentVersion\Themes\Personalize(Ако не намерите ключа, наречен “ Персонализиране ”, не се притеснявайте, просто създайте нов ключ и го наречете Персонализирайте., просто щракнете с десния бутон върху " Теми " и създайте нов ключ.

- В бутона Персонализиране създайте нова DWORD (32-битова) стойност и я наречете " AppsUseLightTheme " и задайте стойността на " 0 ".

- Сега отидете на
HKEY_CURRENT_USER\SOFTWARE\Microsoft\Windows\CurrentVersion\Themes\Personalize, отново създайте нова DWORD (32-битова) стойност и я наречете " AppsUseLightTheme " и задайте стойността на " 0 ". (Това е основно повторение на предишна стъпка, в случай, че сте объркани.)
Това е всичко, което трябва да направите в редактора на системния регистър. Сега затворете редактора и рестартирайте компютъра . Можете също така да излезете от профила си и да влезете отново, за да влязат в сила промените, но е по-добре да извършите пълно рестартиране, което ще гарантира, че нещата вървят гладко. След като влезете отново, ще откриете, че компютърът ви вече има тъмен режим в цялата система.

Ето и сделката, но само някои приложения ще бъдат на разположение в тъмен режим като " Настройки ", " Microsoft Store " и още няколко, но общи приложения като File Explorer все още ще бъдат в техните бели персонажи.
Активирайте режим Dark в Microsoft Edge
Ако сте използвали най-новия браузър на Microsoft, Edge тогава вие със сигурност знаете колко е страхотно и ще забележите също, че горният хак не работи изобщо в браузъра, защото все още използва светлината тема дори след като сте активирали тъмния режим. на цялата система. Е, не се поддавайте на най-новия браузър, защото всъщност ви позволява да превключвате между тъмна и светла тема директно от настройките на браузъра. Следвайте метода по-долу, за да разрешите тъмния режим в Edge браузъра.
- Отворете менюто в горния десен ъгъл и кликнете върху Настройки.
- Сега под опцията “ Избери тема ”, можете да изберете Dark или Light в зависимост от вашия вкус, но за този урок искаме да отидем с Dark.

- Та да! Вашият блестящ нов браузър на Microsoft Edge вече е в черно.
Имайте предвид, че тъмната тема ще работи само за потребителския интерфейс на Edge браузъра, а не за конкретни уеб страници. Ако някои сайтове имат леки теми с бял фон, тези сайтове ще продължат да бъдат бели, защото Edge няма контрол над други сайтове.
Ако сте били наистина жаден тъмна тема система-широк на вашия Windows 10, тогава ще се насладите на всички нови тъмен режим. Надяваме се, че споменатите по-горе трикове ще ви помогнат да получите тъмния режим на вашия Windows 10. Ако по някаква причина трикът не работи или сте се сблъскали с някакъв проблем, първо, прочетете внимателно всяка стъпка и вижте дали сте пропуснали нещо. Ако всичко останало се провали, тогава се чувствайте свободни да коментирате по-долу в раздела за коментари и да ни уведомите за вашия проблем, ние с удоволствие ще предложим нашата помощ.