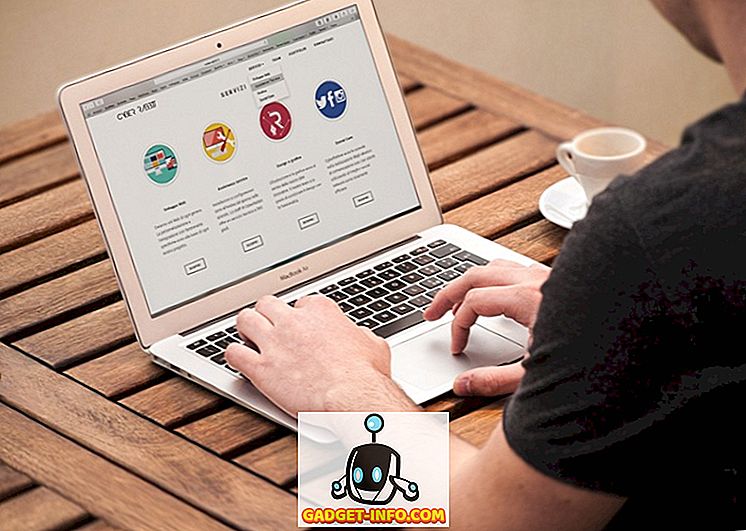Raspberry Pi е евтин, с ниска мощност, мини-компютър с размер на кредитна карта. Той може да прави всякакви чудесни неща като работен плот с общо предназначение, евтин и ниско енергиен медиен сървър, устройство за домашна автоматизация и много други. Последната итерация, наречена Raspberry Pi 3, има 4 USB порта за включване на периферните устройства (закупени отделно) като клавиатура, мишка, писалка, HDMI порт за включване на монитор или телевизор, 3.5 мм аудио жак за високоговорители и слушалки, Ethernet порт, вграден WiFi и Bluetooth модул, и дори набор от GPIO пинове за tinkerers сред нас.

Колкото и прекрасно да е тази мини електростанция, настройването й за употреба не е толкова просто. Това изисква време, търпение, бързина и желание за решаване на проблемите, когато се появят. Така че, тук е стъпка по стъпка ръководство за това как можете да настроите Raspberry Pi за първи път.
Забележка: Ние използваме Raspberry Pi 3 за тази статия. Тези инструкции обаче ще работят и с Raspberry Pi 1 & 2.
Какво ще трябва да настроите Raspberry Pi 3
Raspberry Pi не идва с клавиатура, мишка, дисплей, съхранение или дори захранване. Ето списък на хардуера и софтуера, който трябва да настроите Raspberry Pi 3:
Raspberry Pi (дух!)
Препоръчваме ви да получите най-новия Raspberry Pi 3, тъй като той е най-бързият и най-усъвършенстван Pi още и се предлага с вграден WiFi и Bluetooth, за разлика от по-старите модели. Струва същото също.
Купете ($ 35.70)
Захранване
Raspberry Pi използва стандартно микро USB зарядно устройство (това, което използвате на вашия смартфон) като захранване, с голямо предупреждение, че трябва да има изход от поне 2.0A . Захранващите устройства с по-ниска номинална мощност могат да работят, но ще предизвикат проблеми, когато свързвате USB периферни устройства или по време на интензивна употреба.
Купете ($ 9.99)
MicroSD карта
Можете да използвате всякакви резервни MicroSD карти, които имате. Препоръчваме ви да използвате карта от клас 10 с най-малко 16 GB място за съхранение.
Купете ($ 7.99)
Четец на microSD карти
Ще ви е необходим четец на карти, за да заредите операционна система на вашата microSD карта. Ако имате лаптоп, вероятно има вграден, така че няма нужда да го купувате отделно.
Купете ($ 13)
USB клавиатура и мишка
Отново можете да използвате тези, които вече притежавате. Няма да ви трябват такива, ако искате да настроите безсистемен сървър на вашия Pi, но те все още се препоръчват в случай на проблем по време на настройката и трябва бързо да отстраните неизправности.
Купете ($ 18.10)
HDMI кабел
Ще ви трябва HDMI кабел, за да свържете Pi към екрана. Повечето съвременни монитори и телевизори са оборудвани с HDMI портове, така че свързаността не трябва да е проблем. Ако обаче мониторът ви не го поддържа, ще ви е необходим HDMI (женски) към DVI или VGA (мъжки) адаптер.
Купете ($ 5.49)
Case (незадължително, но препоръчително)
Въпреки че можете да запазите Pi 'голия' без проблеми, ще ви е необходим случай, ако искате да го запазите защитен. Можете да си купите един от многото налични случаи или да бъдете креативни и да направите своя собствена.
Купете ($ 7.91)
Първи стъпки с Raspberry Pi
Подготовка на вашата SD карта
1. Поставете вашата SD карта в четеца на карти и поставете четеца на карти във вашия компютър.
2. Изтеглете и инсталирайте инструмента SD Formatter за Windows . Трябва да отидете в долната част на страницата и да кликнете върху Приемане, преди да започне изтеглянето.
3. Кликнете с десния бутон на мишката върху иконата SDFormatter на работния плот и изберете Run as Administrator .

4. Тук изберете диска, който искате да форматирате ( D: в моя случай). Внимавайте да изберете правилното устройство, в противен случай може да изтриете данните на друго устройство. Като предпазна мярка, премахнете всички устройства с писалка или друго разширяващо се хранилище, което сте свързали към вашата система.

5. Отидете в Опции и се уверете, че Форматирането на форматирането е настроено на ВКЛ .

6. Сега кликнете върху Формат и кажете „да“ на проверките за здрав разум. Ако видите такъв диалогов прозорец, поздравления! Вече сте готови да заредите вашата SD карта с операционна система.

Инсталиране на Raspbian OS
1. Изтеглете операционната система Raspbian (1.3GB). След като изтеглянето приключи, щракнете с десния бутон и извлечете изображението от zip файла. Напълно извлеченият образ ще бъде с размер около 3.75GB, така че се уверете, че разполагате с достатъчно пространство.
2. Изтеглете и инсталирайте инструмента Win32 Disk Imager.
3. Кликнете с десния бутон върху иконата Win32DiskImager и изберете Run as Administrator .

4. Уверете се, че правилното устройство е избрано в секцията Устройство (D : в моя случай).

5. Щракнете върху иконата на папката до адресната лента и отидете в директорията, в която сте извлекли Raspbian изображението. Изберете файла с изображение и щракнете върху Отвори .

6. След като проверите правилния файл с изображение и устройството, за да го напишете, щракнете върху Писане и потвърдете избора си. Сега вашата SD карта ще бъде заредена с операционна система Raspbian. Този процес ще отнеме известно време, така че вземете чаша кафе.

7. След като процесът приключи, ще видите следния екран.

8. Щракнете върху иконата Safely Remove Hardware (Безопасно премахване на хардуер) в системната област и изберете четеца на карти. Сега извадете четеца на карти от компютъра. Вече сте готови да включите Raspberry Pi за първи път!
Подготовка за първото зареждане
1. След като сте извадили microSD картата от четеца на карти, обърнете Raspberry Pi и поставете картата в слота за microSD карти, както е показано на изображението:

2. Незадължително : поставете Raspberry Pi в неговия случай, ако имате такъв.
3. Сега поставете мишката, клавиатурата, захранването и HDMI кабела в съответните слотове.

4. Включете захранването за Pi и монитора . Ако всичко вървеше добре, ще видите някои стартиращи текстове.
Накрая ще видите красивия си нов десктоп! Чувствайте се свободни да се огледате и да се забавлявате.

Конфигуриране на опциите на Raspbian OS
Никога операционната система не е настроена точно по начина, по който искаме да излезем от кутията, и Raspbian OS не е изключение. Ето някои конфигурации, които трябва да направите за Raspbian OS, за да направите живота по-лесен:
Настройка на оформлението на клавиатурата
Raspbian е настроен да използва английската (Великобритания) подредба на клавиатурата по подразбиране, докато повечето англоговорящи в САЩ, Канада, Индия и др. Използват английското (САЩ) оформление. Ето как да го промените:
1. Отидете в Меню> Предпочитания> Настройки на мишката и клавиатурата .

2. Отворете раздела Клавиатура в горната част и изберете Keyboard Layout .

3. Тук изберете клавиатурната подредба по ваш избор. Използвам английски (САЩ), така че това съм избрал. Кликнете върху „ OK “ и сте готови.

Основна конфигурация
За да настроите някои основни неща, отидете в Меню> Настройки> Конфигурация на Raspberry Pi и прегледайте някои полезни опции във всеки раздел:
Система

Файлова система : Raspbian OS не е настроена да заема цялото пространство на вашата SD карта. За да използвате цялото налично пространство, кликнете върху бутона Разширяване на файловата система .
Парола : По подразбиране потребителят 'pi' има парола 'малина'. Препоръчително е да го промените на по-сигурна парола, като кликнете върху Промяна на паролата. Имайте предвид, че новата ви парола ще се вижда на екрана, когато я настройвате за първи път.
Автоматично влизане : Raspbian OS автоматично ще влезе в потребителския 'pi' по подразбиране, без да ви пита за парола. От съображения за сигурност се препоръчва да изключите тази опция, така че системата да иска парола при всяко зареждане.
Underscan : На много екрани може да видите черен контур по ръбовете . За да се отървете от тях и да се уверите, че ще използвате целия екран, поставете тази опция на Disabled .
Интерфейси

Тук ще намерите различни налични интерфейси за вашата система. Засега те не са важни. Ние активирахме SSH демона, който се използва за отдалечено свързване към Unix-подобни системи. Ако не знаете какво означава предишното изречение, трябва да го държите изключен.
производителност

Тук можете да настроите опции за овърклок и настройка на паметта на графичния процесор . Подобно на предишния раздел, ако не знаете какво означава това, вероятно би трябвало да запазите настройките по подразбиране.
Локализация

Тук можете да зададете часовата зона, локал и клавиатурна подредба . Те са доста очевидни и се препоръчва да промените всички тези настройки на тези, които отговарят на вашето местоположение и предпочитания.
След като приключите с настройките, щракнете върху OK и ще бъдете подканени за рестартиране. Кликнете върху Да и системата ви ще се рестартира с настройките, които сте приложили.
Настройка на мрежата
Вероятно ще искате да свържете Pi към интернет. Ако използвате Ethernet, вашият маршрутизатор най-вероятно ще свърши работата автоматично чрез DHCP и няма нужда да правите нищо. Ако използвате WiFi, следвайте инструкциите:
1. Кликнете върху иконата Мрежа в горния десен ъгъл на екрана и изберете мрежата, с която искате да се свържете.

2. Сега ще ви подкани да въведете паролата си. Въведете го и натиснете OK .

3. Сега ще видите, че иконата на WiFi се показва с текущата сила на сигнала. Това означава, че сте свързани. Отворете уеб браузъра ( Menu> Internet> Epiphany Web Browser ) и отворете всеки уебсайт, за да тествате връзката си.
Актуализирайте вашата система и инсталирайте нов софтуер
Както всеки друг компютър, важно е да поддържате Raspberry Pi актуализиран и да бъдете в крак с най-новите поправки за сигурност и грешки. Ето как да го направите:
1. Отидете в Меню> Предпочитания> Добавяне / премахване на софтуер . Кликнете върху Опции в горния ляв ъгъл и изберете Проверка за актуализации .

2. Тук ще видите пакетите, които трябва да бъдат актуализирани. Запазете всички избрани пакети и кликнете върху Инсталиране на актуализации . Бъдете търпеливи и не изключвайте Pi докато актуализациите не приключат.

Същата програма за добавяне / премахване на софтуер също ви позволява да инсталирате нови приложения. Просто разгледайте различните категории или потърсете желания софтуер.

Всички настроени да използват Raspberry Pi?
Е, така можете да настроите работния плот Raspberry Pi от нулата и се надяваме, че нашето ръководство е полезно. Ако имате някакви съмнения, уведомете ни в раздела за коментари по-долу. Е, това е всичко за сега и се надяваме да се радвате на вашия нов настолен компютър Raspberry Pi. Също така, ние само започваме с Raspberry Pi и някои от темите, които ще покриваме, включват, но не се ограничават до:
- Личен уеб и файлов сървър
- Център за предаване на медии с помощта на Kodi
- Ретро игрална машина
- Рутер и уеб филтър
- Цифрова фоторамка
- Център за домашна автоматизация
- Евтини замени Amazon Echo
Така че, останете на линия и гледайте това пространство за по-прохладни проекти на Raspberry Pi, съвети и трикове.