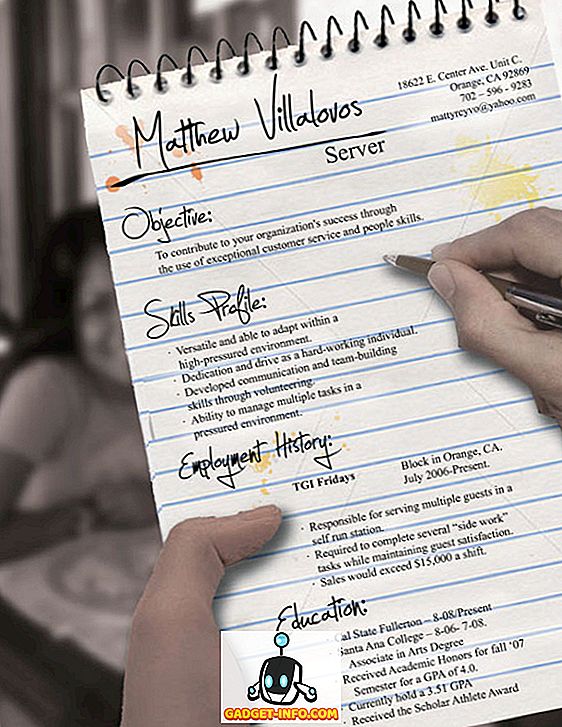Първото нещо, на което се вглеждате, когато влезете в Windows PC, е работният плот. Ако използвате компютъра си много, шансовете ви са, че използвате работния плот за голям период от време и ако работният плот на Windows не е персонализиран според предпочитанията си, той със сигурност ще повлияе на опита. За щастие, с всяка нова итерация на Windows Microsoft предлага по-голям контрол върху това как потребителят може да персонализира работния плот по свое желание. С Windows 10 получавате пълен контрол върху това как искате работният ви плот да изглежда и функционира. Има някои нови и подобрени функции за управление на взаимодействието ви с работния плот на Windows и има нова функция за виртуални десктопи. За да ви помогнем с персонализирането на работния плот на Windows 10, ще ви покажем 12 удобни настройки, които определено ще ви харесат:
1. Добавете или премахнете иконите на системния работен плот
Системните икони като кошчето, този компютър и потребителските файлове и т.н. не могат да бъдат премахнати или добавени по обичайните начини. Много хора може да не искат да виждат тези преки пътища на работния плот или да добавят всички системни икони на работния плот за бърз достъп. Ако сте един от тези хора, можете да добавяте или премахвате системни икони, като щракнете с десен бутон върху работния плот и изберете „ Персонализиране “.

След това преминете към раздела „ Теми “ и кликнете върху „ Настройки за икони на работния плот “.

Ще се отвори диалогов прозорец, където можете да проверите или махнете отметката на желаните от вас системни икони на работния плот.

2. Промяна на звука при влизане в Windows
Първото нещо, което обикновено слушате, когато влезете в системата, е Windows Logon звук. Ако искате да слушате различен звук, тъй като откриете, че звукът по подразбиране е досаден или скучен, има начин. Можете да използвате друг вграден звук на Windows или дори свой собствен звуков файл, но ще трябва да направите бързо редактиране в системния регистър на Windows за това.
Забележка: Преди да редактирате системния регистър, уверете се, че сте създали резервно копие на компютъра. Всяко погрешно вписване в регистъра може да повреди системата ви, а резервно копие ще ви спести подобна ситуация. Въпреки че не би трябвало да имате проблем, ако точно следвате инструкциите по-долу.
Натиснете клавишите Windows + R, за да отворите диалоговия прозорец “ Run ”, след което въведете “ regedit ” и натиснете Enter, за да отворите регистъра.

Тук преминете към посоченото по-долу местоположение:
HKEY_CURRENT_USER / AppEvents / EventLabels / WindowsLogon
Кликнете върху „ WindowsLogon “ и след това кликнете два пъти върху „ ExcludeFromCPL “ в десния панел. Неговата стойност ще бъде настроена на “1”, променете го на “0” .

Този хакер ще добави нов запис на Windows Logon звук под оригиналните опции за звука на Windows. За да влезете в този нов запис, отидете в Настройки-> Персонализация и щракнете върху “ Разширени настройки на звука ” в раздела “ Теми ”.

Тук, под “ Програмирани събития ”, превъртете надолу, докато видите “Windows Logon ” опцията и кликнете върху нея, за да я изберете. Сега използвайте падащото меню по-долу, за да изберете вграден звук или използвайте опцията „Преглед“, за да изберете свой собствен звук . Ако искате да изберете потребителски звук, уверете се, че размерът на файла е малък и дължината не е твърде дълга (за предпочитане по-малко от 20 секунди).

3. Премахнете лентата за търсене на Cortana
Cortana показва огромна лента за търсене в лентата на задачите, където можете бързо да търсите в системата или да използвате другите функции на виртуалния асистент. Но не е необходимо непрекъснато да имате нужда от голямата лента за търсене в лентата на задачите. За да премахнете лентата за търсене, кликнете с десния бутон на мишката върху лентата на задачите и задръжте курсора на мишката върху опцията „ Търсене “. Ще се отвори странично меню, кликнете върху „ Покажи иконата за търсене “ тук, за да премахнете лентата за търсене и да добавите икона за търсене.


4. Автоматично скриване на лентата на задачите
Стара функция, но наистина удобна. Можете да зададете лентата на задачите да се скрива автоматично, когато не е във фокус и веднага да се покаже, когато преместите курсора на мишката върху него. Това ще поддържа десктопа ви чист с повече място и ще ви позволи да влезете в лентата на задачите, когато е необходимо.
За да активирате това, щракнете с десния бутон на мишката върху лентата на задачите и изберете " Свойства " от менюто.

В Свойства поставете отметка в квадратчето до „ Автоматично скриване на лентата на задачите “.

5. Закачете елементи към лентата на задачите
Лентата на задачите има огромно недвижимо имущество, което може да се използва за добавяне на преки пътища към програми за бърз достъп отвсякъде. Просто плъзнете и пуснете иконата на всяка програма от всяко място в лентата на задачите и тя ще бъде закован на лентата на задачите. Можете също да щракнете с десния бутон върху даден елемент и да изберете " Pin to taskbar " (ако е наличен), за да го закрепите към лентата на задачите.


Можете също да откачите икона, като щракнете с десния бутон на мишката върху иконата и изберете „ Откачване на тази програма от лентата на задачите “.

6. Променете Цвят на лентата на задачите и менютата
Тъй като персонализирате работния плот, със сигурност ще искате да дадете на лентата на задачите и менютата цветове, които желаете. Просто отидете в Настройки-> Персонализиране-> Цветове, където ще намерите две опции за промяна на цвета. Можете да оставите Windows автоматично да избере цвят въз основа на фона на Windows 10, който използвате, или просто да изберете цвят от списъка. Windows предлага голям списък от цветове, от които да избирате, въпреки че не намерих никаква опция за спектър, за да избера точен цвят по ваш вкус.

7. Прикрепете Windows
Можете също така да щракнете върху прозорците в ъгъла на екрана, за да видите едновременно няколко прозореца и да работите между тях, идеални за многозадачност. Windows може автоматично да прихваща прозорци за вас или можете да ги плъзнете ръчно и да ги настроите към желаното от вас местоположение.
За да го направите ръчно, щракнете и задръжте в горната лента на въпросния прозорец, за да го вземете и преместите до най-горния ляв или десен ъгъл на екрана. Ще видите контур, който потвърждава, че прозорецът може да бъде прихванат тук в по-кратка версия. Когато оставите кликването, той ще бъде прикачен към това място.


Можете да повторите този процес, за да снимате няколко прозореца, и можете да свържете до 4 или повече прозореца (в зависимост от дисплея), които могат лесно да се видят и взаимодействат. Това е особено голямо, ако имате по-голям дисплей.

За да направите това автоматично, отворете всички прозорци, които искате да щракнете (щракнете върху тях, за да ги отворите от лентата на задачите). След това щракнете с десния бутон на мишката върху лентата на задачите и изберете желания метод на счупване, включително подредени един до друг и каскада . Въпреки това, той може да не предлага желаните резултати всеки път и може да се наложи да направите някои корекции и вие.

8. Използвайте Task View
Task View е от Windows 7, но е добавен отново в Windows 10, с още по-добър интерфейс. Task View ви позволява бързо да виждате всички прозорци, отворени във вашия компютър, по начин, подобен на мрежата, и лесно да взаимодействате с тях. За достъп до Task View натиснете клавишите Windows + Tab или кликнете върху бутона Изглед на задачите в лентата на задачите.

Ще видите всички отворени прозорци, можете да кликнете върху прозорец за достъп до него или да кликнете върху бутона за кръст, за да го затворите.
9. Използвайте виртуални настолни компютри
Старата функция в Linux и macOS, но наскоро добавена в Windows 10. Виртуални настолни компютри, както подсказва името, ви позволява да създавате неограничени виртуални десктопи, които не се влияят един от друг. Можете да отворите отделни приложения във всеки работен плот и те няма да се отразяват взаимно. Например, можете да създадете виртуален работен плот за вашата работа и един за случайна употреба и лесно да превключвате между тях.
Можете да създавате и осъществявате достъп до виртуални настолни компютри от същия прозорец „Изглед на задачи“. Достъп до Task View, както направихме по-горе, и кликнете върху бутона „ Нов работен плот “ в долния десен ъгъл.

Ще бъде създаден работен плот и можете да кликнете върху него, за да го отворите. Този виртуален работен плот ще действа така, сякаш току-що сте стартирали Windows и още не сте отваряли приложения. Тук можете лесно да отваряте приложения по ваш вкус и те няма да се виждат в други виртуални десктопи. Изгледът на задачите ще покаже прозорците, отворени в конкретен виртуален десктоп, заедно с опцията за преминаване към друг работен плот.

Най-хубавото е, че можете да плъзгате и пускате приложения от един работен плот на друг в прозореца на задачите, за да преместите бързо приложенията от работния плот на работния плот. Ако искате бързо да превключвате между виртуални десктопи, натиснете Windows + Ctrl и след това натиснете клавишите със стрелки наляво / надясно, за да превключите.
10. Използвайте функция Peek
Peek е друга добра характеристика на Windows, която ви позволява бързо да достигнете до работния плот, като скриете всички активни прозорци и след това отново се върнете към тях. Ако имате отворени няколко прозореца, може да е болка да се минимизират всички тях, за да имат достъп до работния плот; функцията за поглед ще ви спаси тук. Бутонът Peek се намира в самия край на лентата на задачите от дясната страна (до датата и часа). Просто щракнете върху него и ще видите десктопа веднага и кликването върху него ще възстанови отново всички отворени прозорци.

11. Използвайте Dock Application
Докинг приложението ви позволява да добавите допълнителна лента с удобни преки пътища и бутони за бърз достъп до тях, когато е необходимо, подобно на лентата на задачите; но по-интерактивни. Windows има много приложения за докове, но RocketDock е един от най-популярните. RocketDock е безплатен инструмент, който ще ви позволи да добавите лента от команди и приложения навсякъде по екрана, където можете да плъзгате и пускате преки пътища до всяко приложение, файл или папка.

Самата програма е много интерактивна, работи гладко и може да бъде персонализирана по всякакъв начин. Аз ще ви препоръчам да го запазите настроен на “Auto-hide”, така че да не стигне до вашата работа, а най-доброто място за него ще бъде от дясната страна.
12. Вземете Desktop Gadgets
Windows прекъсна поддръжката на десктоп притурки в Windows 8, тъй като функцията Live Tiles отстрани техните нужди. Ако обаче сте липсвали настолни притурки в Windows 10 и искате да ги видите отново на работния плот, има приложение, което да го върне. Можете да получите същите притурки за Windows 7 с приложението Sidebar Gadgets.
След като приложението бъде инсталирано, то ще има една и съща опция „Gadgets“ в контекстното меню на работния плот, която можете да кликнете, за да видите всички притурки.

Простото плъзгане на притурките на работния плот ще ги постави там, а притурките ще донесат информация в реално време, според работата на приспособлението.

Някои готини съвети за Windows 10 Desktop персонализиране
Вие определено трябва да персонализирате вашия Windows 10 работен плот според вашите предпочитания, в края на краищата, това е вашият работен плот, нали? Горните опции за персонализиране трябва да направят вашия десктоп по-чист заедно с по-голям контрол и функционалност. Изгледът на задачи и виртуалните настолни компютри изискват някакво практикуване, за да се използват в ежедневието, но щом веднъж свикнеш с това, твоята производителност ще получи тласък. Също така, другите прости, но ефективни съвети трябва да ви помогнат да управлявате и персонализирате работния плот на Windows 10 по-добре. Е, това е всичко от наша страна, ако знаете какви други начини да персонализирате работния плот на Windows 10, споделете с нас в раздела за коментари по-долу.