Както страхотно, тъй като macOS е в многозадачност и обработва невероятно голям брой отворени приложения във всеки един момент, в края на деня, те също са машини и са податливи на ограниченията на машината. Освен ако почти не използвате Mac за тежки задачи, трябва да сте срещнали поне един замръзнал Mac. Виждам, че кимаш с разочарование от факта, че твоят Мак не е толкова могъщ, колкото си мислиш, че е така.
Въпреки това, аз не съм тук, за да блъскам на Mac, аз всъщност абсолютно любов колко добре закръглени на устройството и неговата операционна система. Тук съм, за да ви дам решение на проблема ви. Всъщност, четеш това, аз съм тук, за да ти дам две решения. Така че, да се изпомпва, и прочетете!
Принуди да излезете от приложенията, които не отговарят на Mac: терминалният път
Терминалът - раздава най-полезното приложение на Mac или всяка подобна на Linux, Unix или Unix система. Това основно ви дава супер-правомощия за контрол на вашия компютър, и той може да направи всичко, което можете да направите чрез (наистина сладък и страхотен) Графичен потребителски интерфейс на вашия Mac. Това, което използвате терминала, за да принудите да излезете (или, в езика на терминала, „убие“) приложение, което не отговаря на изискванията, е, че трябва да знаете „ идентификатор на процес “ (известен също като PID) за приложението, което трябва да убие.
Стъпките, които трябва да предприемете, за да откриете PID на процес, са описани по-долу:
1. Стартирайте Terminal и въведете следната команда: ps aux | grep "process_name"

- Това ще изброи някои подробности за процеса, който съответства на предоставеното "име_на_процедура". Втората колона в детайлите ще бъде PID на процеса.

Забележка: Командата (обикновено) ще върне два съвпадения, но трябва да използвате стойността на PID, дадена в първия ред.
2. В моя пример се опитвам да убия “Quip”, така че ще използвам PID стойността в първия ред, който е “1676”.
3. За да убиете приложението, използвайки неговия PID, използвайте следната команда, заменяйки “pid” с PID на приложението, което искате да убиете : kill -9 pid
- В нашата илюстрация Quip има PID 1676, така че командата става:
kill -9 1676

След като изпълните гореспоменатата команда, приложението ще излезе от сила.
Принуди да излезете от приложенията, които не отговарят на Mac: начинът на GUI
Използване на специалното меню за излизане от сила
Не всеки е доволен от използването на терминала и за да бъдем честни, използването на терминала за убиване на приложение отнема много повече усилия, отколкото просто да се използва GUI. Не е нужно да се притеснявате за PID на процесите, за да ги накарате да затворят с помощта на GUI. Стъпките за спиране на приложение, използващо графичния потребителски интерфейс, са показани по-долу:
1. Щракнете върху иконата “Apple” в левия ъгъл на лентата с менюта и от контекстното меню, което се спуска, кликнете върху “Force Quit”.
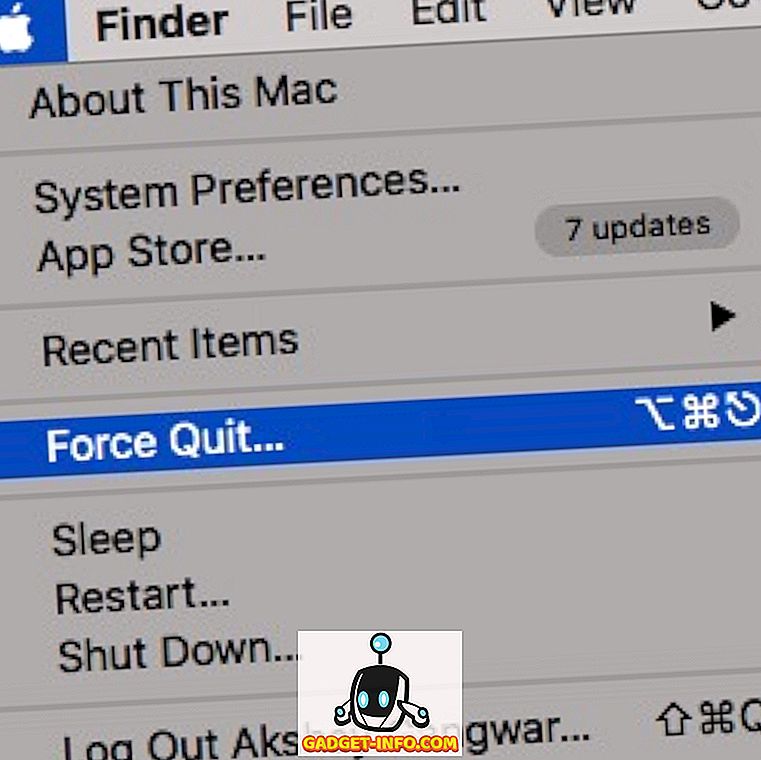
2. Изберете приложението, което искате да затворите, и кликнете върху „Принудително излизане“.
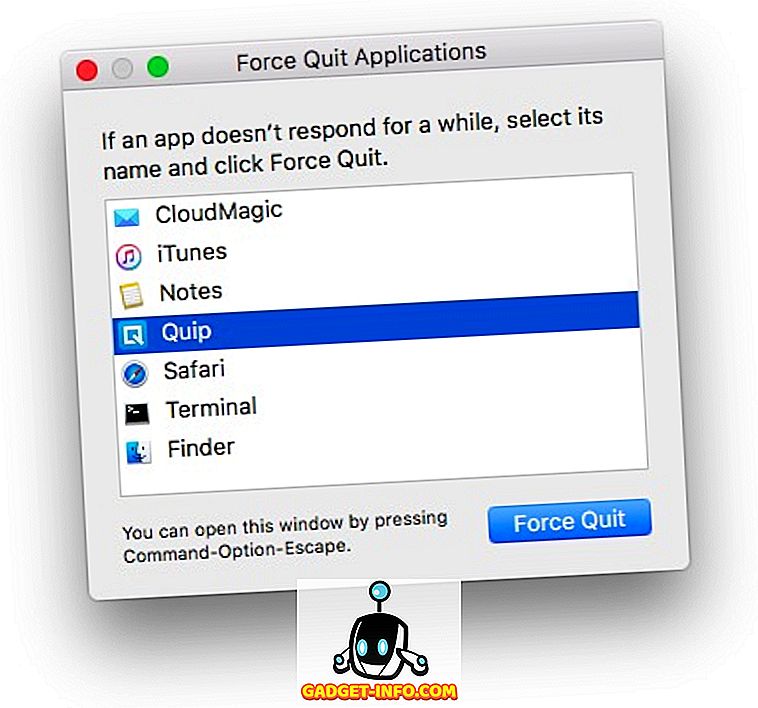
3. Ще бъдете подканени с предупреждение, питайки дали искате да накарате да излезете от приложението; кликнете върху бутона, на който пише " Force Quit ".
Забележка: Менюто Force Quit може да се стартира и чрез натискане на „ Command + Option + Escape “.
Използване на Dock
Също така е възможно да се наложи да излезете от приложението от Dock . Всяко приложение, което е отворено на вашия Mac, показва иконата му в Dock, а принудителното излизане от приложението от Dock е дори по-лесно, отколкото използването на специално форматирано меню Quit.
1. Просто изпълнете едно докосване с два пръста върху иконата на приложението, което искате да убиете. Това ще покаже контекстното меню за приложението и ще видите опция "Quit" .
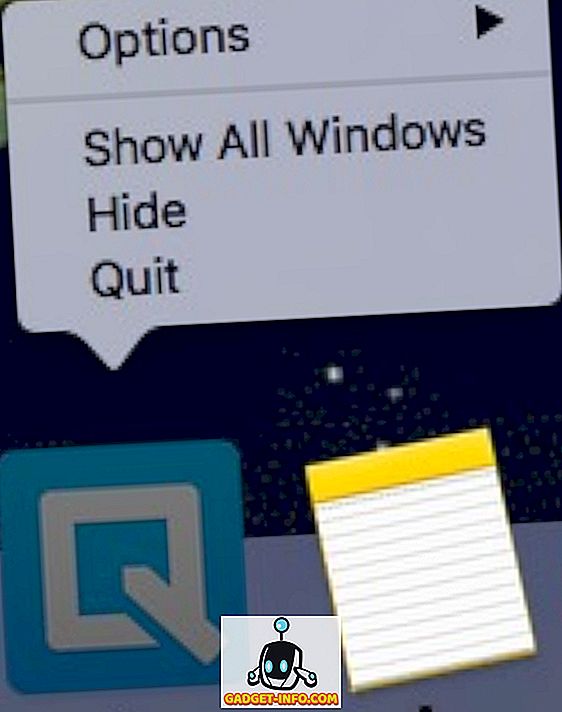
Забележка: Ако приложението е замразено, опцията ще бъде „Принудително излизане“ по подразбиране.
2. Докато контекстното меню е отворено, натиснете “Option”, а опцията “Quit” ще прочете “Force Quit”.
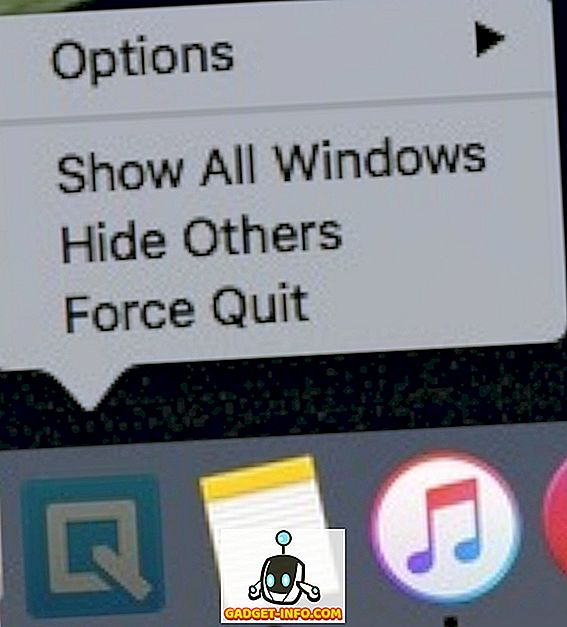
3. Просто щракнете върху „Принудително затваряне “, за да излезете от приложението.
Не позволявайте на замразените приложения да пречат на работния ви процес на Mac
Замразените приложения са едновременно раздразнение и гаечен ключ в творбите на добре смазаната машина, която е вашият Mac. Докато обикновено е добра идея да позволявате на приложения известно време да се размразят сами, понякога е очевидно, че приложението няма да реагира отново, което ще накара сила да напусне. Ако някои приложения на вашия Mac отново се замразят, сега можете лесно да ги накарате да напуснете и да работите с вашия Mac отлично. Също така, може да има ситуации, при които дори принудително излизане от приложенията не е опция и в тези ситуации рестартирането на Mac вероятно е единствената опция, която ви остава.
Надявам се, че тази статия ще се окаже полезна за всички потребители на Mac. Ако някога сте имали проблеми със замразяване на приложения на вашия Mac, бихме искали да знаем как сте ги разрешили; Използвал ли си една от техниките, описани в тази статия, за да накараш да напуснеш нарушителните приложения, или бяха принудени да рестартираш своя Mac? Уверете се, че ни изпращате ред в раздела за коментари по-долу.








