Ако искате да се забавлявате да играете вашите PS4 игри на вашия Mac или PC, можете да го направите с помощта на вградената PS4 Remote Play система. Това по принцип позволява на потребителите безжично да се свързват с техните PS4 и поточни игри директно към компютъра или Mac. Излишно е да казвам, за да работи това, ще ви трябват много добри скорости на интернет връзката. Настройването на дистанционната игра е доста лесно, когато се сравнява с други подобни решения. Обичам да използвам тази функция, тъй като ми позволява да се наслаждавам на моите игри PS4, дори когато не съм близо до PS4. В тази статия ще ви покажем как можете да настроите отдалечено възпроизвеждане на вашия PS4 и да се наслаждавате на игрите на вашия компютър и Mac:
Използване на Remote Play на PS4
Преди да влезем в нашия урок, първо нека да се уверим, че разполагате с подходящото оборудване за това. Така че, без никакво допълнително забавяне, тук са изискванията да се направи тази работа:
- Работещ PS4
- Безжичен контролер DualShock
- PC или Mac
- micro USB към USB-A кабел за свързване на контролера към вашия компютър или Mac.
- Високоскоростна интернет връзка. (За най-добра производителност скоростта на интернет трябва да бъде> 15 Mbps. Въпреки това, игрите могат да се възпроизвеждат с около ~ 5 Mbps също)
Системни изисквания за използване на отдалечено възпроизвеждане на Mac и PC
След като изпълните изискванията, можете да продължите с урока. Процесът е същият за PC и Mac, което го прави по-лесно да се следват независимо от устройството, което притежавате. Аз ще се стрийминг игри от моя PS4 към моя MacBook Pro 2016, обаче, можете да използвате всеки компютър или Mac, които имате. Въпреки това има някои системни изисквания, които вашата система трябва да изпълни. Изискванията са дадени по-долу:
Системни изисквания на Windows
- Компютър с една от следните операционни системи:
- Windows 8.1 (32-битова или 64-битова)
- Windows 10 (32-битова или 64-битова)
- Intel Core i5 или по-нова версия
- 100 MB или повече налична памет
- 2 GB или повече RAM
- Разделителна способност на дисплея 1024 × 768 или по-висока
Изисквания към системата на Mac
- Компютър с някоя от следните операционни системи:
- macOS High Sierra
- macOS Мохаве
- Процесор Intel Core i5-520M 2.40 GHz или по-бърз
- 40 MB или повече налична памет
- 2 GB или повече RAM
Настройване на дистанционно възпроизвеждане на PS4
Сега, след като знаете изискванията за игра на вашите PS4 игри през интернет, ще пристъпим към настройката. Първата част от настройката ще започне на самата PS4, а втората част ще бъде направена на вашия компютър или Mac. Процесът на конфигуриране както на PC, така и на Mac е същият, независимо от системата, която имате:
Настройване на PlayStation 4 за дистанционно възпроизвеждане
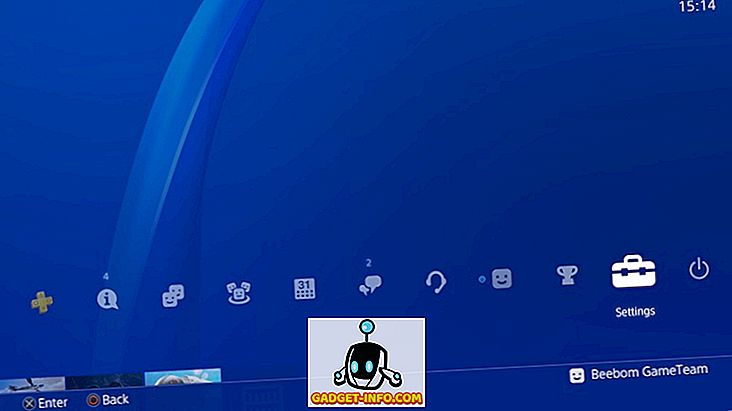
- Първо, ще трябва да активираме функцията за отдалечено възпроизвеждане на вашия PS4. За да направите това, отидете в Settings -> Remote Play Connection Settings - и кликнете върху квадратчето за отметка до "Enable Remote Play".
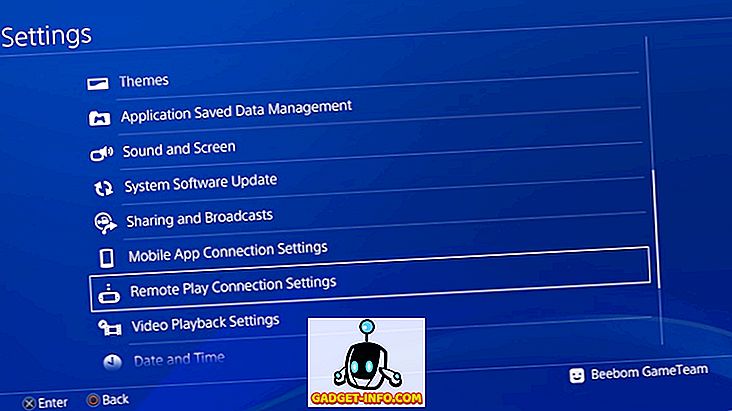
2. Сега ще трябва да активираме вашата PS4 като основна PS4 система. За да направите това, първо отворете Settings и след това кликнете върху „Account Management“.
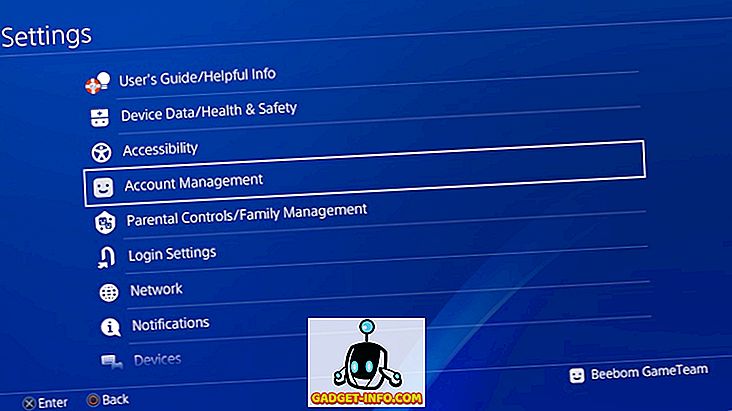
3. Сега кликнете върху опцията “Активиране като основна PS4” и след това кликнете върху бутона “Активиране”.
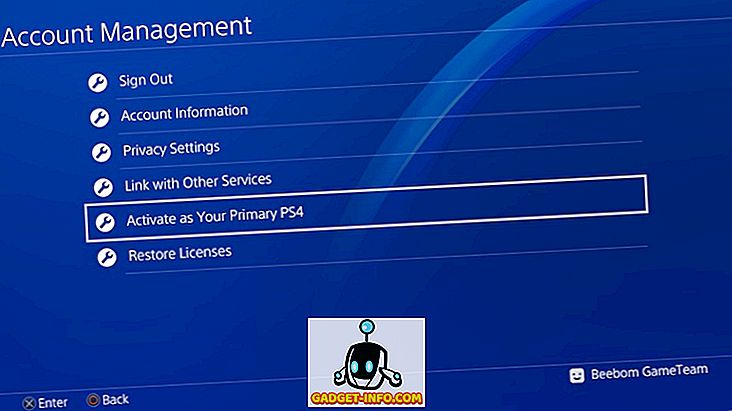
Това е, вашият PS4 вече е настроен. Не забравяйте обаче, че вашият PS4 трябва да бъде напълно включен, за да работи Remote Play. Ако искате да използвате Remote Mote, докато PS4 е в „Режим на почивка“, ще трябва да активирате това в настройките . Ето как можете да го направите:
- Отворете "Настройки" и след това щракнете върху "Настройки за пестене на енергия".
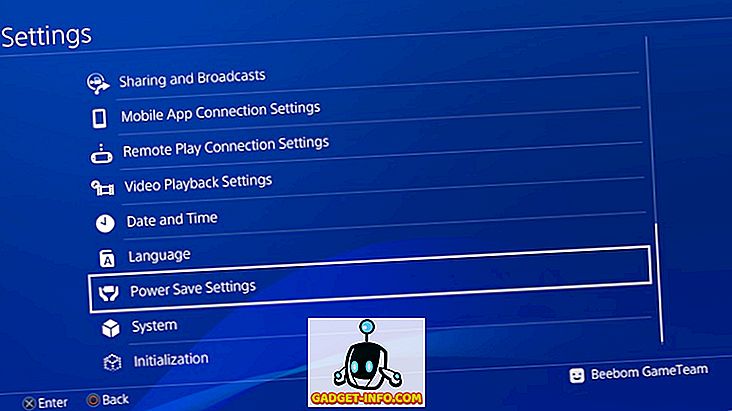
2. Тук кликнете върху „Задаване на функции, достъпни в режим на покой“ .
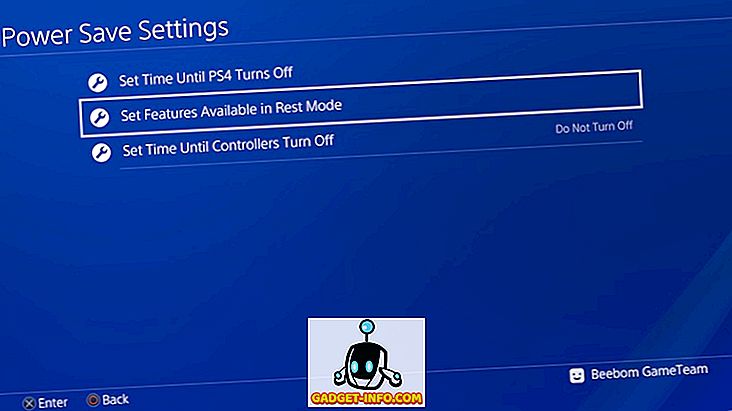
3. На следващата страница изберете квадратчетата за отметка „Остани свързана с интернет“ и „Активиране на включването на PS4 от мрежата“, за да активирате тези функции.
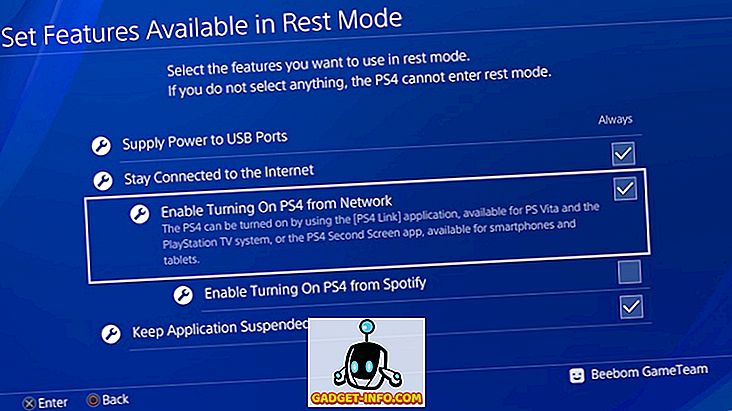
С това ще можете да използвате Remote Play дори когато PS4 е в режим на почивка.
Настройка на вашия компютър или Mac за отдалечено възпроизвеждане
- Първо изтеглете инсталационния файл за дистанционно възпроизвеждане на PS4 за Windows (изтегляне) или Mac (изтегляне). Уверете се, че сте изтеглили файловете, предназначени за вашата операционна система.
- Сега започнете инсталацията, като щракнете двукратно върху изтегления файл и следвайте инструкциите на екрана, за да инсталирате приложението на вашата система. Може да се наложи да изтеглите допълнителни файлове, докато инсталирате софтуера. Ако случаят е такъв, просто кликнете върху бутона за разрешаване и следвайте процеса.
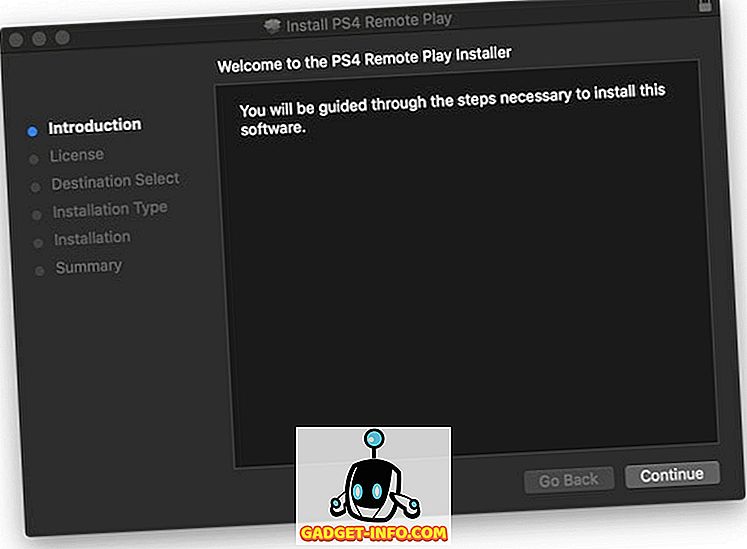
Стартиране на отдалечено възпроизвеждане на вашия компютър или Mac
След като направите всичко, следвайте стъпките, за да започнете да играете PS4 игри с помощта на Remote Play на вашия компютър или Mac:
- Първо свържете DualShock контролера към вашия компютър и Mac .
2. Сега влезте с вашия PS4 ID и парола.
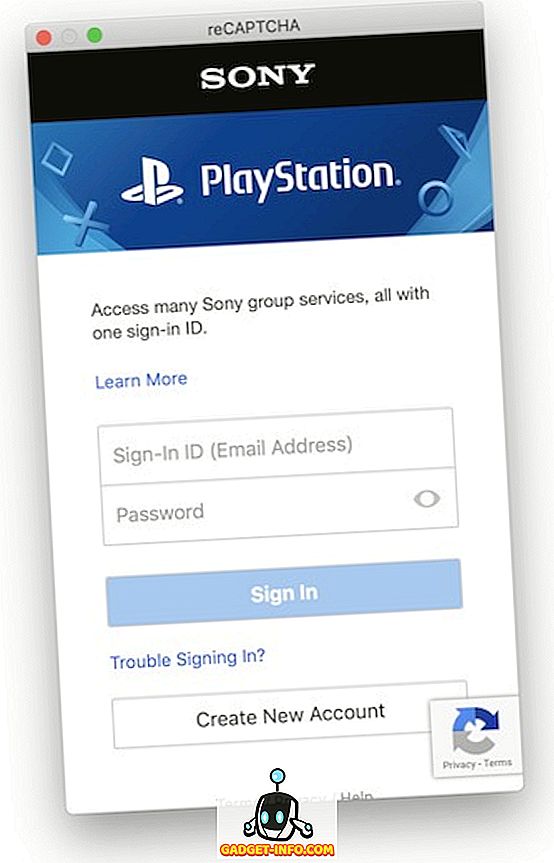
3. Сега стартирайте приложението Remote Play и кликнете върху бутона Старт . Изчакайте приложението да се свърже с вашия PS4, може да отнеме няколко минути.
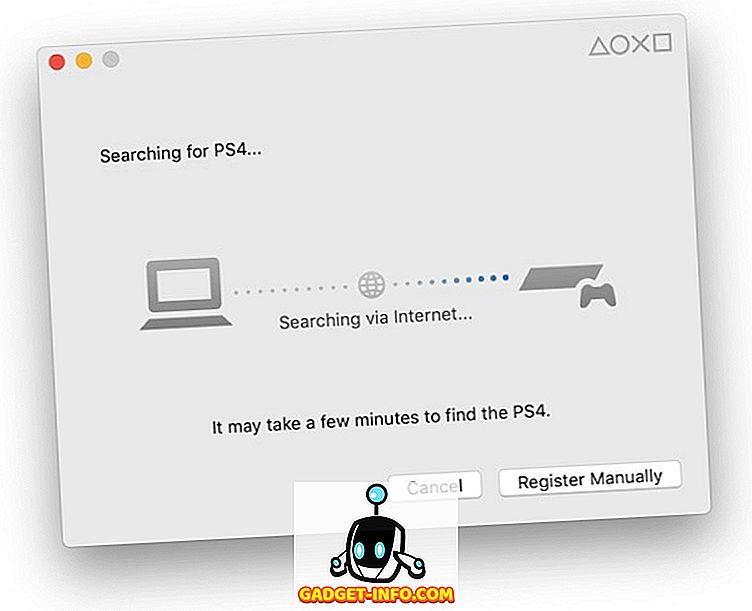
Това е, Remote Play сега трябва да работи на вашия компютър или Mac, както е показано на картинката по-долу. Докато показвам приложението в режим на прозорец, лесно можете да преминете в режим на цял екран.


Sony ви позволява също да пускате игри от вашия PS4 на вашия смартфон Xperia. Въпреки че не разполагаме с никакви устройства Xperia в нашите помещения и следователно не сме го тествали, следващите стъпки трябва да работят така, както са предоставени от Sony:
- Изтеглете и инсталирайте приложението PS4 Remote Play.
- Сега стартирайте приложението и влезте с вашия PS4 ID и парола, за да се свържете дистанционно с вашия PS4.
Насладете се на вашите PS4 игри, докато пътувате с дистанционно възпроизвеждане на PS4
Както се вижда на снимките, пусках игри от моя PS4 на моя Mac и работиха безупречно. Излъчвах поточно с резолюция 720p, но можете да предавате до 1080p, ако мрежата ви поддържа това. Не мисля, че ще се сблъскате с някакви проблеми, докато следвайки този урок, Sony направи много лесно да настрои връзката Remote Play. Въпреки това, ако имате някакви въпроси, пуснете ги в раздела за коментари по-долу.









