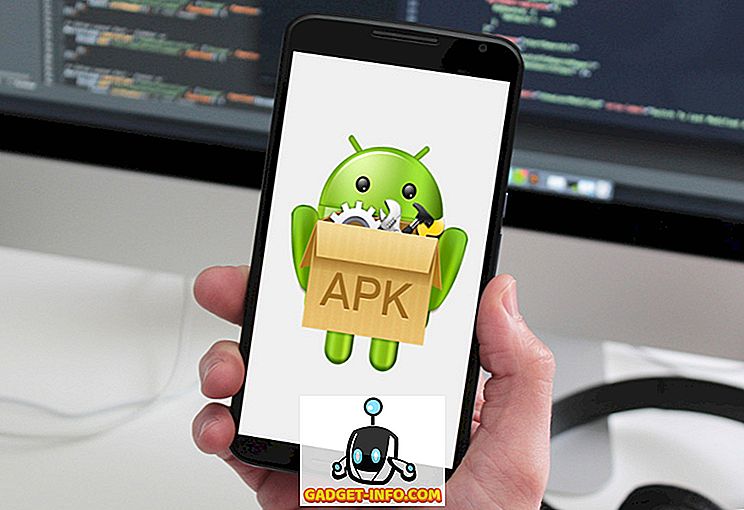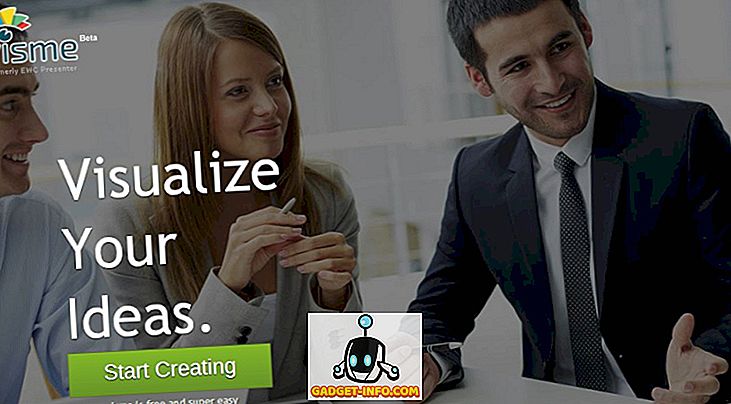Apple наскоро пусна iOS 10 и донесе много промени в мобилната операционна система на гиганта. Освен всички обновявания на потребителския интерфейс, подобренията в производителността и подобренията в батериите, iOS 10 също донесе множество промени в iMessage. Ако не сте се справили с всичко, което се е променило, ще ви запълня. В тази статия ще ви разкажа за всички страхотни нови функции на iMessage в iOS 10:
1. Отделни разписки за четене
Първо, iOS 10 вече позволява на потребителите да задават (или да изключват) четенето на разписки на индивидуална база в iMessage. Това означава, че сега имате гъвкавостта да включите четене на разписки за някои хора (прочетете: Вашата ИС) и ги задръжте за други (прочетете: този досаден приятел).
Можете да активирате или деактивирате четенето на разписки, като изпълните следните стъпки:
- Отворете разговора, за който искате да активирате или забраните четенето на разписки. Докоснете иконата за подробности в горния десен ъгъл. Това е “i” в кръг. Тук можете да активирате или деактивирате разписки за четене за този конкретен разговор.

2. Вграден в GIF Finder
iMessage също има GIF Finder вграден в него, в iOS 10. Така че можете лесно да търсите и изпращате GIF файлове. В края на краищата, те наистина са доста забавни.
За да използвате GIF Finder, просто следвайте стъпките по-долу:
- Отворете разговора, в който искате да изпратите GIF. След това докоснете стрелката вляво от текстовото поле. Тук докоснете иконата на App Store .

- Докоснете четирите точки в левия ъгъл и докоснете #images .

3. Споделяне на музика в iMessage
Ако сте любител на музиката и имате приятели, които споделят вашата страст към музиката, тази функция ще се окаже много полезна за вас. С помощта на iMessage вече можете да споделяте музика, която имате на телефона си, с други потребители. Това не означава, че им изпращате копие на песента си. Просто им изпращате iTunes връзка към песента, където могат да я купят (или да я слушат, ако са се абонирали за Apple Music).
За да споделяте музика в iMessage, можете да следвате стъпките, описани по-долу:
- Отворете разговора, в който искате да споделите музика. Докоснете стрелката от лявата страна на текстовото поле. Тук докоснете иконата на App Store .

- Докоснете четирите точки в долния ляв ъгъл и след това върху Music . Тук можете да изберете песните, които искате да споделите в разговора.

4. Стикери
Кой не обича стикери, нали? Е, iOS 10 носи изобилие от пакети стикери, които можете да изтеглите и използвате във вашите iMessages. Най-добрата част от използването на стикери е, че можете да ги изпратите или като обикновен iMessage, или можете да изберете да ги залепите върху предварително изпратено (или получено) съобщение! Сега, това е наистина страхотно!
За да използвате стикери във вашите iMessage разговори, първо ще трябва да ги изтеглите от iMessage App Store. Можете да направите това, като изпълните следните стъпки:
- Отворете всеки разговор в iMessage и натиснете стрелката вляво от текстовото поле. Тук докоснете иконата на App Store .

- Докоснете четирите точки в долния ляв ъгъл и след това върху „ Магазин “. Това ще отвори iMessage App Store. Тук можете да търсите пакети с лепенки и да изтегляте тези, които харесвате.

След като изтеглите пакетите с етикети, които искате да използвате в разговорите си, можете да ги използвате по следния начин:
- Отворете разговора, в който искате да използвате стикерите. Натиснете стрелката вляво от текстовото поле и докоснете иконата на App Store .

- Тук докоснете четирите точки. Плъзнете наляво, за да прегледате следващия екран, след което докоснете изтегления пакет от стикери .

- Сега ще можете да изберете всеки стикер, който искате да използвате. Просто натиснете върху желаното и го изпратете. Можете дори да прикрепите стикери към вече съществуващи съобщения. Просто докоснете и задръжте стикера и той се отлепи. Сега можете да го поставите на всяко съобщение, което искате.

Когато прикачвате стикери към по-стари съобщения, можете да ги притиснете, за да ги преоразмерите или да ги завъртите .
5. Игри в iMessage
iMessage в iOS 10 също ви позволява да играете игри с други членове в разговор. Вече има много забавни игри, налични в iMessage App Store . Можете просто да се отправите към магазина и да търсите игри. Можете просто да изтеглите игрите от App Store и да ги пуснете във всеки разговор.

За да започнете да играете игри в iMessage, просто следвайте стъпките по-долу:
- Отворете разговора, където искате да играете. Докоснете стрелката вляво от текстовото поле. Тук докоснете иконата на App Store .

- Тук докоснете четирите точки. Плъзнете наляво, за да прегледате следващия екран, и докоснете играта, която сте изтеглили, за да започнете да я възпроизвеждате.

6. Тапка
В iOS 10, iMessage също поддържа това, което Apple нарича “Tapback”. Това е функция, предназначена за бързо реагиране на съобщение . Можете просто да натиснете дълго съобщение, или да го натиснете два пъти, и ще видите изскачащо меню, от което можете да изберете няколко реакции. Понастоящем менюто Tapback поддържа шест реакции: любов, неприязън, смях, подчертаване и въпрос. Това определено ще ви позволи бързо да реагирате на съобщенията, без да е необходимо да пишете нищо.

7. Съобщения за цифров докосване
Съобщенията за цифров допинг първоначално бяха използвани в Apple Watch. Те са начин за изпращане на докосване на някой , ръкописни (или изтеглени) съобщения, и сърцебиене и т.н.
- Отворете разговора, в който искате да изпратите съобщение за цифрово докосване. Докоснете стрелката вляво от текстовото поле. Тук докоснете иконата Digital Touch Message ( цифрова връзка със сензорния цифров дисплей) (поставен между камерата и иконите на App Store).

- Това ще отвори черно платно, за да можете да създадете Вашето Digital Touch Message на. Можете да използвате това с пръст.

- Можете дори да го докоснете с два пръста, за да изпратите целувка. Натиснете и задръжте два пръста, за да изпратите сърцебиене. Докоснете, задръжте с два пръста и плъзнете надолу, за да изпратите разбиващо сърце и т.н.

В Digital Touch Messages, когато рисувате нещо с пръст. Можете да докоснете цветния кръг отляво, за да изберете от предварително зададени опции на цветовете. Ако искате да използвате някои други цветове, можете да го направите, като натиснете и задържите цветния кръг. Това ще покаже кръг, в който можете да изберете желания цвят и да го използвате, за да нарисувате съобщението за цифрово докосване.

8. Съобщения на ръка
iOS 10 също ви позволява да изпращате ръкописни съобщения до други хора, използващи iMessage. Така че можете да добавите лично докосване към вашите послания, че текстовите съобщения винаги са липсвали. За да изпращате ръкописни съобщения чрез iMessage в iOS 10, можете да изпълните следните стъпки:
- Отворете разговора, в който искате да изпратите ръкописното съобщение. Завъртете вашия iPhone в режим на пейзаж (уверете се, че ориентацията не е заключена). Ще видите празно пространство, където можете да напишете вашето съобщение. Ако вместо това видите клавиатура, можете да докоснете клавиша с нея и да стигнете до платното за ръкопис.

- Можете просто да напишете каквото искате в това бяло платно. Ако искате да изпратите по-дълго ръчно написано съобщение, можете да плъзнете наляво по платното с два пръста, да го преместите наляво и да получите повече площ, за да напишете останалата част от съобщението!

Също така iMessage записва тези ръчно написани съобщения, така че можете да ги използвате отново, ако е необходимо, без да се налага да ги изпитвате отново. Ако обаче искате да изтриете изпратено от вас ръкописно съобщение, можете просто да натиснете и задържите някое от написаните на ръка съобщения, след което докоснете иконата за кръст, която се показва в горния ляв ъгъл.

9. Ефекти на съобщенията
iMessage сега идва с множество ефекти от съобщения, които можете да използвате, за да накарате тона на вашето съобщение. Така с ефектите на iMessage можете да оставите на приемника да знае дали викате, шепнеште и т.н. За да използвате тези ефекти, просто следвайте стъпките по-долу:
В разговора, в който искате да използвате ефектите на iMessage, въведете вашето съобщение. Сега натиснете и задръжте върху синята стрелка (на iPhone 6S или iPhone 7 можете да го докоснете 3D). Това ще отвори списък с ефекти, които можете да използвате. Има два вида ефекти, ефекти на балон и ефекти на екрана.

Изберете желания ефект и докоснете синята стрелка до съобщението, за да я изпратите. Съобщението ще анимира на екрана ви, както и на екрана на приемника (ако те използват iOS 10).

10. Предложения за емотикони
Друго нещо, което Apple промени в iMessages на iOS 10, е фактът, че сега можете бързо да замените текста с emojis. Лично, това не ми се струва много полезно нещо, но би могло да е нещо, което бихте искали да използвате, ако искате да дразните колегите си.
Когато въвеждате съобщение в iMessage, можете да превключите на клавиатурата Emoji и ще видите, че думите, които могат да бъдат заменени с emojis, стават оранжеви . Можете да докоснете тези думи, за да ги замените.

Използвайте тези Cool iMessage функции на iOS 10
iMessage е напълно ревизиран в iOS 10. Това са всички нови функции, които можете да използвате, след като сте актуализирали iPhone към iOS 10. Ако използвате iPhone 7 или iPhone 7 Plus, тогава вече сте в iOS 10, в противен случай трябва да актуализирате телефона си възможно най-скоро.
И така, какво мислите за новите функции в iMessage на iOS 10. Мислите ли, че iMessage може да се конкурира с услуги като WhatsApp? Също така, ако откриете нови функции в iMessage, които смятате, че сте пропуснали, ни кажете в раздела за коментари по-долу.