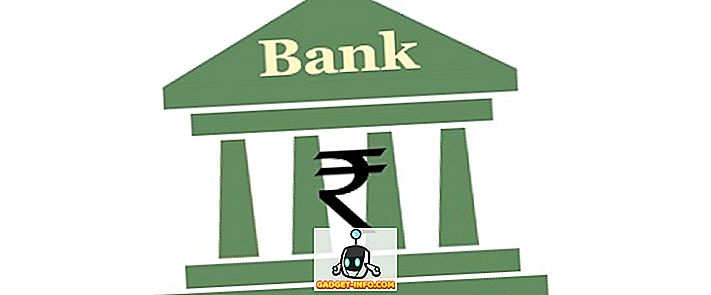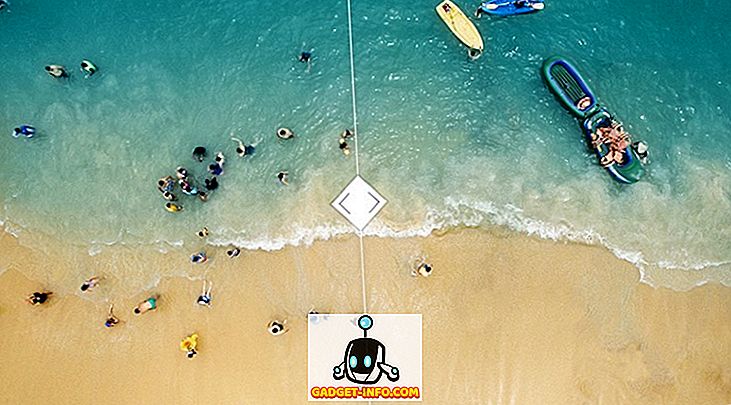Затова решихте да преминете от компютъра с Windows на Mac; и сега се чудите какво трябва да очаквате и какво трябва да знаете, за да оцените напълно новия си блестящ хардуер? Е, това е първото нещо - да оцените Mac за това, което е, трябва да осъзнаете, че това не е само хардуер; Mac е софтуерен и хардуерен пакет, който не ви харесва. Колкото и да сте умели да използвате Windows, има много неща за Mac (големи и малки, добри и лоши), за които трябва да знаете. Точно затова съм тук. Нека ви преведа през целия процес на използване на Mac.
Забележка : Пиша тази статия от гледна точка на това, което би трябвало да знае пълният начинаещ в MacOS средата. Хората, които преди са използвали Mac, вероятно вече знаят тези неща.
работен плот
Първото нещо, което ще забележите, когато стартирате вашия Mac, е колко различен изглежда интерфейсът. Е, всъщност първото нещо, което вероятно ще забележите, е, че се зарежда почти моментално, но ние ще го игнорираме. Ще бъдете посрещнати с вашия работен плот, след като сте влезли в системата, и няма да откриете никакви икони от типа "Този компютър". Това е така, защото Mac не е компютър.
Основният начин, по който ще използвате Mac, е много по-различен от начина, по който сте използвали компютър с Windows. Работният плот на Mac обикновено е чист и там няма абсолютно никакви икони “Този компютър”, “Контролен панел”. О, и също така, няма опция за „Обновяване“. Извинете.

търсач
Преди да започнете да се чудите къде е „Explorer“, нека ви кажа, че Mac използва това, което Apple нарича „Finder“, и винаги е отворено … чака да ви помогне да управлявате вашите файлове. На “Dock” (това е нещо отдолу на екрана) ще забележите няколко (много) стандартни неща, с които бихте могли да започнете. Всички отворени приложения имат малка черна точка под тяхната икона в подсъдимата скамейка, само за да ви помогнат да идентифицирате приложенията, които в момента са отворени. Можете да видите точките на екрана под иконите за Finder, Chrome и Quip.

Първият в този списък е Finder. Кликнете върху него и ще видите „ прозорец на Finder “, който се отваря за вас. Това е еквивалентът на Mac на "Windows Explorer", и това е мястото, където ще управлявате вашите файлове, създавате папки, интелигентни папки, добавяте етикети и основно правите всичко, свързано с управлението на файлове.
Ако сте свързали USB устройство или външен твърд диск към вашия Mac, те ще се появят и в страничната лента на Finder, заедно с икона за изваждане до техните имена. Можете да кликнете върху тази икона, за да премахнете безопасно устройството от вашия Mac, преди да го изключите.

Затварянето на прозореца на Finder също е лесно - просто кликнете върху червения бутон в горния ляв ъгъл . Ще видите, че той показва знак „X“ веднага щом курсорът ви надвие над него. Можете също да използвате командата " W + ", за да затворите прозореца.

Забележка : Всъщност можете да използвате „command + W“ във всяко приложение, и то е изключително удобно, докато затваряте раздели в браузър или в Finder. Точно така, Finder поддържа сърфиране в раздели. Повярвайте ми, ще ви хареса.
Някои полезни препратки на Finder:
- Създаване на нова папка: command + shift + N
- Отворете нов прозорец на Finder: команда + N
- Отворете нов раздел на Finder: командата + T
- Преименуване на файл / папка: Натиснете Enter
- Отворете File / Folder: command + O
- Получаване на информация (свойства) за файл или папка: команда + I
Докато все още сте в Finder, вероятно ще трябва да се запознаете с начина, по който вашите файлове се управляват от macOS. Маките не организират файловете по начина, по който го прави Windows, и няма да виждате дялове на дискове като „C, D, E и т.н.“. Вместо това, macOS третира цялото ви устройство като едно устройство и създава едно дърво от дестинации на него. Ако някога сте използвали Linux машина, ще бъдете в дома си с начина на работа с macOS. Ако не сте, не се притеснявайте, не е трудно да разберете.
За да преподавате по аналогия, това е все едно, че има само C: диск на вашия компютър и всичките ви файлове са били съхранени там. Най-често срещаните места, за които трябва да знаете, са достъпни във вашата странична лента на Finder. Обърнете внимание на приложенията, където всичките ви приложения са.
Комбинация от клавиши
Копирането и поставянето на файлове на Mac работи точно както в Windows… почти. Докато имате клавиш за управление на клавиатурата на Mac, бързите клавиши за копиране и поставяне на файлове, папки на Mac са чрез „ command + C “ и „ command + V “, съответно. Сега, когато сте на път да копирате файловете си в работната папка, която сте създали, може би сте осъзнали, че всъщност искате да ги преместите там. Но няма опция за изрязване на файлове в Finder. Тук сме в туршия… или ние? Можете просто да копирате файловете (команда + C) и вместо да ги поставите, просто натиснете „ command + option + V “. Този пряк път всъщност премества файловете ви в новата дестинация. Така че, да, Mac-ите имат възможност да „изрязват и поставят“ файлове, въпреки че не го наричат така. Той Х.
Изтриването на файлове на Mac също е малко по-различно от това на Windows. Докато сте в Windows, можете просто да изберете файл и да натиснете „ изтриване “ или „ shift + delete “, за да го преместите в кошчето или да го изтриете за постоянно; на Mac, трябва да използвате „ command + delete “, за да преместите файл в кошчето и „ command + option + delete “, за да го изтриете за постоянно.
Докато говорим за използване на бутона за изтриване, трябва да сте наясно, че бутонът за изтриване на Mac не е същият като бутона за изтриване на клавиатурата на Windows. При Mac, бутонът за изтриване се третира като връщане назад и ако искате да го използвате като изтриване напред, ще трябва да използвате „ fn + delete “
| действие | Пряк път за Windows | Mac бърз достъп |
|---|---|---|
| копие | Ctrl + C | команда + C |
| паста | Ctrl + V | command + V |
| Разрез | Ctrl + X | NA |
| Избери всички | Ctrl + A | command + A |
| Превключете приложения | Ctrl + Tab | command + tab |
| Излезте от програмата | Alt + F4 | command + Q |
| Отворете файл / папка | Въведете | command + O |
| Преименуване на файл / папка | F2 | Въведете |
| Намерете в документ | Ctrl + F | команда + F |
| нов | Ctrl + N | команда + N |
| Форматирайте получер / курсив / подчертайте | Ctrl + B / Ctrl + I / Ctrl + U | команда + B / команда + I / команда + U |
Основи на тракпада
Ако сте като мен, предпочитате да използвате клавиатурата. Но току-що купихте съвсем нов Mac, и сте чували толкова много за трекпада, очевидно искате да го направите. Тя изглежда наистина чиста и проста, но крие невероятно количество сложност. Първото нещо, което може да ви обърка е, че няма бутони или дори демаркации за „ляво и десен бутон“. Работата е там, че можете да щракнете навсякъде по вашия тракпад и ще бъдете регистрирани като клик (ляв клик, за да бъдем точни). И така, как по света някой ще извърши десен клик. Е, въпросът е да се използва повече от един пръст. Можете да докоснете тракпад с два пръста и виола! Имате десен бутон. Опитайте го на файловете, които сте копирали. Изберете ги (задръжте курсора върху тях и натиснете навсякъде в тракпад), след което изпълнете с едно докосване с пръст върху тракпада. Ще видите контекстното меню с много опции, включително споделяне, преименуване, копиране и др.

Някои движения с тракпад са налице на Mac:
- Стартирайте мисията Contro l: Извършете три пръста нагоре.

- App Expose : Извършете три пръста надолу.

- Покажи работния плот : Извършете щипка с четири пръста.

- Старт за стартиране: Изпълнете щипка с четири пръста.

Стартиране на приложения
Launchpad
Сега, след като сте започнали да работите с вашия Mac, вероятно искате да знаете с какви приложения е Mac, а не от стартовото меню! Изборът на приложения в Dock е малка част от това, до което всъщност имате достъп. И така, как ще получите достъп до всичките си приложения? Ами, просто го правите, като използвате или жест на вашия тракпад (Да!), Като отворите Launchpad от дока (тази втора икона, с ракетата), или чрез натискане на клавиша “F4” . Да опитаме този жест, нали? Много е просто. Просто притиснете в тракпад с 4 пръста и ще видите анонса на Launchpad на екрана. Можеш да изтръгнеш с 4 пръста, за да се измъкнеш от там. Сериозно, излизайте оттук, след като разгледате добре наличните ви приложения.

прожектор
Ако съм честен, никой не използва Launchpad за стартиране на приложения. Хората предпочитат Spotlight. Опитайте да натиснете „ command + space “ или кликнете върху иконата „обектив“ в горния десен ъгъл на лентата с менюта.

Това е търсенето в светлината на прожекторите. Можете да го използвате, за да стартирате приложения, да извършвате изчисления и реализации, да получавате информация от мрежата и дори да търсите значения на думите от речника. О, можете да го използвате и за търсене на вашите файлове . Тъй като, ние говорихме за това как да свършим някаква работа, как да напишем “Страници”, в Spotlight. Страниците е iWork версията на MS Word, между другото. Вижте как Spotlight се опитва да познае какво търсите? Той стига до страниците веднага след като напишете „Pa“. В този момент можете просто да натиснете Enter, за да стартирате приложението.

Сигурен съм, че се чудите защо хората предпочитат да използват Spotlight, повече от Launchpad, но докато използвате Mac, ще разберете, че е по-лесно. Прожекторът се отваря отгоре на всяко приложение, върху което може да работите, за да можете бързо да търсите неща в интернет или да извършвате бързи изчисления. Той е изключително удобен и ще го използвате все повече и повече, всеки ден.


Друго нещо, което трябва да знаете за начина, по който вашият Mac се справя с приложенията, е, че кликването върху червения бутон в горния ляв ъгъл не е наистина "затворено" на приложението. Просто затваря прозореца, върху който работехте. Можете да опитате още сега в Страници. Ако имате отворени няколко прозореца на приложение, кликване върху червения бутон просто затваря отворения прозорец; другите прозорци остават отворени.
Вземете например Skype. Ако сте използвали Skype в Windows, ще знаете, че ако щракнете върху бутона за затваряне в приложението Skype в Windows, не сте се отказали от Skype. Той просто затвори прозореца на Skype, въпреки че приложението все още оставаше отворено. Такъв е случаят с всяко приложение в macOS.
За да излезете от приложение, можете да използвате следните методи:
- Кликнете върху името на приложението в лентата с менюта и кликнете върху „ Quit “.

- Кликнете с десния бутон върху иконата на приложението на Dock и кликнете върху „Quit“.

- Натиснете “ command + Q ”, за да излезете от приложението.
Ако сте написали нещо в документа „Страници“, който току-що бяхме отворили, ще видите диалогов прозорец, който ви пита дали искате да запазите файла. Аз ще оставя решението за вас.
На няколко задачи
Докато все още говоря за приложения, позволете ми да ви разкажа малко за това как MacOS обработва многозадачност. Можете да имате няколко отворени приложения, очевидно, и можете да превключвате между тях с помощта на „ command + tab “ (подобно на „alt + tab“ в Windows). Въпреки това, тракпадът отново дава жест за това. Първо, отворете няколко приложения на вашия Mac, само за удоволствие. След това извършете движение с три пръста нагоре върху трекпада и ще видите всички отворени приложения, показани на екрана. Това се нарича „ Контрол на мисията “ и може да бъде достъпен и чрез натискане на клавиша F3. Тук можете да кликнете върху приложението, към което искате да превключите, или просто да задържите курсора на мишката върху приложението и да извършите три пръста надолу . Помислете за това като издърпване на приложението към вас.

Прокарайте отново с три пръста нагоре. Виждате ли "Desktop 1" в горната част на екрана?

Е, macOS поддържа множество настолни компютри (функция, добавена наскоро в Windows, в Windows 10). Можете да преместите курсора нагоре към "плюс" в горния десен ъгъл на полето за управление на мисията и да кликнете върху него, за да добавите още настолни компютри. Всеки работен плот е отделно пространство на вашия Mac и улеснява управлението на множество прозорци.
- Отидете на следващия работен плот, като извършите три пръста наляво .
- Отидете на предишния работен плот, като извършите трите пръста надясно .
Тъй като macOS позволява няколко прозореца на едно и също приложение да бъдат отворени едновременно, наистина трябва да има начин да се премине към някой от тези отворени прозорци, нали? Е, има. С три пръста надолу по тракпада ще се отвори това, което се нарича “ App Expose ”. Това основно показва всички прозорци на приложението, в което работите. Ако има само един прозорец, той просто ще покаже това. Можете да превключите лесно към всеки прозорец, като използвате този жест. Можете да го направите и като натиснете „ command +” .

Инсталиране и деинсталиране на приложения
Възможно е да не харесвате приложенията, които iWork предлага. Искам да кажа, ако сте потребител на електронни таблици, Numbers е очевидно недостатъчно. В такива случаи може да искате да инсталирате друго приложение, което ви харесва. Инсталирането на приложения на Mac е много различно от Windows. Не получавате exe файл или съветник за инсталиране (в повечето случаи) за Mac. Вместо това получавате “dmg” образ на диска, който просто трябва да кликнете два пъти, за да го монтирате в системата. След това трябва просто да плъзнете иконата на приложението в папката с приложения и това е всичко . Приложението се копира на вашия Mac и то просто работи. Не инсталирате съветника, няма DLL файлове, няма претрупана бъркотия.

Деинсталирането на приложения на Mac е също толкова лесна задача. Не е нужно да търсите деинсталатор. Всичко, което трябва да направите, е да отворите Finder и да отидете в папката Applications. Изберете приложението, което искате да деинсталирате, и просто го изтрийте. Можете да направите това чрез натискане на „ command + delete “ или чрез щракване с десния бутон (с два пръста) и с щракване върху „Преместване в кошчето“. Признавам, че не е толкова удовлетворяващо, колкото да видим как се изпълнява лентата за деинсталиране, но е много по-лесно и това е от значение.
Забележка : Не съм предлагал никакви приложения на трети страни, които трябва да инсталирате, защото мисля, че трябва да проучите приложенията, които идват с Mac, преди да използвате нещо друго. По-често, отколкото не, вградените приложения са достатъчни.
Къде е превключването на прозорците?
Връщайки се към работата си, може би искате да прочетете статия за Safari (между другото, използвайте Safari колкото можете. Това е невероятно за Mac. Наистина.) И напишете доклад въз основа на него. Затова сте изтеглили прозореца на Safari отстрани на екрана, надявайки се да го накарате да се премести настрани, но не го прави. Ами, за съжаление, macOS все още не поддържа функциите за прихващане на прозорци, които Windows прави, и това е разочароващо. Въпреки това, можете да използвате приложението на трета страна, като по-добро средство за докосване, или по-добро средство за прикачване, за да получите тази функционалност. По-доброто докосване на инструмента ви предлага възможността да създавате и персонализирани жестове.
Siri… един вид мощен виртуален помощник
Докато ви разказвам за неща, които Windows направи по-добре от macOS, нека да говоря за лични асистенти. Може би сте използвали Cortana, за Windows 10. Е, с macOS Sierra, виртуалният асистент на Apple, “Siri”, пристигна на Mac.

С Siri, Apple получава много право и малко погрешно. Първо, няма начин да си взаимодействате с Siri с помощта на текст . Трябва да говорите с него и всички останали да поглеждат настрани към „човека, който говори с лаптопа“. Въпреки това, Siri може да бъде много полезно. Тя може да търси неща в мрежата, да създава бележки за вас, да прави изчисления и дори да контролира настройките на вашия Mac за вас. Той използва, но мисля, че ще отнеме известно време, преди Siri да стане правилно интегриран с опита на Mac.
Така че използвате NTFS форматирани устройства?
Добре, значи сте инсталирали всички приложения, които искате да използвате, и се оказва, че трябва да преместите някои файлове във флаш-памет? Това е готино, просто свързахте флаш устройството с USB порта, и о, там е на работния плот! В един съвършен свят, това би било всичко, но за съжаление, сега, когато се опитвате да копирате файлове в устройството, се оказва, че няма възможност да направите това? Или може би има. Това всъщност зависи от това как е форматирана вашата флаш-памет. MacOS не поддържа писане на форматирани NTFS дискове . Имайте предвид, че казах „писане“. Все още можете да получите достъп до (“прочетете”) файлове, записани на дискове, форматирани чрез файловата система NTFS. И така, какво правиш сега?
Е, имате две възможности. Можете да форматирате флаш устройството във формат като FAT32 или exFAT. По този начин ще работи с MacOS и Windows. Това обаче не винаги е възможно. Какво ще стане, ако имате 1 TB външен твърд диск? Форматирането ще загуби всичките ви данни! Ако случаят е такъв, можете да използвате приложение на трета страна, което добавя поддръжка на NTFS към macOS, като например Paragon NTFS за Mac. Това са предимно платени приложения, но съществуват и безплатни.
Снимане на екрани
Сега разбирам, че интерфейсът на Mac е привлекателен, най-малкото, и може да искате да го покажете на приятелите и семейството си. Най-лесният начин да направите това вероятно ще бъде споделяне на скрийншоти с тях. Знам, че сте свикнали с "Windows + Print Screen" (или може би използвате инструмента за изрязване на Windows?), Но преките пътища на Mac за снимки на екрани са превъзходни (след като свикнете с тях). Добре, нека направим няколко скрийншота на вашия Mac, за да ви дадем представа за гъвкавостта, която получавате, докато правите снимки на екрана на Mac.
- За да направите снимка на цял екран, просто натиснете „ command + shift + 3 “.
- За да направите скрийншота на част от екрана, натиснете „ command + shift + 4 “. Това ще превърне курсора ви в кръст. Можете да натиснете и задръжте върху тракпад и да преместите кръстчето около него, за да направите снимка на даден регион на екрана.
- За да правите екранни снимки на прозорци на приложения, натиснете „ command + shift +4 “, след което натиснете „ space “.
Ако не ви харесва сянката около екрана (и защо не сте?), Можете просто да натиснете и задържите „опция“, докато правите снимка на екрана, и екранната снимка ще излезе без сянка, която да го заобикаля! Знам, че сега звучи прекалено, но повярвай ми, скоро ще свикнеш с тях.
Android телефони с Mac
Ако имате iPhone, вие сте златен. Благодарение на безпроблемната интеграция между продуктите на Apple, вашите устройства ще работят заедно по начини, които ще направят живота ви по-лесен. Но ако имате устройство с Android, ще се сблъскате с някои проблеми. Най-впечатляващ е фактът, че устройствата с Android не се откриват от macOS по същия начин, по който са открити от Windows. Това означава, че те… е, не го правят. Ако искате да използвате вашето устройство Android с вашия Mac, за да прехвърляте файлове и такива, можете да изтеглите Android File Transfer. Това е официалното приложение за прехвърляне на файлове между Mac и устройство с Android.
Архивирайте вашия Mac, моля
Резервните копия са наистина важни. Отидете във всяка компютърна общност, където и да е в интернет, и няма да намерите нито един човек срещу архивирането на данните ви.
Докато архивирането на Windows се извършва с помощта на Windows Backup, което позволява на потребителите да избират файловете и папките, които искат да архивират, заедно с дестинацията на архива, на MacOS, те се извършват с помощта на Time Machine . Ако се смеете на това име, не сте единственият. Аз също се засмях на името. Но Машината на времето е наречена така, защото тя наистина е Машина на времето. Вземането на резервни копия с помощта на Time Machine е лесно и ще започнете веднага. Първият ви архив може да отнеме много време, в зависимост от това колко данни сте създали на вашия Mac, но тези, които след това, се изпълняват много бързо.

Основната функционалност на Time Machine е подобна на тази на Windows, а само Time Machine има много по-добър интерфейс и се чувства по-интуитивен. Хубавото на Windows Backup е, че можете да създавате резервни копия и на вашия вътрешен твърд диск. Въпреки че (и това е важно), никога не трябва да създавате резервни копия на вътрешния твърд диск на компютъра.
Time Machine ще ви помогне и аз не се шегувам. Може да загубите данни на вашия Mac, може случайно да го изтриете или да преминете към нов Mac след известно време. Във всеки от тези случаи Time Machine ще ви спести много трудности. Ако трябва да възстановите файлове с помощта на Time Machine, това също е лесно. Така че, моля, върнете своя Mac нагоре.
Неотговорни приложения
Това не е ситуация, която ще срещнете много често на вашия Mac, но от време на време може да видите приложение, което е спряло да отговаря. Това обикновено се случва само когато приложението изисква повече ресурси, отколкото компютърът може да спести, и единственият начин да се справи с това е да затвори приложението или, в най-лошия случай, да изключи лаптопа чрез натискане и задържане на бутона за захранване.
На Mac можете просто да кликнете върху менюто на Apple в лентата с менюта и да кликнете върху „ Force Quit “. В противен случай можете също да натиснете команда + опция + esc. И в двата случая ще видите прозорец със сила на излизане, където можете да изберете приложението, което искате да излезете.

Трябва само неправилно да изключите лаптопа си в ситуации, в които дори не можете да стигнете до прозореца Force Quit и вашият Mac остава неотговарящ за много дълго време.
Портове, аксесоари и още
Едно добро нещо за броя на производителите, които правят Windows лаптопи, е, че имате толкова широка гама от продукти, от които да избирате. Това означава, че ще получите гъвкавостта да изберете вида на входно / изходните устройства, които искате да използвате на вашия компютър с Windows. На Mac обаче, вие ще получите това, което Apple реши, че е подходящо за техните лаптопи, а за допълнителни I / O, ще трябва да си купите адаптери и такива.
В зависимост от Mac компютъра, който сте закупили, ще получите различни портове (или порт, ако използвате MacBook). Така че може да се наложи да получите аксесоари за вашия Mac. Използвам MacBook Air, а важните аксесоари, които трябва да имате с Air, са мълния към Ethernet адаптера (за LAN свързаност), мини-дисплей към HDMI (ако искате да използвате външни монитори), и още, в зависимост за вида устройства, които искате да свържете с вашия Mac. Можете дори да получите оптичен диск, ако трябва да използвате компактдискове и DVD дискове на вашия Mac. Искам да кажа, че възможностите за свързване на MacBook, MacBook Air и MacBook Pro са ограничени, извън кутията. MacBook Pro има поне HDMI изход, така че, едно по-малко нещо, което трябва да се купи.
Преместване от Windows на Mac? Започвай сега
Това бяха основите на използването на Mac. Може да изглежда малко странно, преминавайки към MacOS среда, особено ако сте били потребител на Windows през целия си живот. Хората, които са използвали дистрибуции на Linux, като Ubuntu, ще открият, че средата на macOS е доста свързана (с изключение на жестовете с тракпад, най-вече).
И така, как преживявате прехода от Windows към macOS? Харесвате ли функциите, които Mac предлага? И какви функции желаете да поддържате? Споделете вашите мисли и мнения в раздела за коментари по-долу.