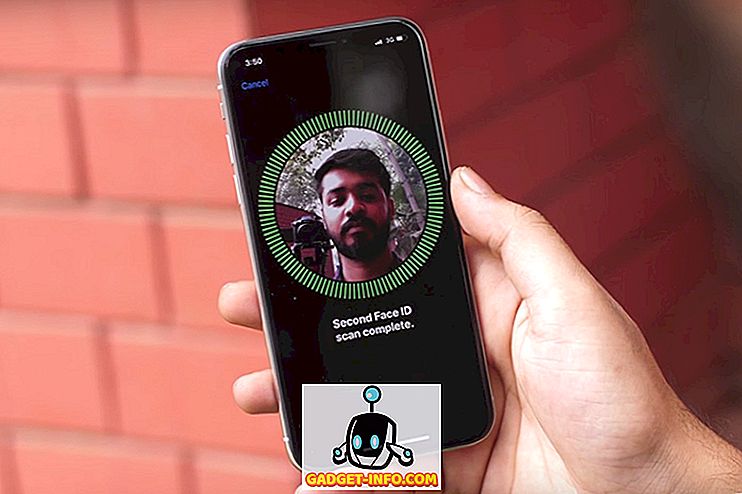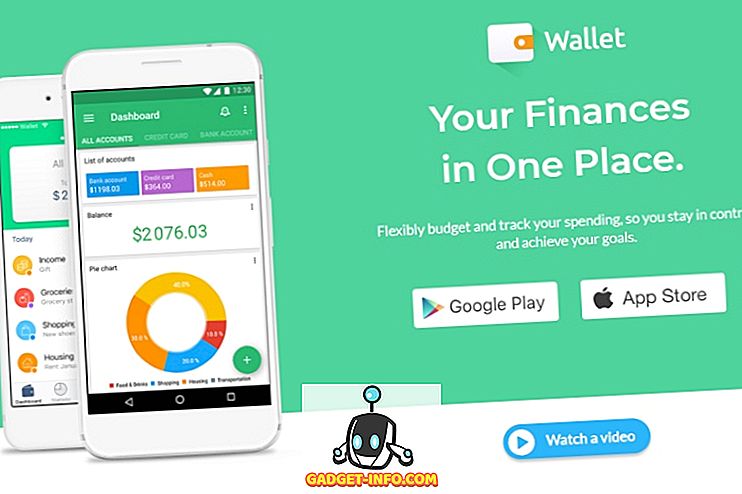Ако някога сте се опитвали да прехвърляте файлове между компютър, работещ под Windows, и един, работещ под Mac OS X, вероятно сте се сблъскали с проблемите, възникнали поради форматите NTFS и FAT. Windows, по подразбиране предпочита да използва NTFS формати на своите устройства, и ако сте форматирали външни твърди дискове и дискови устройства на Windows, най-вероятно сте използвали NTFS за форматирането им.
Това е добре и добре във вселената на Windows, но преминете към Mac и ще забележите как OS X може да чете тези форматирани NTFS дискове, но да не им пише нищо. Това е един от най-големите проблеми в платформената съвместимост за външно съхранение на данни между Windows и OS X.
Какво можем да направим
Най-често срещаното решение, което ще чуете за това, е да форматирате дискове в FAT . Въпреки че това работи, ще ви дадем две причини, поради които може да не искате да направите това:
- Дискът ви вече може да съдържа ценни данни, които ще бъдат загубени, ако го форматирате в FAT.
- Може да се наложи да прехвърлите файлове по-големи от 4GB във вашия диск, а FAT не позволява това.
И така, как да преодолеем тази явна разлика между Windows и OS X?
Днес изследваме възможните решения на този проблем. Въпреки това, преди да можете да разберете какво да правите, трябва да разберете какво е това, което се опитвате да поправите. Малък фон е в ред:
NTFS и FAT са две от най-често използваните файлови системи за форматиране на дискове. Това са съкращения съответно за Нова технологична файлова система и Таблица за разпределение на файловете . Тези формати управляват начина, по който дисковете подреждат данните.
Използването на FAT може всъщност да поправи повечето от проблемите ви с използването на едно и също външно хранилище между Windows и Mac, но има и уговорката, че файлове, по-големи от 4 GB, не могат да се съхраняват във форматирани с FAT дискове.
Как да активирате възможностите за запис на NTFS на OS X
OS X носи възможностите за четене на дискове в NTFS формат. Това означава, че можете да използвате форматираните от NTFS дискове с OS X за четене на файлове от. Не можете обаче да прехвърляте файлове от вашия Mac на въпросния диск.
Значи вие сте разтревожени? Не се притеснявайте, ние имаме решение и ще ви го обясним. Както се оказва, има два възможни решения на този проблем.
1. Приложения на трети лица
Очевидно не сте били първите, които се сблъскахте с тези ограничения, така че решателите на проблеми излязоха с решения под формата на приложения на трети страни. Те идват както в платени, така и в безплатни варианти, но преди да преминете напред към свободната секция, бъдете предупредени, свободният отнема много по-тежък труд и като цяло не е толкова надежден, колкото платените.
Платени приложения
Страхотните хора в Paragon Software Group и Tuxera са създали помощни програми, които преодоляват пропастта на NTFS между Windows и OS X.
Всичко, което трябва да направите с тези приложения е да ги изтеглите (и инсталирате, очевидно.) И сте готови. Е, почти. Трябва да рестартирате компютъра си, за да влязат в сила промените, и след това можете свободно да четете / пишете на дискове NTFS без никакви проблеми.
"Paragon NTFS for Mac" е на цена от 19.95 долара и има 10-дневен пробен период, ако искате да сте сигурни, че тя работи за вас.
"Tuxera NTFS for Mac" е на цена $ 31 и има 15-дневен пробен период.
И двете приложения имат добавена функционалност, която ви позволява да форматирате устройство с NTFS или да създавате дялове. Опитахме се да предложим Paragon и това си струва цената.
Също така имайте предвид, че ако използвате устройство Seagate, Seagate предлага безплатен лиценз за “Paragon NTFS for Mac”, с ограничението, че работи само с устройствата Seagate, или с устройства, които са произведени от Seagate. Мога да го ползвам с външен HD от Samsung, който е произведен от Seagate.
Проверете Paragon и Tuxera за лесно, безпроблемно NTFS изживяване на вашия Mac.

Безплатни приложения
“Osxfuse” е приложение с отворен код, което се хоства на GitHub, което също така позволява на потребителите да пишат на NTFS дискове на Mac. Процесът е трудоемко дълъг и не се препоръчва, ако не ви харесва да използвате терминала, или да рестартирате вашия Mac в режим на възстановяване.
Въпреки това ние очертахме стъпките тук.
1. Изтеглете osxfuse и го инсталирайте.
2. Изтеглете Homebrew (мениджър на пакети от команден ред за Mac), ако вече не го имате.
3. Отворете Терминал и въведете следната команда:
brew install homebrew/fuse/ntfs-3g
4. Сега ще трябва да деактивирате защитата на системната цялост (SIP или “rootless”). За да направите това, трябва да рестартирате в режим на възстановяване.
- Изключете вашия Mac и натиснете Command + R докато го стартирате отново. Това ще зареди вашия Mac в среда за възстановяване.
5. Стартирайте Terminal и въведете следната команда:
csrutil disable
- Това ще деактивира защитата на системната цялост на вашия Mac.
- Рестартирайте Mac обикновено.
6. Отворете Terminal и въведете следните команди:
sudo mv /sbin/mount_ntfs /sbin/mount_ntfs.original
sudo ln -s /usr/local/sbin/mount_ntfs /sbin/mount_ntfs
7. След това рестартирайте отново защитата на системната цялост .
- Рестартирайте вашия Mac за възстановяване.
8. Стартирайте Terminal и въведете следната команда: csrutil enable
- Това ще позволи защита на системната цялост на вашия Mac.
9. Рестартирайте вашия Mac.
10. Сега NTFS трябва да работи на вашия Mac.

Добре, това беше много работа. Особено като се има предвид наличието на много по-прости и по-лесни методи. Също така, деактивирането на защитата на системната цялост не е нещо, което трябва да се прави леко, тъй като позволява на root програмите да имат достъп до защитени файлове на вашия Mac и може да направят вашия Mac лесна мишена за злонамерен софтуер или да доведе до корупция в стартовия диск.
2. Експерименталната функция на Apple
Както се оказва, Apple самите имат експериментална функция, която може да бъде активирана, за да позволи на NTFS възможностите за писане на Mac. Този метод също изисква използването на командния ред, но не изисква да забранявате защитата на системната цялост.
Забележка: Тъй като това е експериментална функция, това може да не работи добре, може да повреди данните, диска или да причини загуба на данни. Продължете с повишено внимание и на свой собствен риск.
Стъпките, които трябва да предприемете, за да активирате тази функция, са дадени по-долу:
1. Изстреляйте Терминал на вашия Mac.
2. Въведете следната команда:
sudo nano /etc/fstab
- Трябва да добавите следния ред към файла:
LABEL=DRIVE_NAME none ntfs rw, auto, nobrowse
- Заменете DRIVE_NAME с името на диска.
- Уверете се, че DRIVE_NAME, който използвате, не съдържа интервали, тъй като това може да доведе до проблеми.
3. Това ще разреши поддръжката на запис за вашето устройство.
Ако вашето устройство има сложно име с интервали и други подобни, можете да използвате UUID на устройството, за да разрешите и поддръжката на запис за това устройство. За да намерите UUID за вашия диск, трябва да изпълните следната команда в Терминала: diskutil info /Volumes/DRIVENAME | grep UUID
Заменете „DRIVENAME“ с името на диска.
След като имате UUID за диска, трябва да изпълните следните стъпки:
1. Отворете Терминал на вашия Mac
- Въведете следната команда:
sudo nano /etc/fstab
- Добавете следния ред към файла:
UUID=DEVICEUUID none ntfs rw, auto, nobrowse
- Заменете „DEVICEUUID“ с UUID за вашия диск.
Ограничението с този експериментален метод е точно това; това е експериментално . Няма гаранция, че ще работи правилно. Тя може да повреди данните ви или дори да повреди целия ви диск. Също така, този метод изисква да добавите един ред “на диск”, за да работи. Така че, ако имате повече от един диск, който искате да напишете с помощта на този метод, той ще бъде ненужно досаден.
Бъдещи възможности
Фактът, че Apple има експериментална функция, за да разреши възможностите за писане на NTFS дискове, подсказва малко за възможна поддръжка на NTFS . Това е добра новина, но също така е непотвърдена. За всичко, което знаем, Apple може напълно да премахне поддръжката за писане на NTFS от операционната система, оставяйки потребителите да нямат друг избор, освен да използват приложения на трети страни.
Ако имате опцията, предлагаме ви да форматирате дисковете си с exFAT . exFAT е формат, който се поддържа от Windows и OS X и няма ограничение за размера на файла 4GB, което FAT прави.
Въпреки това, подобно на почти всичко в технологията, exFAT също има предупреждение, че може да не се поддържа от по-стари версии на OS X и от машини на Windows, работещи под Windows XP и по-стари. Това означава, че ако постоянно намирате себе си пред компютър, работещ под Windows XP или по-стар, тогава exFAT не е най-добрият избор за вас, тъй като може дори да не бъде открит от по-старите операционни системи.
Започнете да използвате NTFS на вашия Mac
Вие сте били въоръжени с основните знания, от които се нуждаете, за да направите запис на NTFS файлове на вашия Mac в реалност. Изпробвайте методите, описани в тази статия, и ни уведомете за опита си с инструментите, които използвате, за да постигнете тези резултати на компютрите си.
Уверете се, че създавате резервни копия на важни данни, преди да изпробвате нещата, за които не сте напълно сигурни. По-безопасно, отколкото съжалявам.
Разкажете ни за опита си с NTFS на Mac в коментарите по-долу.