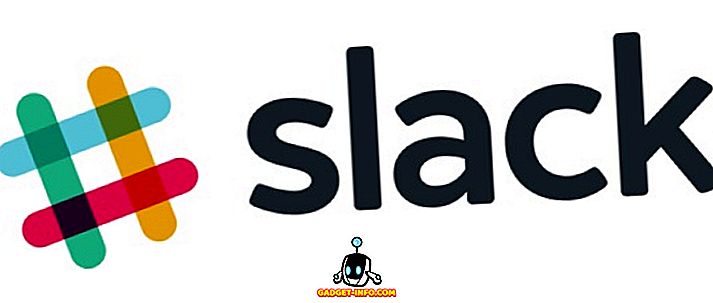С въвеждането на Windows 10 Microsoft представи и най-новия си браузър Microsoft Edge, който ще замени Internet Explorer. С Edge, Microsoft директно се опитва да се конкурира с доминатори като Chrome и Firefox. Въпреки че все още не е толкова добър, колкото сегашните топ браузъри, но има голям потенциал с много нови функции и опции за персонализиране. Тя е изградена върху концепцията за предлагане на прост интерфейс с всичко, което е важно. Въпреки това, когато копаете дълбоко малко, ще намерите и много допълнителни опции.
Както всички останали, вие също трябва да сте любопитни да разберете какво се крие в Microsoft Edge и как може да подобрите вашето сърфиране. За да ви помогнем с търсенето, създадохме този списък с най-добрите съвети и трикове на Microsoft Edge, съдържащи всичко, за да се възползвате напълно от функциите на Edge.
Полезни съвети и трикове на Microsoft Edge
1. Персонализиране на началната страница
Да започнем с началната страница на Microsoft Edge. Началната страница е страницата, която виждате, когато стартирате Edge. Можете да решите какво искате да видите веднага след стартирането на браузъра. За да направите това, кликнете върху главното меню в горния десен ъгъл (има три хоризонтални точки) и след това кликнете върху „ Настройки “.

В настройките ще намерите опции за персонализиране на началната страница под заглавието „ Отвори с ”. Тук можете да изберете "Начална страница", "Нова страница", "Предишна страница" и "Специфична страница или страници".

2. Персонализиране на нов раздел в Edge
За да персонализирате това, което бихте искали да видите, когато се отвори нов раздел, кликнете върху Главното меню отдясно и след това кликнете върху „ Настройки “. Сега кликнете върху падащото меню под заглавието „ Отвори нови раздели с “ и изберете опцията.

3. Edge Позволява да импортирате Favorites и отметки от други браузъри
Засега можете лесно да поставяте важни отметки от Chrome, Firefox и Internet Explorer. За да направите това, кликнете върху бутона “ Hub ” в горния десен ъгъл (той има три хоризонтални линии върху него) и след това щракнете върху “ Import favourites ”. На следващата страница просто изберете браузърите, от които искате да бъдат важни отметки, и кликнете върху „Импортиране“.


4. Изглед за четене на Microsoft Edge изтрива отклоненията
В „Преглед на четене“ всички останали разсейващи съдържание, като например реклами или предложения за статии в уебсайт, се изтриват, оставяйки ви само съдържанието на статията. Това е изключително удобно, когато просто искате да се насладите на четене на статия без никакви разсейвания.
Докато четете статия в мрежата, кликнете върху иконата „ Книга “ в горния ляв ъгъл, за да активирате функцията за четене в Microsoft Edge.

5. Създайте списък за четене на членове на Edge
Вместо да запазвате любимите си статии в любимите си (отметка) и да затрупвате мястото с други запазени уебсайтове, можете просто да ги запазите в списъка за четене. Когато сте на статия, щракнете върху иконата “ Star ” в горната част и отидете в раздел “ Reading list ”. Сега просто кликнете върху „ Добавяне “, за да добавите статията към списъка.

6. Споделяне на уеб страница (връзка или екранна снимка)
В Microsoft Edge можете директно да споделяте уеб страница с който и да е сайт на социалните медии, стига да имате инсталирано приложение на компютъра. Например, за да споделите в Twitter, трябва да инсталирате приложението Twitter на компютъра си, за да получите възможност да го споделите там.
Докато сърфирате, кликнете върху бутона „ Споделяне “ в горния десен ъгъл и изберете приложението, към което искате да споделите връзката. Ако искате вместо това да споделите екранна снимка на уеб страница, кликнете върху името на уеб страницата в същото меню. Това ще отвори ново меню, където можете да изберете опцията “ Screenshot ”. След като бъде избран, можете да изберете приложението за социални медии и да се сподели скрийншот вместо връзката.



7. Анотиране на уеб страница
Edge ще ви позволи да пишете, рисувате или маркирате съдържание на уеб страница и да го запазвате или споделяте, както ви е угодно. Кликнете върху иконата “ Pen and Paper ” в горния десен ъгъл и след кратко закъснение ще видите всички опции за отбелязване на страницата. Просто използвайте опциите отляво, за да поясните и след това изберете опции от лявата страна, за да запазите или споделите страницата.


8. Добавете уебсайт към менюто "Старт"
Можете също да добавите уебсайт към менюто "Старт" за по-бърз достъп само с едно кликване. За да направите това, кликнете върху иконата на главното меню в Edge и изберете “ Pin to Start ” от менюто. Уеб страницата ще бъде прикачена към менюто „Старт“.

9. Промяна на темата на Edge
Microsoft Edge идва с две теми: Light и Dark. Можете да изберете този, който по-добре подхожда на вашата личност. Кликнете върху главното меню и от там кликнете върху „ Настройки “. Сега просто изберете темата от падащото меню под заглавието “ Изберете тема ”.

10. Прегледайте частно в Microsoft Edge
Подобно на други браузъри, Edge също има частен режим, при който не се оставят следи от сърфиране в компютъра. За да влезете в частния прозорец, щракнете върху главното меню и след това щракнете върху “ New InPrivate Window ”.

11. Интеграция на флаш
Също като Chrome, Edge се доставя и с Flash плейър, за да възпроизвежда някои уеб базирани видеоклипове в мрежата. Можете да включите или изключите тази функция, колкото можете. Просто отидете в “ Настройки ” от главното меню и след това щракнете върху “ Разширени настройки ”. Тук ще намерите опцията „ Използвайте Adobe Flash Player “, активирайте или деактивирайте, както ви е удобно.

12. Включете началния бутон в Microsoft Edge
Началният бутон е деактивиран по подразбиране, за да го активирате, отидете в “ Настройки ” от главното меню и кликнете върху “ Разширени настройки ”. Тук просто активирайте или деактивирайте “ Home Button ”. Можете също да посочите към коя страница да се насочва, когато натиснете бутона Home.

13. Покажете лентата с предпочитани
За по-бърз достъп до любимите си сайтове е по-добре да показвате лентата с предпочитания в основния интерфейс. За да активирате лентата с предпочитани, кликнете върху главното меню и след това върху „ Настройки “. В настройките активирайте опцията „ Показване на лентата с предпочитани “.

14. Промяна на търсещата машина по подразбиране в Edge
Преди да промените търсещата машина, трябва да влезете в търсачката в лентата за търсене на Edge, за да я добавите към списъка с налични търсачки. Например за Google трябва да влезете в „ Google.com “ и да следвате инструкциите.
Сега отидете в настройките от главното меню и кликнете върху “ Advanced settings ”. Тук превъртете надолу и кликнете върху “ Добави нов ” от падащото меню под заглавието “ Търсене в адресната лента с ”. Сега просто изберете търсачката и кликнете върху „ Добавяне “, за да я направите ваша търсачка по подразбиране.


15. Отворете уеб страници с Internet Explorer
Edge не поддържа Silverlight плъгин, плъгин, използван за поточно предаване на конкретни форми на медии, графики и анимации, подобно на Adobe Flash. Така че има шанс някой път да се наложи да отворите уеб страница с Internet Explorer, за да я видите правилно (Internet Explorer има вграден приставката за Silverlight).
Докато сте на уеб страница, щракнете върху главното меню и изберете „ Отвори с Internet Explorer “, за да отворите тази страница в Internet Explorer.

16. Използвайте клавиатурата Browsing в Edge
В сърфирането в карето можете да навигирате в уебсайт, използвайки клавиатурата си, без да е необходимо да достигате до мишката. Текстовият курсор ще бъде поставен на уеб страниците, които можете да използвате за отваряне на връзки и навигация. За да активирате сърфирането, натиснете клавиша “ F7 ” на клавиатурата и потвърдете подканата да започнете да използвате.
17. Интеграция на Кортана в Edge
Cortana също е интегрирана в Microsoft edge с настройките си по подразбиране. Тя ще дава предложения, докато търси и предоставя информация точно в лентата за търсене. Тя може също да предостави повече информация по темата, ако смята, че може да искате да знаете повече. Наскоро сме изброили някои от най-готините трикове на Cortana, които всеки потребител на Windows 10 трябва да знае, дават на тази статия четене, за да подобрят вашия Windows 10, както и опита на Microsoft Edge.

18. Някои полезни клавишни комбинации
Edge също има някои полезни клавишни комбинации, които могат да направят нещата много по-бързи. По-долу са известни някои от тях:
| Отворена история | Ctrl + Н |
| Отвори любимите | Ctrl + I |
| Раздел Дублиране | Ctrl + K |
| Отворете прозореца InPrivate | Ctrl + Shift + P |
| Достъп до четене | Ctrl + Shift + R |
| Отказ от зареждането на страницата | Esc |
19. Edge Настройки за поверителност

За да получите достъп до настройките за поверителност, отворете „ Настройки “ от главното меню и след това кликнете върху „ Разширени настройки “. В разширените настройки ще намерите всички опции, които могат да повлияят на поверителността ви под заглавието „ Поверителност и услуги “.
Тези опции включват: Оферта за запазване на пароли, Запаметяване на записи във формуляри, Изпращане на заявки за проследяване, интеграция на Cortana, „Бисквитки“ и „Показване на предложения“, докато пиша.
20. Последно, но не на последно място, разширенията ще дойдат скоро в Edge
Microsoft обещава скоро да добавят поддръжка за разширения в актуализация. Така че не трябва да решавате, че Edge не е по-добър от други браузъри само защото не може да поддържа разширения точно сега. Просто изчакайте малко и скоро ще можете да видите още някои функции с разширения на трети страни.
Ако мислите, че сме пропуснали някаква добра характеристика на Edge, която би могла да бъде включена в списъка ни с интересни съвети и трикове на Microsoft Edge, не се колебайте да ни уведомите в секцията с коментари.