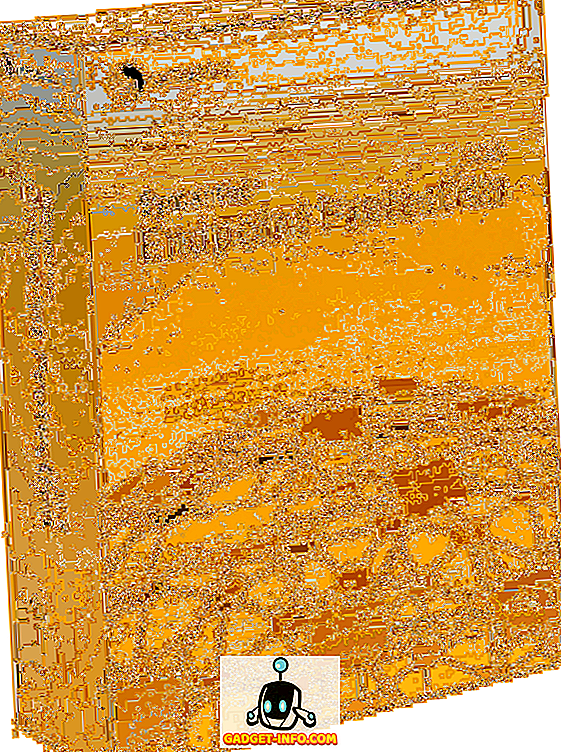Windows 10 носи много интересни нови функции като Cortana, Edge, актуализирано меню Start и други, но това не е всичко. Има някои наистина големи скрити функции, за които Microsoft наистина не е говорила. Освен това, Windows е известен с голямата си адаптивност, благодарение на различни хакове и модове, а Windows 10 не се различава. Наред със скритите функции, има и някои страхотни трикове, които ви позволяват да персонализирате Windows 10 според вашите нужди. Тези съвети и трикове ви позволяват да се възползвате максимално от опита на Windows 10. \ t
Вече сме посочили съветите за начинаещи за Windows 10, а сега ще намерите съвети и трикове за Windows 10:
Най-добрите скрити функции на Windows 10 и съвети и трикове
Забележка:
Някои от трикове на Windows 10 включват манипулации в редактора на системния регистър и редактора на групови правила, които могат да спрат системата ви, ако направите грешни промени. Така че, бъдете внимателни и създайте точка за възстановяване на вашия компютър, в случай, че нещата се объркат.
1. Sense за съхранение, за да поддържате проверка на използването на паметта

Windows 10 разполага с нови настройки за съхранение, което е едно от многото неща, които Microsoft е взела от своята Windows Phone платформа. Функцията е скрита в Settings-> System-> Storage . “Storage” ви показва всички дискове на вашия компютър и можете да кликнете върху устройството, за да получите подробна информация за това, което заема по-голямата част от паметта на вашата система. Той също така ви позволява да видите коя ап приема най-много памет. Смисълът за съхранение също ви позволява да изчистите временните файлове, да деинсталирате приложения с едно кликване.
2. WiFi Sense за споделяне на вашата WiFi мрежа с вашите контакти

WiFi Sense е друга удобна функция на Windows Phone, която е стигнала до Windows 10. Тя е скрита в Settings-> Network & Internet-> WiFi-> Manage WiFi Settings . WiFi Sense ви позволява да споделяте WiFi мрежата с приятелите и семейството си, без дори да им давате паролата. Той автоматично споделя вашата WiFi мрежа с избраните от вас контакти. WiFi Sense ще споделя вашата WiFi мрежа само за контакти, които имат устройство с Windows.
3. Актуализира се Snap с Snap Assist функция

Windows 7 представи функцията за многозадачност "Snap", която ви позволява да стартирате приложения едно до друго за по-добро многозадачно преживяване. Е, Windows 8 го подобри и сега, Windows 10 подобри идеята. Windows 10 носи възможността да свържете четири различни приложения едновременно и сега, когато прикачите приложение, Snap Assist идва със зрителя на задачите, предлагайки ви повече приложения, които можете да изпълнявате заедно.
4. Поддръжка на DirectX 12 за по-качествени игри
Microsoft не направи нищо особено за Windows 10 с поддръжка на DirectX 12, но това наистина е голяма работа. DirectX 12 предлага подобрена игрална производителност, нови графични ефекти, поддръжка на множество графични процесори, обединяване на паметта и много повече. Скоро ще пристигнат игри от следващо поколение и тогава няма да има връщане към предишната версия на Windows, тъй като само Windows 10 идва с DirectX 12 поддръжка.
5. Нови жестове с тракпад като Mac

Microsoft е взела страница от книгата на Apple и е въвела много подобни на Mac жестове в Windows 10, което наистина подобрява опита на Windows. Ето пълния списък с жестове:
- Превъртане : Можете да прелиствате страници и прозорци, като поставите два пръста върху тъчпада и ги плъзнете съответно.
- Pinch to Zoom : Пинч за увеличение винаги е бил наличен и се поддържа от Windows 10.
- Кликнете с десния бутон : Можете да щракнете с десния бутон в Windows 10, като просто натиснете два пръста.
- Показване на отворени прозорци : За да видите отворените прозорци, просто поставете три пръста върху тракпада и плъзнете навън (както показва GIF).
- Покажи работния плот : За да видите работния плот, поставете три пръста върху тъчпада и плъзнете навътре.
- Превключване между прозорци : Можете да превключвате между различни отворени прозорци, като просто поставите три пръста и плъзнете наляво или надясно.
Забележка:
За да използвате всички жестове с Windows 10, ще ви е необходим прецизен тъчпад. За да проверите дали имате прецизен тъчпад или не, отидете в “Настройки” в менюто Старт, след това щракнете върху “Устройства” и след това отидете на “Мишка и тъчпад”. Ако имате прецизен тъчпад, ще видите текст „Имате прецизен тъчпад“ и ако вашият компютър няма такъв, няма да го видите.
6. Поддръжка на популярни видео формати

В предишните версии на Windows ние зависехме от различни видео плейъри на трети страни, защото Windows Media Player няма най-добрата поддръжка на видео и аудио формат. Е, това се променя с Windows 10, тъй като Windows Media Player заедно с новото приложение за филми и телевизия (преди това Xbox Video) идват с поддръжка за нови видео формати. Windows 10 вече поддържа много популярния MKV видео формат, FLAC аудио формат заедно с предстоящия HEVC / H.264 стандарт за видео компресия .
7. Background App Manager, за да провери приложенията, които работят във фонов режим

Background App Manager е друга функция в Windows 10, взета от Windows Phone, и ви позволява да избирате кои приложения искате да се изпълняват във фонов режим. Можете да намерите мениджъра на приложението Background в Settings-> Privacy-> Background apps . В настройките на фоновите приложения можете да изключите приложенията, които не искате да се изпълняват във фонов режим. Това ще ви спести на данни и батерия.
8. Завъртете кошчето в менюто "Старт"

Windows 10 идва с много възможности за персонализиране за менюто "Старт" и ви позволява да свързвате почти всичко с менюто "Старт". Сега има възможност да свържете кошчето към менюто "Старт". Той трябва да е полезен за хора, които използват Windows 10 в режим на таблет. Можете просто да кликнете с десния бутон на мишката върху иконата на кошчето и да натиснете "Пин за старт", което ще създаде плочка за кошче в менюто "Старт".

9. Изключете заключващия екран на Windows 10. \ t
Windows 10, подобно на Windows 8, разполага със заключен екран, който е добър за таблет или смартфон, тъй като не бихме искали да натискаме нищо по погрешка, когато държим нашите мобилни устройства в джобовете или чантата. Въпреки това, функцията е безполезна, когато става въпрос за компютри и лаптопи, тъй като само добавя допълнително кликване или плъзгане, за да отидете на вход. В Lockscreen става малко досадно в дългосрочен план, но добрата новина е, че лесно можете да го забраните. Ето как можете да го направите:
- Отидете на “ Run ”, като натиснете “ Win + R ”.
- Въведете “ gpedit.msc ” в диалоговия прозорец Run и натиснете Enter. Отваря се прозорецът на Местния редактор на групови правила .

- Разгънете папката „ Конфигурация на компютъра “ и след това разгънете „ Административни шаблони “.
- След това въведете “ Control Panel ” и след това “ Personalization ”.
- След като влезете в папката „ Персонализиране “, ще намерите опция „ Не показвай заключения екран “ заедно с други опции.

- Щракнете двукратно върху опцията и я конфигурирайте като “ Enabled ”, което ще деактивира заключения екран на Windows 10. \ t

- Рестартирайте компютъра си и вашият Windows 10 lockscreen ще изчезне.
10. Промяна на Windows 10 обем UI към по-стара версия
Windows 10 въведе много нови елементи на интерфейса, включително нов плъзгач за силата на звука. Много харесваме новия интерфейс на плъзгача за силата на звука, но ако предпочитате стария по някаква причина, ето как можете да го получите обратно:
- Отворете “ Run ”, като натиснете Win + R.
- Въведете “ regedit ” в диалоговия прозорец Run и натиснете “ OK ”, за да отворите редактора на системния регистър.

- В левия бар отидете на HKEY_LOCAL_MACHINE-> Софтуер-> Microsoft-> Windows NT-> Текуща версия .
- Кликнете с десния бутон върху “ Current Version ” и изберете “ New-> Key ”, за да създадете нов ключ с името “ MTCUVC ”.

- Кликнете върху новосъздадения клавиш “ MTCUVC ” и щракнете с десния бутон върху отвореното пространство в десния панел.
- След това изберете „ New-> DWORD Value “.
- Преименувайте DWORD на „ EnableMtcUvc “.
- Кликнете с десния бутон върху DWORD и кликнете върху модифициране .
- Задайте данните на 0 и натиснете “OK”.

- Затворете редактора на системния регистър и рестартирайте компютъра си и ще намерите стария контролер за звука вместо новия.

- Ако искате да се върнете към новия потребителски интерфейс за контрол на силата на звука, просто отидете отново в редактора на системния регистър и изтрийте току-що създадения ключ „MTCUVC“ .
11. Вземете стария часовник и календара на Windows
Windows 10 въведе нов часовник и интерфейс на календар, но ако ви хареса класическият им вид, можете да го получите обратно. Ето как можете да го направите:
- Отидете в редактора на системния регистър, като напишете “ regedit ” в “Run”.
- След това отидете на HKEY_LOCAL_MACHINE-> Софтуер-> Microsoft-> Windows-> CurrentVersion-> ImmersiveShell ключ.
- Създайте DWORD, наречен “ UseWin32TrayClockExperience ”, като щракнете с десния бутон върху десния панел и изберете “ New-> Key ”.
- Тогава. Кликнете с десния бутон върху новосъздадения ключ и променете стойността му на 1 .

- Това е. Ще видите класическия часовник и календар след рестартиране на вашия Windows 10 PC.
- За да се върнете към часовника и интерфейса на Windows 10, просто изтрийте DWORD “UseWin32TrayClockExperience” .
Забележка:
Тази настройка може или не може да работи за вас, тъй като не всеки Windows 10 build се предлага с черупката "Immersive Key".
12. Вземете стария информационен интерфейс за батерията
Windows 10 също има нов интерфейс за информация за батерията за иконата на батерията на панела за известия в лентата на задачите. Ако сте почитател на стария потребителски интерфейс за информация за батерията, можете да изпълните стъпките по-долу, за да го получите обратно:
- Отидете в редактора на системния регистър, като въведете „ regedit “ в „ Run “.
- След това отидете на HKEY_LOCAL_MACHINE-> Софтуер-> Microsoft-> Windows-> CurrentVersion-> ImmersiveShell ключ.
- Създайте DWORD „ UseWin32BatteryFlyout “.
- Тогава. Кликнете с десния бутон върху него и променете стойността му на 1 .

- Това е. Ще видите класическия часовник и календар след рестартиране на вашия Windows 10 PC.
- Можете да се върнете към потребителския интерфейс на батерията на Windows 10, като просто изтриете DWORD “UseWin32BatteryFlyout” .
Забележка:
Тази настройка може или не може да работи за вас, тъй като не всеки Windows 10 се състои от черта с "Immersive Key".
13. Настройте File Explorer да отвори "My PC"
Бутонът File Explorer на Windows 10 отваря “Quick Access”, който вече носи често папки и скорошни файлове. Не всички харесват тази функция и ако сте един от тях, имате избор. Можете да изберете да настроите бутона File Explorer да отвори "My PC" вместо Quick Access. Стъпките са доста прости:
- Отидете в File Explorer .
- Кликнете върху раздела „ Преглед “.

- Натиснете бутона “ Опции ” и след това щракнете върху “ Промяна на папката и опциите за търсене ”.

- Ще се отвори нов диалогов прозорец “ Folder Options ”.
- В раздела “ Общи ”, първата опция ще бъде “ Open File Explorer to ” с падащо меню до.
- Щракнете върху падащото меню и изберете “ My PC ”.

14. Търсене на документи по техните разширения в Кортана
Cortana е страхотна добавка към платформата на Windows и идва с много трикове в ръкава си. Една от интересните функции в Cortana е, че можете да търсите файлове с техните разширения. Например, ако просто напишете .jpg в Cortana, той ще изброи всички JPEG снимки в компютъра.

15. Включете режим „Бог“ в Windows 10, за да разкриете скрити настройки
На първо място, режим "Бог" в Windows е просто опция, която ви позволява да видите скритите настройки на контролния панел. Тя не носи никакви божествени сили. Така че сега установихме, че ето как можете да го активирате:
- Създайте нова папка навсякъде, където искате.
- Преименувайте папката точно на това: GodMode. {ED7BA470-8E54-465E-825C-99712043E01C}

- Това е, папката ще се превърне в " GodMode " с 239 разширени настройки на контролния панел, отключени за хора, които обичат да играят с тях.

16. Получете известия за пропуснати обаждания и Изпратете текстови съобщения чрез Cortana на компютър

Очаква се Windows 10 Mobile да стартира през декември, но хората, които имат инсталиран преглед от вътрешната страна, вече се забавляват. Най-новият Windows 10 Mobile преглед носи известия за пропуснати обаждания към вашия компютър с Windows 10 и ви позволява да изпращате текстове от Cortana на вашия компютър. Това ще можете да направите само ако имате само един акаунт на Microsoft на двете устройства. Докато Microsoft е донесъл тази функция за Windows 10 Mobile, ние се надяваме, че ще го доставят и за смартфони с Android и iOS.
18. Вграден Screen Recorder

Windows 10 разполага с вграден рекордер на екрана в новото приложение Xbox. Можете да проверите стъпките за използване на вградения в екрана рекордер на Windows 10. Въпреки това, това е основен рекордер с ограничени функции. Ако търсите усъвършенстван рекордер за екран, можете също да проверите списъка с най-добрите приложения за запис на екрани на трети страни за Windows.
Надяваме се, че тези съвети и трикове на Windows 10 са полезни за вас. Дайте ни да знаем, ако имате някакви страхотни трикове на вашите собствени за Windows 10. Ние ще се радваме да чуем от вас!