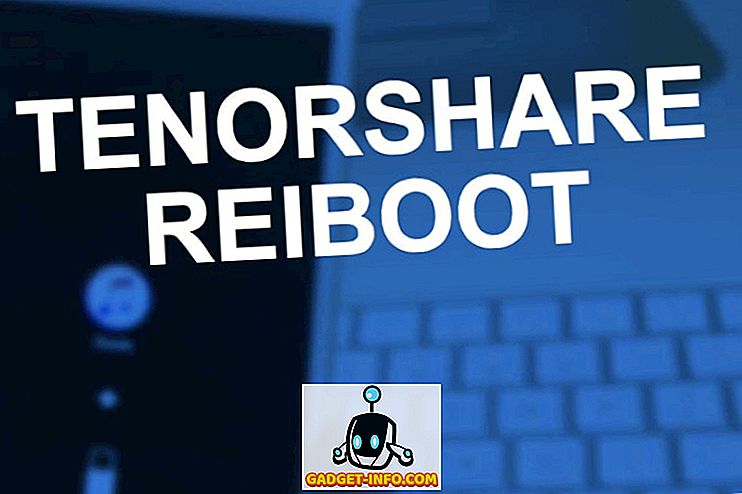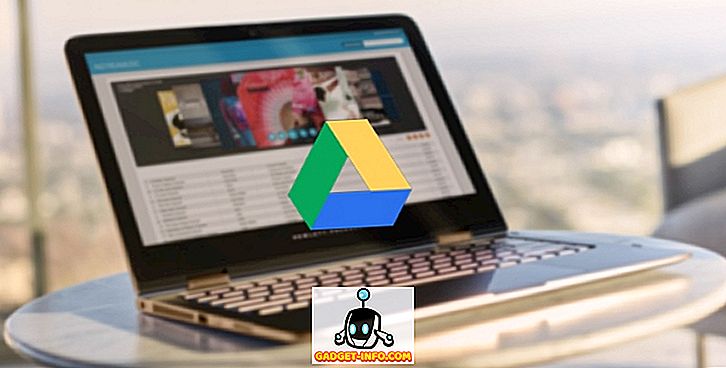Ако сте свикнали да правите някаква работа през нощта за дълги часове пред компютъра, може да сте осъзнали, че напрежението в очите ви е истинско. За да се противодейства на това, може да сте използвали f.lux в Windows и ако сте потребител на iOS или Mac, вероятно бихте използвали Night Shift. С издаването на Windows 10 Creators Update през април, Microsoft направи много по-лесно, като извади изискана нова функция, наречена Night light, която цели да намали напрежението на окото на потребителя, като филтрира синята светлина, излъчена от дисплея. Функцията е вградена в Windows 10 и работи по-добре от f.lux. Така че, без повече шум, нека да разгледаме как да настроим и използваме нощната светлина в Windows 10 :
Активиране на нощната светлина в Windows 10
Забележка: Нощната светлина е функция, въведена в Windows 10 Creators Update миналата година, така че трябва да имате инсталирана такава, преди да продължите с целия процес. Аз тествах тази функция на моя лаптоп с Windows 10 Build 1703 Insider Preview.
Нощната светлина може да се активира лесно в настройките на Windows 10. Просто следвайте стъпките по-долу, за да го включите:
- Отидете в менюто "Старт" и кликнете върху иконата на зъбно колело, за да отидете в "Настройки" .
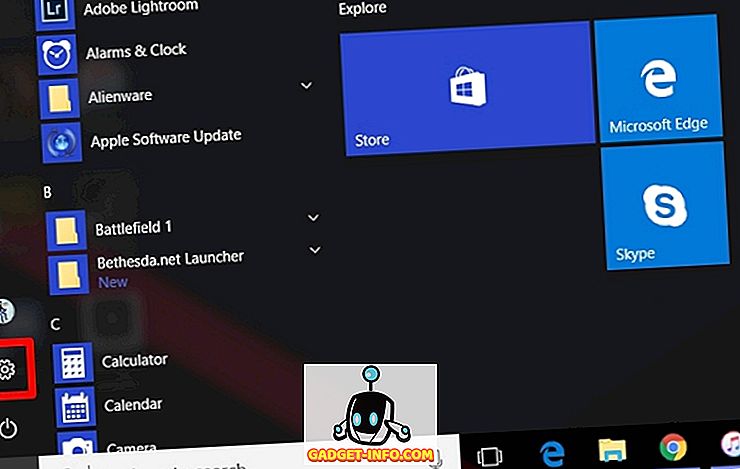
- Сега кликнете върху раздела " Система", за да отидете на Настройки на системата.
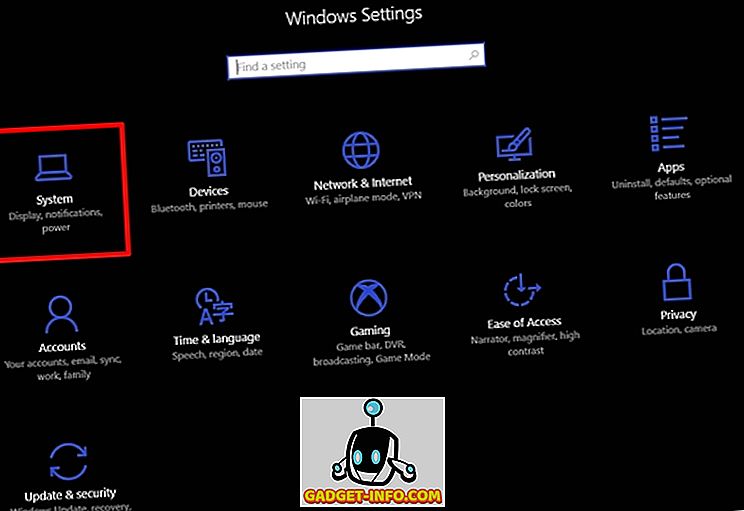
- След като въведете Системни настройки, ще можете да включите нощната светлина в секцията „Дисплей“ .
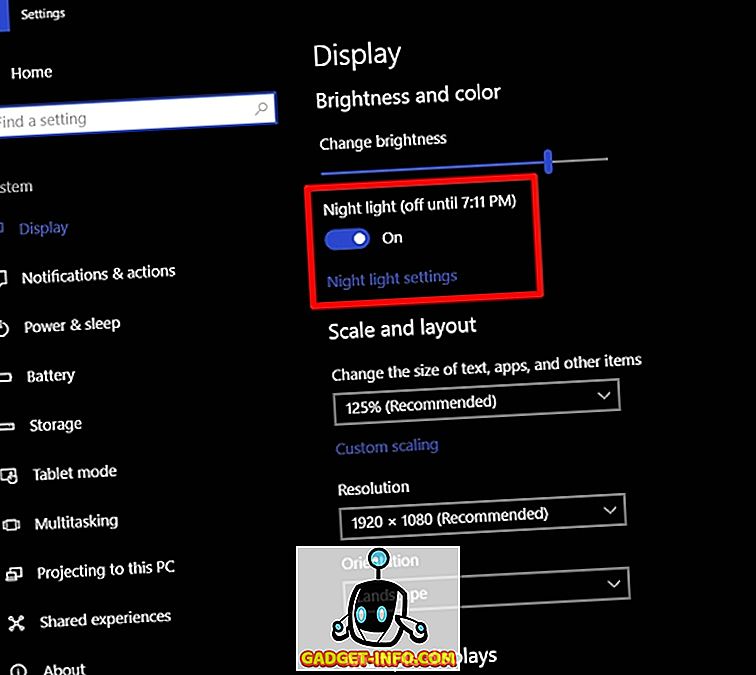
Персонализирайте и планирайте нощната светлина
Нощната светлина по подразбиране е планирана да се включи автоматично при залез слънце и да се изключи до изгрев слънце в зависимост от района. Също така има зададена цветова температура за нощната светлина. Можете обаче лесно да промените тези настройки според предпочитанията си, като следвате стъпките по-долу:
- Jo към „Настройки за нощна светлина“ долу, за да го персонализирате според предпочитанията си. Ще забележите, че плъзгачът ще регулира напълно цветната температура през нощта според вашите предпочитания, така че това ще бъде цветната температура, която ще се използва следващия път, когато включите нощната светлина. Можете също да включите нощната светлина веднага, без да чакате предварително зададеното време, като кликнете върху „ Включване сега“.
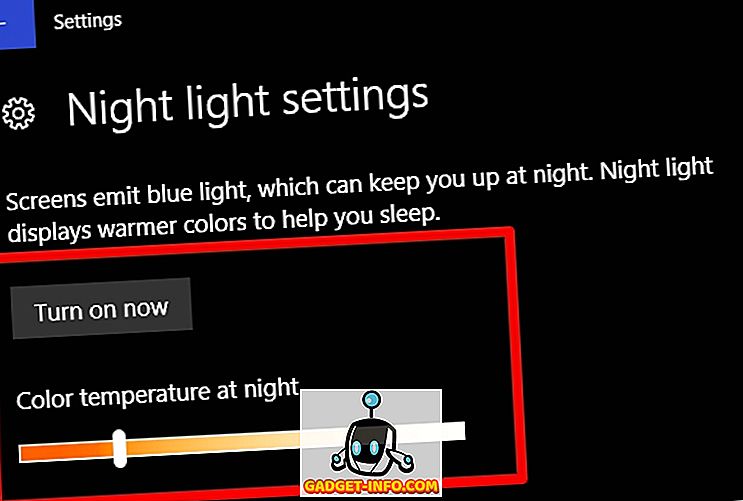
- Има и опция за планиране на нощната светлина. Ако искате да изключите изцяло планирането, просто го изключете, като преместите плъзгача. Ако искате да персонализирате графика според вашите нужди, кликнете върху „ Задаване на часове“ и просто изберете предпочитаното включване и изключете време.
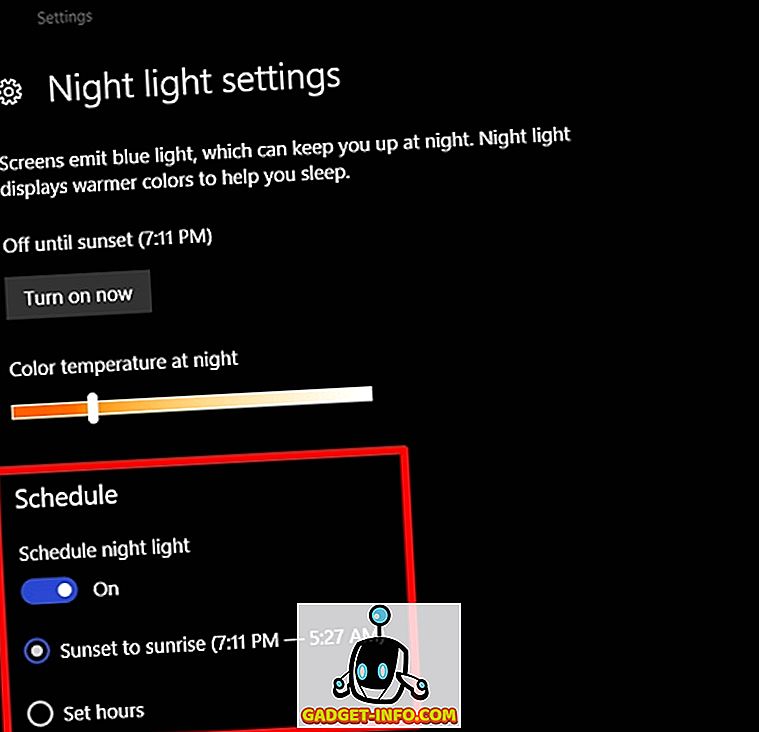
Е, това е почти всичко, тъй като сега нощната светлина автоматично ще се превърне според предварително зададения ви интервал от време. Когато се включи нощната светлина, ще видите по-топла цветова температура, която излъчва синята светлина от дисплея и е много по-лесна за очите.
ВИЖ СЪЩО: Как да използваме игровия режим в Windows 10
Избягвайте напрежението на очите с нощната светлина върху Windows 10
Нощната светлина е опит на Microsoft да помогне на хората да намалят напрежението в очите им поради дългите часове на употреба пред компютъра, особено през нощта. Работи като чар, както бихте очаквали, и сега зависи от вас да се възползвате напълно от това, което Microsoft може да предложи. Силно ви препоръчваме да запазите тази функция в системата. И така, вече ли сте използвали функцията Нощна светлина на вашата Windows 10 машина? Разкажете ни какво мислите за тази елегантна функция, като просто изпуснете няколко думи в долната част на коментарите.