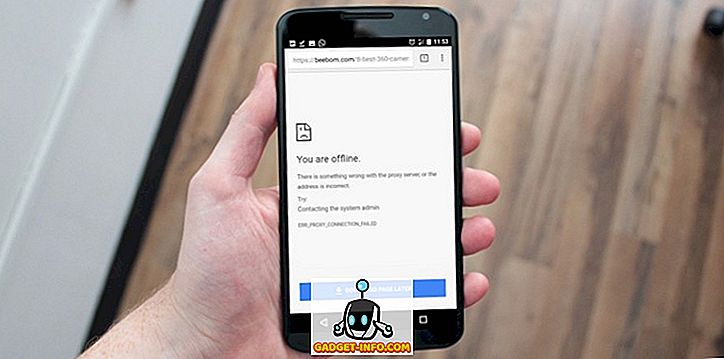Когато Google обявиха своите Pixel и Pixel XL смартфони, една от основните точки на продажба на устройствата бе безпроблемната интеграция на Google Assistant. Докато преди това виждахме Google Асистент в Allo, устройствата Pixel интегрираха услугата в Android OS. Google Асистент идва с много вградени трикове. Въпреки това, можете дори да използвате Асистента с услугата за автоматизация „IFTTT“, за да отключите много скрит потенциал. Така че, тук са 10 Рецепти на Google Асистент IFTTT, които определено трябва да проверите:
Забележка : Тези рецепти ще работят с Google Асистент както на вашия смартфон, така и в Google Home. Ще трябва да свържете услугите с IFTTT, и можете да разгледате статията ни за използване на IFTTT, за да научите повече за същото.
1. Използвайте Google Assistant, за да включите и изключите телевизора
Ако използвате концентратор на Harmony с телевизора си вкъщи, можете да използвате две наистина страхотни рецепти за IFTTT, за да контролирате телевизора си с Google Assistant. Тези рецепти ще ви позволят да използвате Google Асистент за включване и изключване на телевизора, като използвате само гласа си.
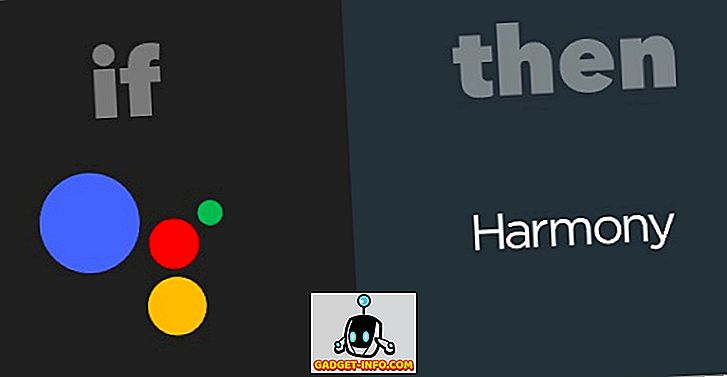
За да използвате Google Асистент, за да включите телевизора си, можете да използвате рецептата за включване на телевизия по глас на IFTTT.
За да използвате Google Асистент, за да изключите телевизора си, можете да използвате рецептата за изключване на телевизора по глас.
2. Създайте Час на дълго събитие в Google Календар
Макар Google Асистент да може да създава събития по подразбиране, ако искате бърз начин за лесно записване на час в календара си, можете да използвате тази чудесна рецепта, наречена Блокиране на следващия час в Google Календар. С тази рецепта можете просто да извикате Google Асистент и да кажете „ Блокиране на известно време “ и той автоматично ще създаде едно часово събитие за вас.
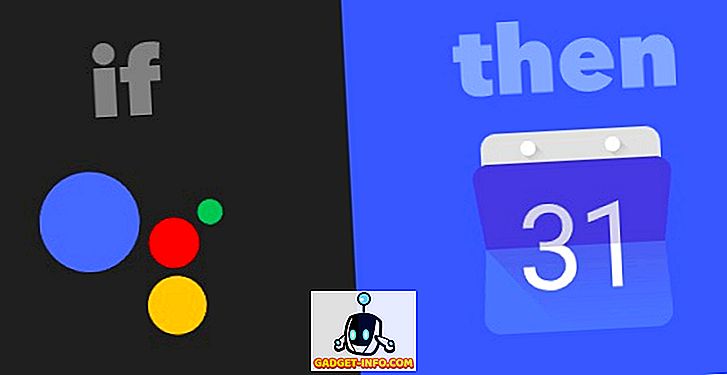
3. Добавете Задачи в Todoist
Друга много практична рецепта за използване с Google Assistant е рецептата „Добавяне на задача към Тодоист по глас“. Когато тази рецепта е активирана, можете просто да кажете „ OK Google, да добавите бюлетин за създаване на задачи “. Google Assistant автоматично ще създаде задача, наречена „Създаване на бюлетин“ в Todoist. Можете просто да замените „създаване на бюлетин“ с каквото искате да създадете задача.
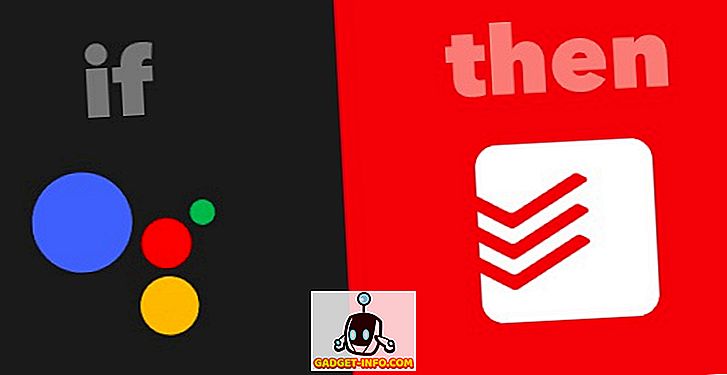
4. Публикувайте във Facebook
Ако сте социална пеперуда и обичате да публикувате много актуализации на Facebook, рецептата „Публикувай на Facebook с глас“ определено ще ви бъде полезна. С включената рецепта можете просто да кажете „ OK Google, кажете на моите приятели, че ще плавам .“, А Google Асистент ще публикува актуализация на състоянието във Facebook, казвайки „Отивам да плавам“. Така че вече не е необходимо да стартирате приложението Facebook. Просто използвайте рецептата и получавайте актуализациите си по-бързо.
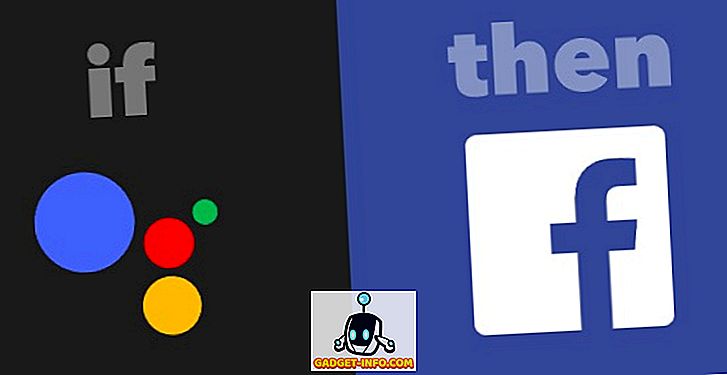
5. Публикувайте Tweet
Ако искате да използвате Google Асистент, за да публикувате туитове за вас, можете да използвате тази чиста рецепта, наречена „Публикуване на чуруликане с помощта на вашия глас“. С помощта на тази рецепта можете просто да кажете „ Добре Google, чуруликам почти готови с статията .“, А Google Асистент ще публикува чуруликане във вашата времева линия на Twitter, която гласи „Почти приключи с статията“. Това може да ви бъде от полза, когато искате да чуруликам в движение, и не искате да стартирате приложението Twitter. Или, когато просто искате да публикувате чуруликане, без да се налага да пишете нищо.
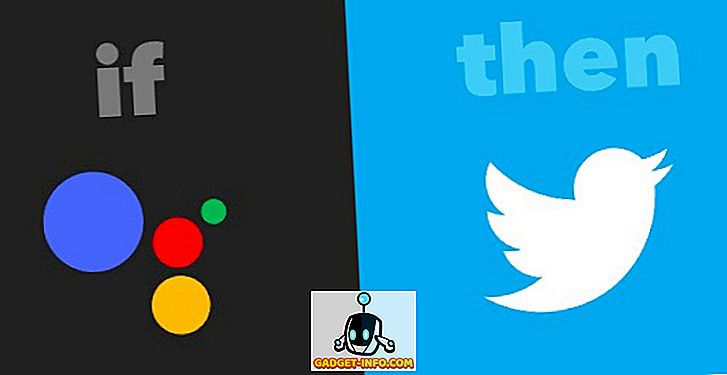
6. Използвайте Google Assistant, за да добавите нов контакт
Google Асистент не може да създава контакти за вас. Разбира се, може и да не изглежда толкова голяма сделка, но има нещо, което може да се каже за това, че можете да създавате контакти, просто като говорите с телефона си. Ако искате да използвате Google Асистент, за да създадете нов контакт, можете да използвате рецепта, наречена „Използвайте Google Асистент, за да добавите нов контакт на Google“. Когато тази рецепта е активирана, можете просто да кажете „ OK Google, добавете Джон към моите контакти. Номерът е 5544332211. “И Google Асистент ще създаде нов контакт, озаглавен„ Джон “, с посочения от вас номер в контактите ви в Google.
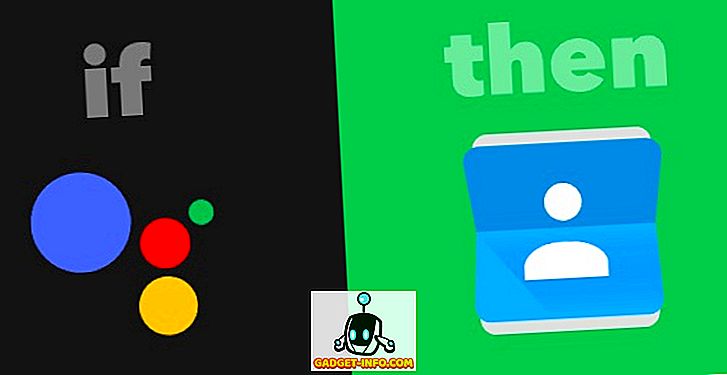
7. Изпратете съобщение Slack
Много от екипите по целия свят използват Slack за своите нужди от съобщения. Ако сте част от такъв екип, рецепта, наречена „Изпращане на бележка за слаби от глас“ може да се окаже изключително полезна за вас, когато трябва бързо да изпратите съобщение на Slack. С тази рецепта можете просто да кажете „ OK Google, кажете на Slack, че съм закъснял “. Google Assistant ще изпрати съобщение на Slack, казвайки „Закъснявам“.
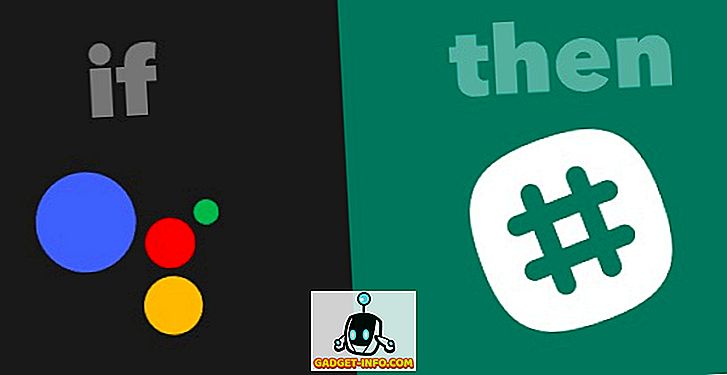
8. Изпратете имейл на списък с бележки в края на деня
Друга рецепта, която можете да използвате с Google Асистент, се нарича „Запазете списък с бележки, които да изпращате по имейл в края на деня“. Да, всъщност има толкова дълго име. Това е една рецепта, която може да се използва за различни задачи. Можете да използвате това, за да запазите удобен списък на нещата, които трябва да направите на следващия ден. Можете дори да използвате тази рецепта, за да запазите списък с неща, които сте постигнали в този конкретен ден. С тази рецепта можете да кажете „ Добре Google, да добавите завършени два статии към моя сборник .“, А Google Асистент ще отбележи всички неща, които сте помолили да добавите към вашето извлечение, и ще ви изпратят имейл до списъка на 5 PM, всеки ден. Можете да промените времето, когато искате да бъде изпратен имейла.
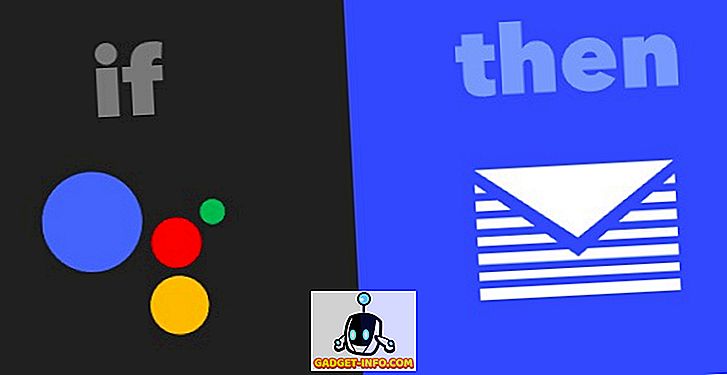
9. Използвайте Google Асистент за звънене на телефона
Ако сте като мен, сте склонни да оставите телефона си да лежи наоколо в някой ъгъл на къщата ви и след това да търсите за това трескаво. За хора като нас има страхотна рецепта, наречена „Кажете на Google Assistant да се обадите на вашия телефон“. С тази рецепта можете просто да кажете „ OK Google, да намеря моя телефон “. Google Assistant ще звъни по телефона за вас, така че да можете да го намерите лесно. Това е и единствената рецепта в този списък, която е полезна само ако имате два собствени телефона Pixel (не е вероятно) или ако имате дом в Google в къщата си (вероятно). В противен случай можете да активирате Google Асистент на всяко устройство с Android, което имате, което работи с Android Nougat, и да го използвате.
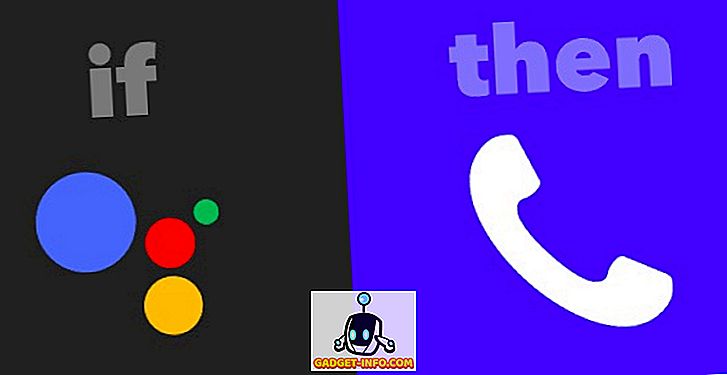
10. Изключете Вашите светлини
Hue светлини са страхотни, и ако ги използвате, ще намерите тази рецепта изключително удобна. Ако искате да използвате Google Асистент, за да можете да изключите светлините на Hue с една проста команда, можете да използвате тази рецепта, наречена „OK Google Elvis е напуснал сградата“. Тази творчески наречена рецепта ще ви позволи просто да кажете „ Добре Google, Елвис е напуснал сградата “, а Google Асистент ще изключи светлините на Hue за вас.
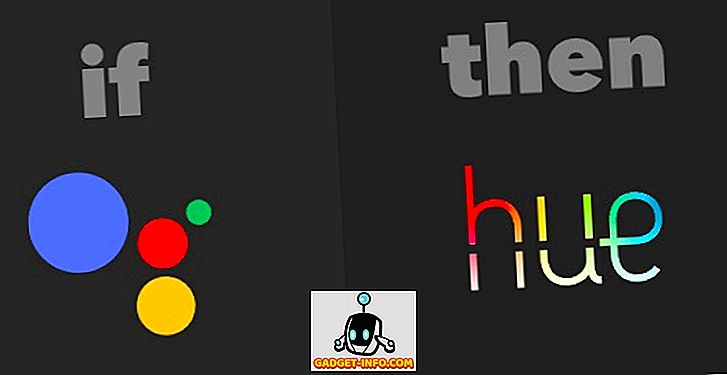
Получете повече от помощника на Google с IFTTT
Така че, това бяха 10-те Google Асистентски рецепти за IFTTT, които мисля, че определено трябва да проверите. Има много повече от тези рецепти, които са достъпни за Google Асистент и можете да ги прегледате на страницата на IFTTT. Както винаги, бих искал да чуя вашите мисли за тези рецепти и ако срещнете някакви проблеми с тях, можете да започнете диалог в раздела за коментари по-долу.