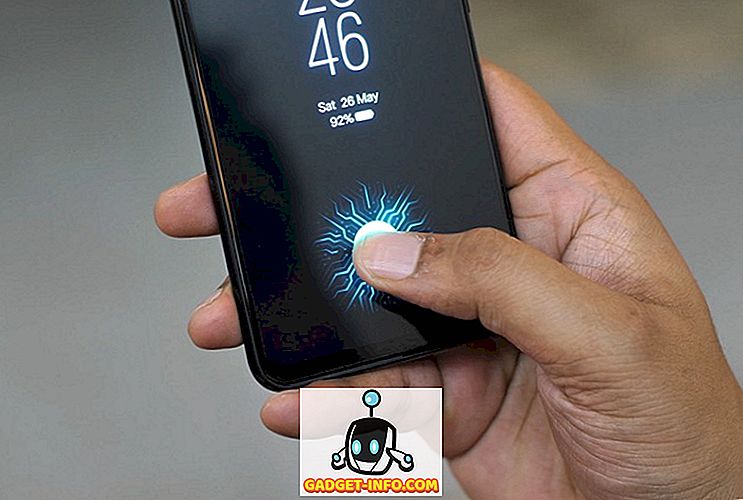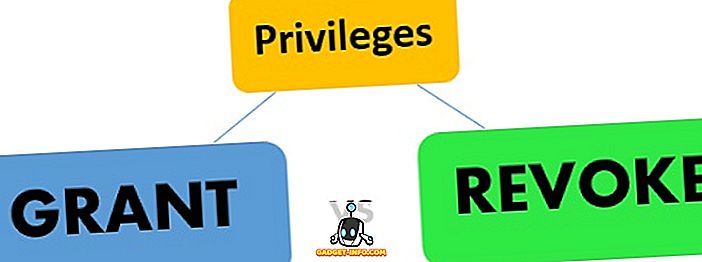Едно от многото предимства на закупуването на екосистемата на Apple с Mac е процъфтяващият App Store. Без значение какво искате да правите на вашия Mac, шансовете са, че ще намерите приложение за него. Има обаче някои приложения, които са налични само за Windows, и въпреки че съществуват алтернативи за Mac, в определени ситуации може да се наложи (или искате) да се придържате към програмите на Windows, които сте използвали преди. Така че, ако имате приложение на Windows, което трябва да работи на MacOS, прочетете напред, за да научите как можете да го стартирате на вашия Mac.
Различни начини за стартиране на Windows приложения на Mac
1. Wineskin Winery
Wineskin е инструмент, използван за създаване на пристанища на Windows софтуер за MacOS. Това, което прави приложението, е, че създава обвивка за приложението на Windows, която искате да изпълните, така че да можете да я изпълните на Mac. Wineskin е напълно безплатна и ще ви позволи да създавате опаковки за всяко приложение, което искате да изпълните на Mac.
За да започнете да използвате Wineskin, първо ще трябва да го изтеглите.
След като го направите, можете просто да следвате стъпките, дадени по-долу, за да стартирате приложението на Windows на Mac:
Забележка : За илюстрация използвам приложение, наречено HTMLasText, което преобразува HTML кода в обикновени текстови файлове. Приложението е достъпно за Windows и ако искате да следвате този урок, трябва да го изтеглите.
- Първо разархивирайте zip файла HTMLasText, който сте изтеглили, и след това стартирайте Wineskin Winery. Когато стартирате Wineskin за първи път, списъкът на инсталираните двигатели, както и “ wrapper version ” ще бъдат празни. Така че първо ще трябва да инсталираме тези. Вече съм използвал Wineskin, така че списъкът не е празен в моя случай.
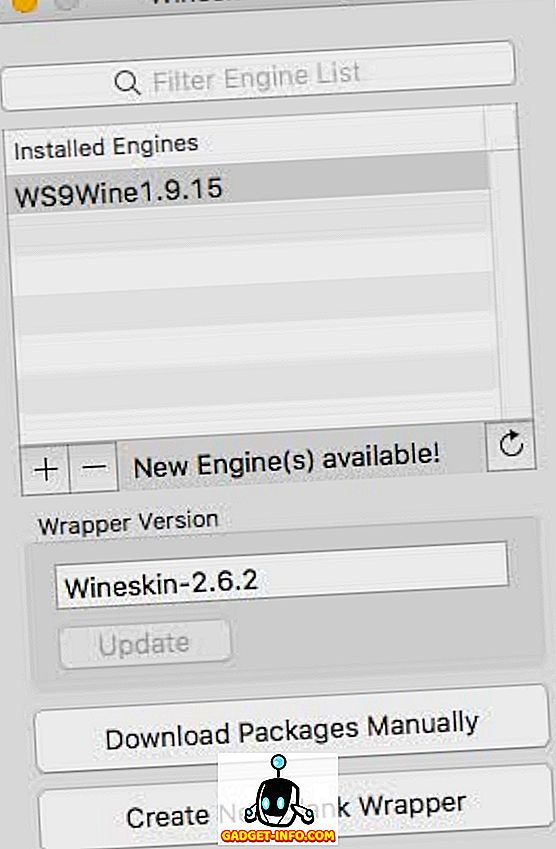
- Просто кликнете върху иконата плюс и след това изберете най-новия наличен двигател (в моя случай това беше WS9Wine1.9.14). Кликнете върху „ Изтегляне и инсталиране “.
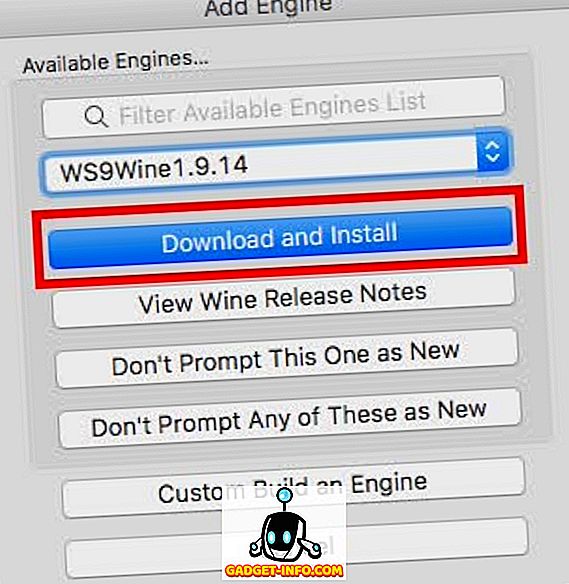
- Кликнете върху “ Create New Blank Wrapper ”, въведете име за обвивката. Използвам " HTMLWrapper " като име. След това кликнете върху „ОК“.
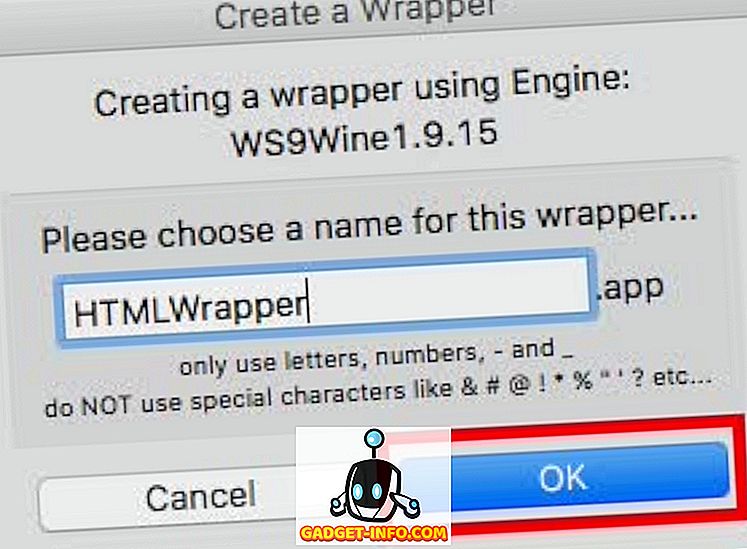
- Wineskin ще започне да създава празната обвивка. Ако получите подкана да инсталирате някои допълнителни пакети, уверете се, че сте позволили на Wineskin да ги инсталира. След известно време Wineskin ще ви каже, че обвивката е създадена.
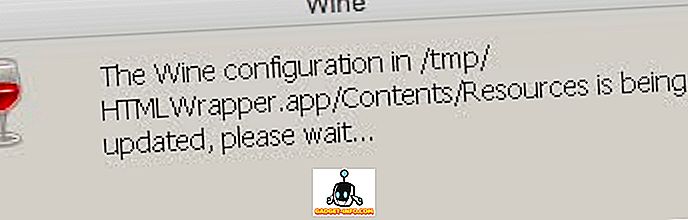
- Кликнете върху „ Преглед на обвивката във Finder “.
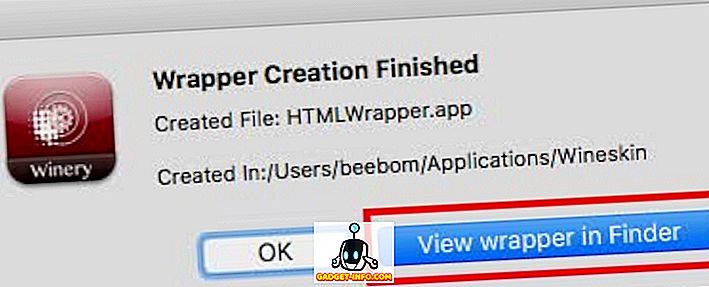
- В прозореца Finder, който се отваря, щракнете с десния бутон на мишката върху опаковката, която току-що сте направили, и изберете “ Show Package Contents ”.
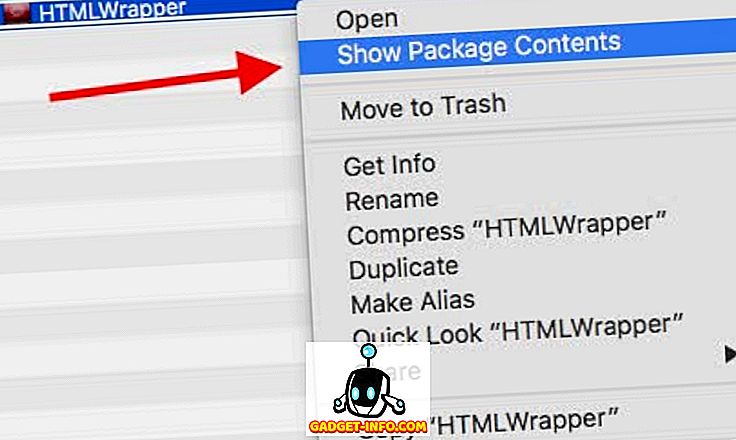
- Отидете до drive_c -> Program Files . Създайте нова папка с името на приложението, което искате да изпълните (HTMLasText, в този случай), след което копирайте изтегления файл HTMLasText.exe и го поставете в тази папка. Сега се върнете в главния прозорец на обвивката (от който сте избрали „Показване на съдържанието на пакета“) и кликнете два пъти върху опаковката . В прозореца, който се отваря, кликнете върху „Разширени“ .
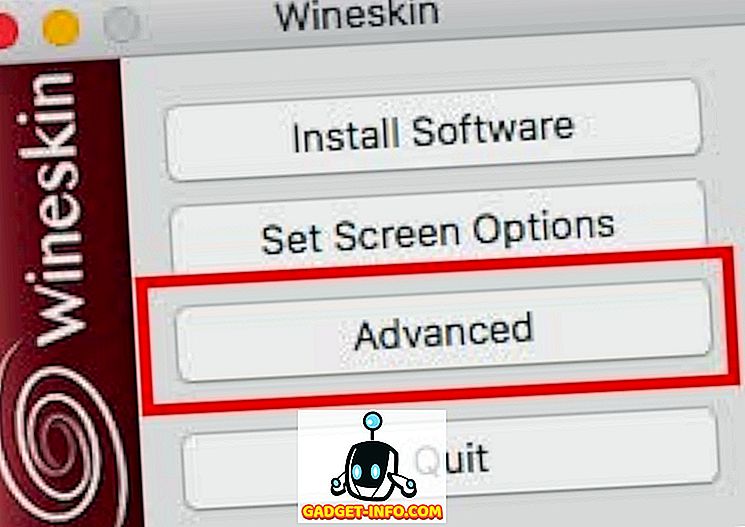
- Това ще отвори друг прозорец. Кликнете върху „Преглед“ и изберете файла htmlastext.exe, който сте копирали в drive_c -> Program Files -> HTMLasText . Оставете останалите опции недокоснати.
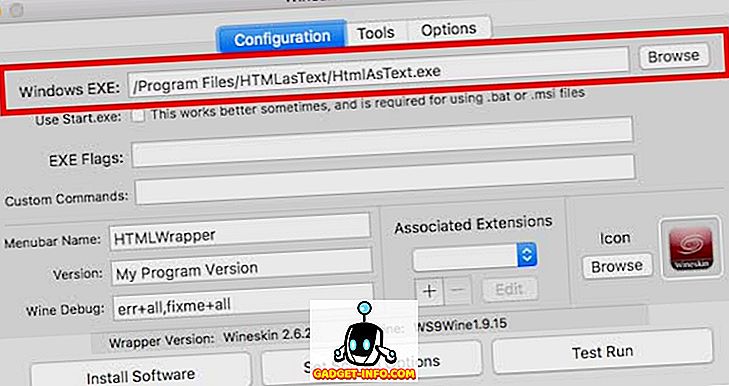
- Кликнете върху „ Test Run “ и след известно време приложението на Windows ще започне да се изпълнява на вашия Mac.
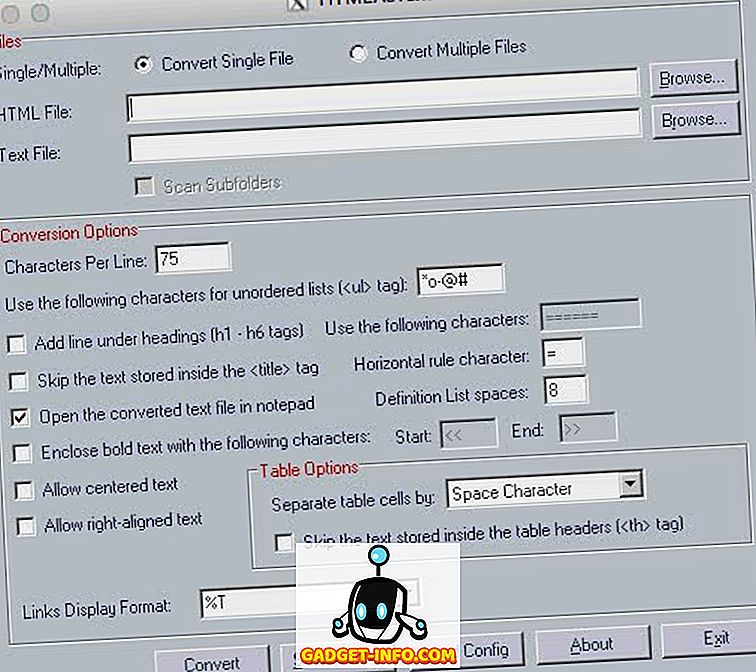
Забележка : В случай, че приложението, което искате да стартирате, има инсталатор, просто изберете инсталатора в менюто Browse (Преглед) и вместо да щракнете върху “Test Run”, щракнете върху “Install Software”.
Е, това беше всичко, което трябваше да направите, за да получите приложение на Windows, което да работи на вашия Mac. Имайте предвид, че този метод може да не работи за всички приложения, но обикновено го прави. Опитът ми да използвам този метод за тежки игри обикновено не работи, но може да имате по-голям късмет.
В случай, че Wineskin не работи за вас, можете да изпробвате следващия метод.
2. Codeweavers CrossOver
CrossOver, от Codeweavers, по същество е изграден около самата Wineskin Winery. Въпреки това, за разлика от Wineskin, приложението CrossOver е комерсиално и е достъпно за покупка (за $ 15, 950), но приложението предлага и 14-дневен пробен период, който можете да изтеглите от уебсайта на Codeweavers.
CrossOver официално подкрепя голям брой приложения на Windows, и ако имате проблеми с използването на официално поддържаните приложения, можете да се обадите на техническа поддръжка и те определено ще се опитат да го поправят за вас. За да започнете да използвате CrossOver за стартиране на приложения на Windows на Mac, просто следвайте стъпките по-долу:
- След като сте инсталирали CrossOver, просто го стартирайте и кликнете върху “ Install a Windows Application ”.
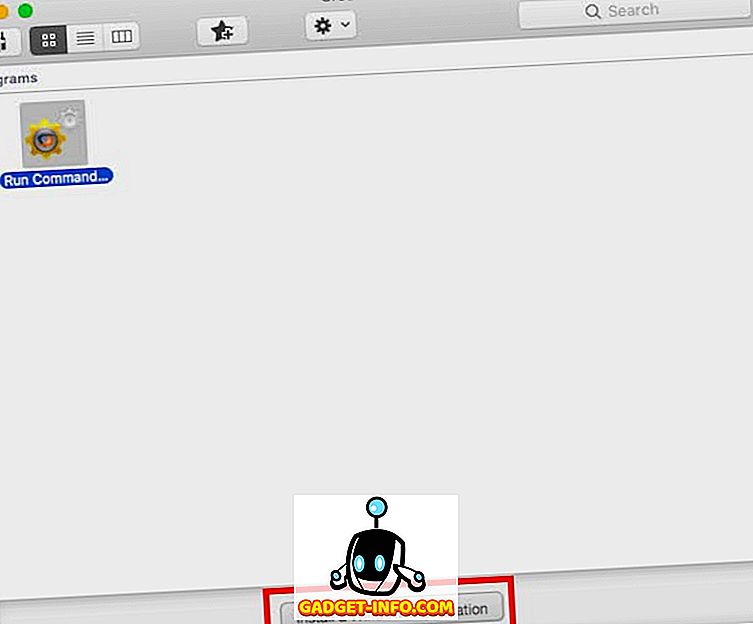
- В прозореца, който се отваря, започнете да въвеждате името на приложението, което искате да инсталирате. Падащото поле ще се актуализира динамично, за да покаже официално поддържаните приложения, които съответстват на въведеното от вас име. Ако не можете да намерите името на приложението, което искате да стартирате (какъвто е случаят с HTMLasText), просто изберете „ Unlisted “.

- Кликнете върху Продължи.
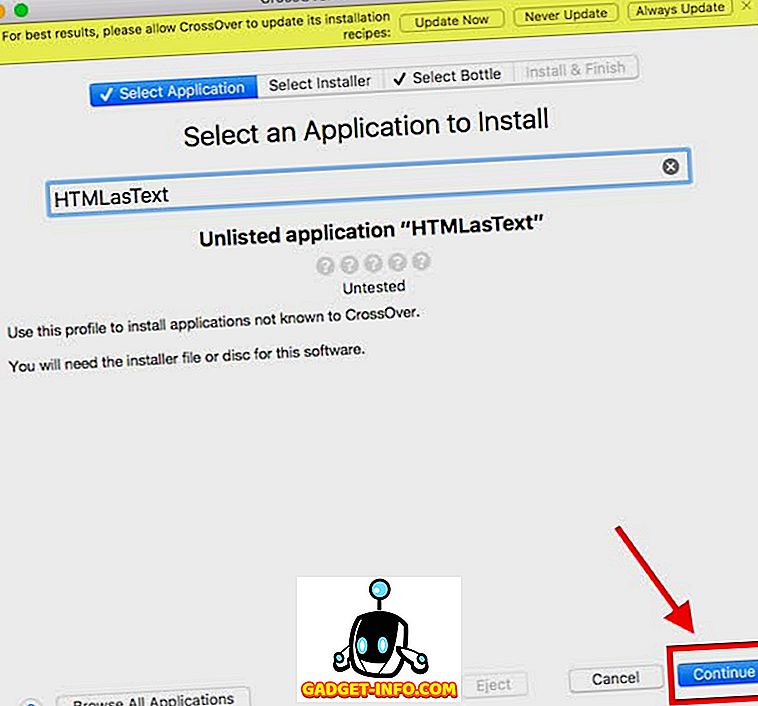
- Ще бъдете помолени да изберете файла или папката на инсталатора. Кликнете върху “ Choose Folder Installer ” и изберете папката, която съдържа изпълнимия файл HTMLAsText, и щракнете върху “ Install files from this directory ”.
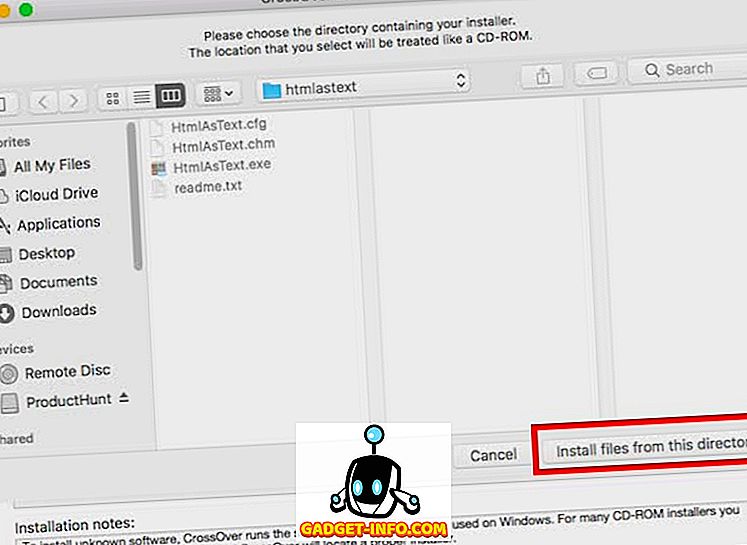
- Кликнете върху Продължи и след това върху Инсталиране .
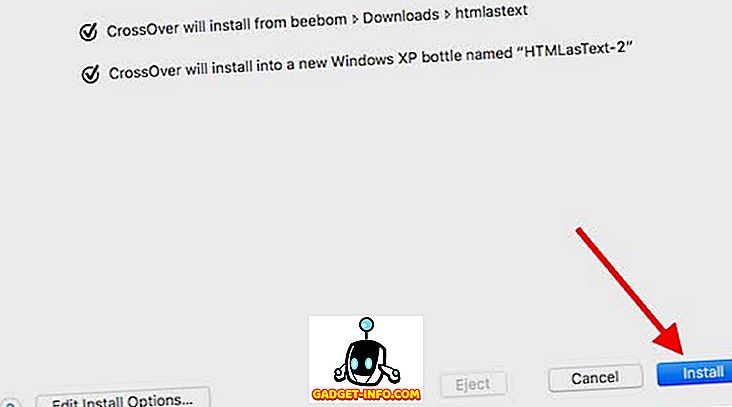
- Ще трябва да изчакате, докато CrossOver инсталира приложението, след което автоматично ще стартира приложението (или инсталатора) за вас.
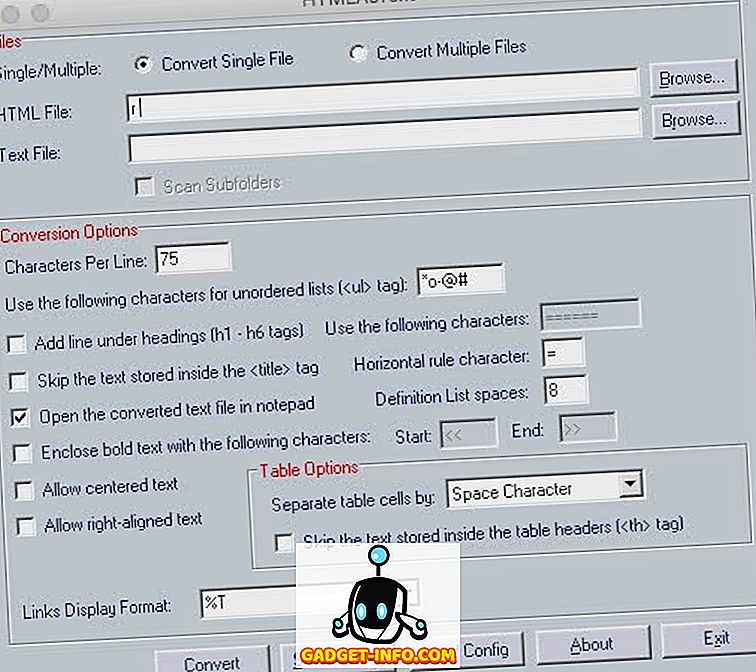
3. Използване на виртуална машина
Ако нито един от гореспоменатите методи не работи за приложението, което искате да използвате, можете да разположите виртуална машина с инсталиран Windows. Това ефективно ще ви позволи да използвате компютър с Windows в самата среда на macOS и можете да инсталирате всяко приложение на Windows във виртуалната машина.
Ако искате да разположите виртуална машина на вашия Mac, можете да прочетете подробната ни статия за стартирането на Windows на Mac .
4. Двойно зареждане на Windows с помощта на Boot Camp Assistant
Шансовете са, че виртуалната машина на Windows щеше да ви позволи да изпълните почти всеки софтуер на Windows, който бихте искали. Ако обаче приложението, което искате да изпълните, изисква пълна мощност на вашия Mac (например игра от висок клас), тогава разпределянето на всички тези ресурси на виртуална машина може да се превърне в рецепта за бедствие. Ако искате пълната мощност на вашия хардуер на Mac да бъде достъпна за приложението на Windows, което искате да изпълните, тогава единствената ви възможност е да използвате помощника за Boot Camp .
Boot Camp Assistant е помощна програма, която Apple включва с Mac, което позволява на потребителите да стартират двоен Mac с Windows. Така че, основно ще имате и двете операционни системи, инсталирани на вашия твърд диск на Mac, или SSD, и можете да изберете този, в който искате да заредите, всеки път, когато включите вашия Mac.
Използвайте тези методи за стартиране на Windows програми на Mac
Така че следващия път, когато трябва да стартирате единствено Windows приложението на вашия Mac, можете да следвате някой от тези методи, за да го направите. Всеки от тези методи има свои собствени плюсове и минуси и можете да изберете този, който най-добре отговаря на вашите нужди. Както винаги, бихме искали да знаем вашите мисли и мнения относно методите, които споменахме в тази статия, и ако знаете за някакъв друг метод за стартиране на Windows програми на Mac, нека ни информирате за това в раздела за коментари по-долу.