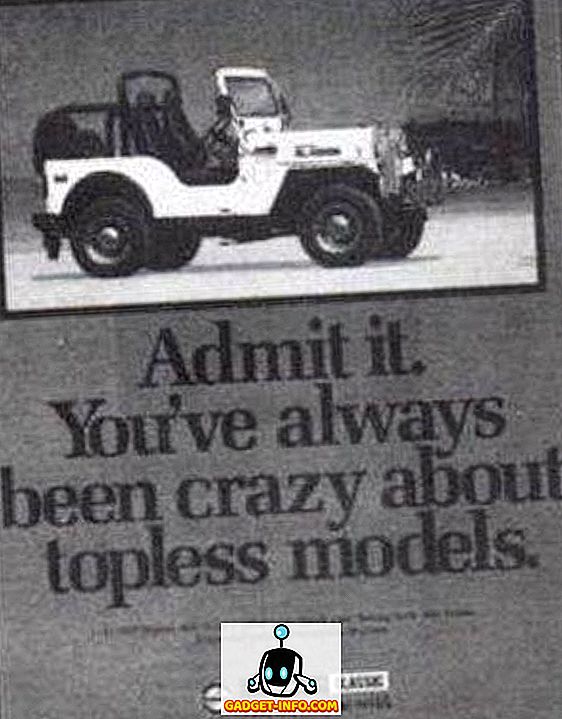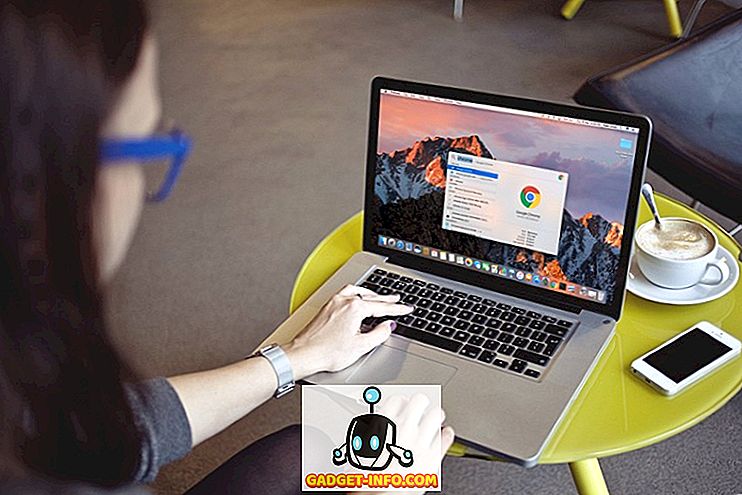Макар че има много видео плейъри за изтегляне, VLC Media Player е един от най-популярните. Основната причина за популярността му е, че е свободен и с отворен код. Не бих се изненадал, ако вече е вашият медиен плейър по подразбиране. Това се каза, знаете ли, че има много повече за VLC, отколкото просто видео възпроизвеждане? Да, прочетете това право. Днес ще разгледаме някои от най-добрите VLC съвети и трикове в тази статия. Макар че може би вече знаете някои от тях, сигурен съм, че останалите ще се окажат еднакво полезни за вас. Така че без повече шум, тук е списък от 15 готини VLC трикове, които трябва да знаете:
Забележка: Използвам VLC media player 2.2.6 Umbrella на компютър с Windows 10 Pro. Следващите трикове трябва да работят и на други версии на VLC.
1. Контролирайте VLC с жестове с мишката
Този трик е особено полезен, ако използвате безжична мишка. С по-дългия диапазон от клавиатурата, която получавате, можете да използвате мишката, за да контролирате възпроизвеждането на VLC след промяна на няколко настройки. За да направите това, следвайте стъпките по-долу.
- Отворете VLC Preferences като натиснете Ctrl + P на клавиатурата си, докато VLC е отворен. Сега в долния ляв ъгъл на този прозорец, под „Показване на настройките“, изберете радио бутона, който чете „Всички“ .

- В следващия прозорец потърсете „Контролни интерфейси“ .

- Под неговите настройки поставете отметка в квадратчето „Интерфейс за управление на жестове с мишката“ . Сега кликнете върху “Save” и след това рестартирайте VLC .

Този път жестовете с мишката ще бъдат активирани. Те работят чрез кликване и плъзгане на курсора на мишката в определена посока. Дадени по-долу са някои от жестовете, които можете да опитате.
| Наляво | Кратко време прескача назад (10 сек по подразбиране) |
| прав | Кратко прескачане напред (10 сек по подразбиране) |
| Наляво и нагоре | По-бързо |
| Надясно и нагоре | По-бавно |
| Ляво-надолу | Отидете на предишния запис в плейлиста |
| Направо надолу | Към следващия запис в плейлиста |
| Ляво, дясно | Play / Pause |
| Дясно ляво | Play / Pause |
| нагоре | Увеличаване на звука |
| надолу | Намали звука |
| Нагоре надолу | Изключване на звука |
| Надолу нагоре | Изключване на звука |
| Up-Right | Промяна на аудио запис |
| Долу-дясно | Промяна на записа на субтитрите |
| -Ляв | Влезте в режим на цял екран |
| Долу-Left | Затворете VLC |
2. Добавете отметки към текущата позиция за възпроизвеждане
Този трик VLC ви позволява да поставяте отметка на толкова части от видеоклипа, колкото искате, така че да можете да се върнете към тази точка по-късно. За да направите това, натиснете Ctrl + B на клавиатурата, докато възпроизвеждате видеоклип. Това ще отвори прозореца „Редактиране на отметки“. Сега се стремете към времето, което искате да маркирате, и кликнете върху „Създаване“ . Можете да направите това за няколко точки във видеоклипа.

Ако искате да се върнете към отметка, просто кликнете два пъти върху него . Важно е да се отбележи, че отметките са валидни само до момента, в който VLC е отворен. След като затворите VLC, всички отметки ще изчезнат.
3. Дистанционно управление VLC от браузър
Замисляли ли сте се да контролирате VLC от браузър? Дори и да не сте, сега знаете, че е възможно и ето как:
- Отворете VLC Preferences като натиснете Ctrl + P на клавиатурата си, докато VLC е отворен. Сега в долния ляв ъгъл на този прозорец, под „Показване на настройките“, изберете радио бутона, който чете „Всички“ .

- В следващия прозорец потърсете “Main interfaces” и го изберете .

- Сега в десния панел поставете отметка в квадратчето „Web“ .

- Върнете се в левия прозорец и този път потърсете „Lua“ .

- Тук въведете парола под “Lua HTTP” и настройте порта на “8080” под “Lua Telnet” . След това кликнете върху „Запазване“ .

- Сега отворете всеки браузър и в адресната лента напишете “localhost: 8080” и натиснете Enter . Сега ще бъдете подканени да въведете потребителско име и парола. Оставете полето за потребителско име празно и въведете паролата, която сте задали . Сега трябва да можете да контролирате VLC от браузъра. Можете да промените силата на звука, да управлявате възпроизвеждането и т.н.

4. Пуснете Интернет радио и Абонирайте се за подкасти
Видео и аудио файловете не са единственото нещо, което VLC може да играе. Можете да го използвате, за да играете интернет радио и да се абонирате за подкасти. Ето как:
Пусни интернет радио
- В медийния плейър VLC преминете към изгледа на плейлиста, като натиснете Ctrl + L на клавиатурата. Тук изберете “Icecast Radio Directory” в интернет.

- След известно време ще се появи списък на наличните онлайн радиостанции. Кликнете два пъти върху някой от тях, за да го пуснете.

Абонирайте се за подкасти
- В медийния плейър VLC преминете към изгледа на плейлиста, като натиснете Ctrl + L на клавиатурата. Тук кликнете върху знака "плюс", който получавате, след като поставите курсора на мишката над „Подкасти“ в интернет.

- В полето въведете URL адреса на RSS емисия на подкаст и натиснете Enter .

- Сега трябва да видите списък с всички епизоди в тази RSS емисия, показани в десния панел.

5. Персонализиране на VLC
Няма нищо подобно на персонализиране. С VLC можете да инсталирате добавки или да приложите скинове, за да дадете лична връзка с програмата. Инструкциите за инсталиране на всяка добавка могат да бъдат намерени под неговото описание. За скинове изтеглете и преместете ги в папката "skins" в директорията за инсталиране на VLC.
Например, ако имате 32-битова версия за Windows, директорията по подразбиране ще бъде C: Program Files (x86) . Сега отворете VLC Preferences, като натиснете Ctrl + P на клавиатурата и изберете “Use custom skin” в “Look and feel”. Сега можете да изберете кожа от гореспоменатия път.

6. Клавишни комбинации VLC
Нищо не ви прави по-бързи от клавишните комбинации. Макар че има много преки пътища за VLC, някои от тях са изброени по-долу . Ако искате да използвате повече преки пътища, можете да разгледате нашата статия за най-добрите клавишни комбинации за VLC.
| Увеличете скоростта | ] |
| Намаляване на скоростта | [ |
| реколта | ° С |
| Съотношение | А |
| Търсете 3 секунди | Shift + стрелка наляво / надясно |
| Търсете 5 секунди | Alt + стрелка наляво / надясно |
| Търсете 1 минута | Ctrl + стрелка наляво / надясно |
| Следваща в плейлиста | N |
| Предишна в плейлиста | P |
7. Конвертиране на видео или аудио файлове във всеки формат
Колко често сте искали да конвертирате видео или аудио файл в друг формат? Сигурен съм, че номерът е повече от броя на пръстите на ръката ви. Независимо от това, вие бихте направили това или като използвате самостоятелен софтуер, или като използвате онлайн инструмент. Въпреки това, с този трик, можете да конвертирате файлове с помощта на самия VLC. Ето стъпките за това:
- В лентата с менюта на VLC щракнете върху “Media” и изберете “Convert / Save” .

- В прозореца, който се появи, кликнете върху „Добавяне“ и изберете файла, който искате да конвертирате. Избрах видео файл с формат MP4. Сега кликнете върху “Convert / Save”, за да продължите.

- Тук можете да отворите падащото меню на „Профил“ и да изберете файловия формат, в който искате да конвертирате файла. Избрах формата за конвертиране. Можете също да кликнете върху иконата за настройки непосредствено до падащото меню, за да персонализирате конкретен профил.

- Сега кликнете върху „Преглед“ и отидете до местоназначението, където искате да запазите файла. След като достигнете до това местоположение, посочете файла си и кликнете върху „Запазване“ .

- Накрая кликнете върху „Старт“, за да започнете процеса на конвертиране.

След няколко минути (в зависимост от размера на конвертирания файл), конвертираният файл ще бъде достъпен за използване в определената дестинация. Междувременно можете да проследявате хода на лентата за търсене. За съжаление, VLC на моя компютър се разби всеки път, когато се опитах да конвертирам видео файл в някои специфични типове файлове. Надяваме се, че това няма да се случи на вашия компютър.
8. Поток и изтегляне на видео
Онлайн поточното видео е чудесен начин да гледате видеоклипове. Знаете ли обаче, че не винаги трябва да посещавате съответните им уебсайтове, за да ги гледате? С VLC можете не само да пускате онлайн видеоклипове, но и да ги изтегляте. Дадени по-долу са стъпките за това.
- В лентата с менюта на VLC отидете на “Media” и изберете “Open Network Stream” .

- Тук въведете URL адреса на видеоклипа, който искате да предавате / изтегляте. Сега, ако искате да предавате видеоклип, кликнете върху „Play“ .

- В случай, че искате да изтеглите видеото, вместо да кликнете върху „Play“ в предишната стъпка, кликнете върху малката стрелка заедно с „Play“ и изберете „Convert“ . Сега следвайте същите стъпки, както в предишния метод, за да изтеглите видеоклипа във формат по ваш избор.

Забележка: Функцията за изтегляне може да не работи за всички формати.
9. Запишете аудио или видео с помощта на VLC
Искали ли сте някога да записвате видеоклипа, който се възпроизвежда с VLC? Е, има един трик, вграден във VLC, който ви позволява да правите точно това. Ето как:
За Windows
- В лентата с менюта на VLC отидете в “View” и изберете “Advanced Controls” . Това ще добави още един слой контроли под лентата за търсене.

- В този нов слой най-левия бутон ще бъде бутонът за запис. Кликването върху него ще започне записа на аудио / видео файл, който се възпроизвежда във VLC. Натискането отново ще спре записа.

- Сега можете да преглеждате вашите записи, като отидете в папката Видео / Картини на вашия компютър.

За Mac
- Докато възпроизвеждате аудио / видео файл, преминете към “Възпроизвеждане” и изберете “Запис”, за да започнете записа.

- За да спрете записа, кликнете върху „Стоп“ в същото меню.

- Сега можете да намерите запаметените си записи в папката “Филми” или “Снимки” на вашия Mac.

10. Запишете екрана си с помощта на VLC
Друг трик за запис, който VLC предлага, е да записва вашия работен плот. Това е вярно. Нямате нужда от друг софтуер за това, че VLC работи добре. Прочетете стъпките по-долу, за да разберете как.
- Отидете на “Media” в лентата с менюта и изберете “Open Capture Device” .

- В изскачащия прозорец изберете „Режим на снимане“ като „Работен плот“ .

- Сега въведете желаната честота на кадрите и след това изберете “Convert” от падащото меню на “Play”.

- Тук можете да изберете желания видео кодек. Сега кликнете върху „Преглед“ и изберете името и дестинацията на записа. Накрая щракването върху “Start” ще започне записа.

За да спрете записа, върнете се към VLC и натиснете бутона за пауза. Записът на екрана ви сега трябва да е наличен на посочения от вас път.
11. Направете снимка на екрана
Какво правите, когато искате да заснемете екранна снимка на определен кадър във видеоклип? Направете снимка на целия екран и след това изрежете това изображение, може би? Е, след като прочетете този трик, вече няма да се налага да го правите.
Всичко, което трябва да направите, е да пуснете видео, отидете в раздела „Видео“ в лентата с менюта и изберете „Вземете снимка“ . Това ще запази снимка на екрана на тази конкретна рамка в папката "Pictures" .

12. Задайте видео рамка като тапет
Можете ли да си представите колко хладно ще бъде, ако можете да получите видео, за да играе като десктоп тапети? Да, говоря за видео, а не само за статично изображение. VLC предлага много лесно решение за това.
Всичко, което трябва да направите, е да играете видео във VLC, отидете на “Video” в лентата с менюта и изберете “Set as Wallpaper” . Сега, когато се върнете на работния плот, ще намерите същото видео, което се възпроизвежда във фонов режим. За да спрете това, просто затворете прозореца VLC.

13. Стартирайте няколко копия на VLC
Многозадачността е готина. Но това, което е по-хладно, е да се изпълняват множество копия на VLC на един компютър. Искате ли да знаете как да направите това? Отворете VLC Preferences като натиснете Ctrl + P на клавиатурата си, докато VLC е отворен. В раздела „Интерфейс“ потърсете раздел, наречен „Плейлист и инстанции“. Тук махнете отметката от полето "Използвайте само един пример, когато стартирате от файловия мениджър" . Накрая кликнете върху „Запазване“ .

Сега, ако опитате да отворите повече от един файл с VLC, всички те ще се отворят в отделни прозорци, вместо в единствения последен.
14. Стартирайте видео на цял екран
Повечето от нас обикновено гледат видео на цял екран. Сега всеки път, когато отваряте нов видеоклип, трябва да играете на цял екран, като щракнете двукратно върху видеоклипа или като натиснете "F" на клавиатурата. Въпреки това, с няколко промени в настройките на VLC, всяко видео ще започне автоматично на цял екран. За да направите това, отидете на VLC Preferences, като натиснете Ctrl + P на клавиатурата си, докато VLC е отворен. Сега отидете в раздела “Видео” и поставете отметка в квадратчето “Пълен екран” .

15. Възпроизвеждане на видео като ASCII
Това е забавен трик. Използването на това ще направи видеото, което възпроизвеждате, под формата на ASCII символи. Все още не разбирате как ще изглежда? Защо не се опитате сами? Отворете VLC Preferences като натиснете Ctrl + P на клавиатурата. Отидете в раздела „Видео“ и от падащото меню на „Изход“ изберете „Цветен ASCII видео изход“ . Сега кликнете върху “Save” и затворете VLC.

Следващия път, когато отворите видеоклип, ще се отвори друг прозорец, който ще изпълни видеоклипа ви като ASCII.
Използвайте най-добрите VLC трикове на вашия компютър или Mac
Повечето от нас използват VLC Media Player за всичките ни нужди от видео игра, но съм сигурен, че нямахте представа, че VLC са имали и такива характеристики. Е, с тези VLC трикове сега можете да гледате видеоклипове като професионалисти. Макар че има и много други трикове за VLC, които можете да откриете, това са едни от най-добрите, които открих, че са най-полезни. Освен тях, има ли други интересни VLC трикове, които знаете, че могат да бъдат полезни? Бих искал да чуя от вас в раздела за коментари по-долу.