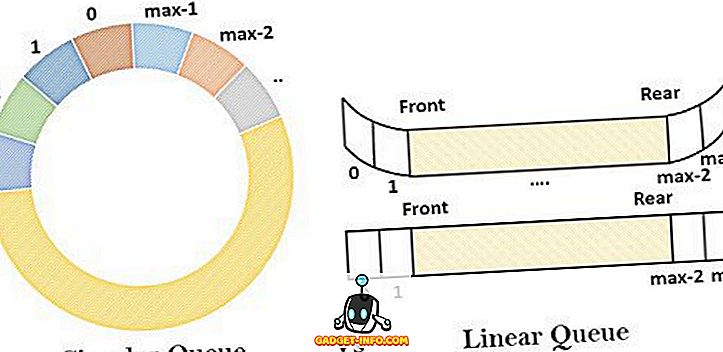Купихте съвсем нов Chromebook, но не знаете как да потвърдите спецификациите на устройството? Е, ние няма да ви обвиняваме, защото за разлика от други компютърни платформи като OS X и Windows, Chrome OS не посочва спецификациите на компютъра ви на едно място. Така че, ако се чудите как можете да проверите процесора на вашия Chromebook, RAM, съхранението и други важни спецификации, не се притеснявайте, ние сме тук, за да ви помогнем. Ето как да проверите системната информация на Chromebook:
Проверете използването на паметта
Chrome включва мениджър на задачи, подобно на други платформи, който ви дава подробности за всички активни процеси и тяхната памет, използването на процесора и мрежата . За да отворите диспечера на задачите в Chrome, отворете Chrome и натиснете бутона с три точки в менюто и отидете в Още инструменти-> Диспечер на задачите .

В диспечера на задачите можете да изберете да завършите процес, като изберете процес и кликнете върху „ Край на процеса “. Освен това, можете да щракнете с десния бутон върху процеса, за да видите повече информация като кеш за изображения, използване на паметта на GPU, приоритет и др. Ако сте разработчик, можете да кликнете върху „Статистика за маниаци“, за да видите подробна информация за всички процеси.

Проверете свободното съхранение
Повечето Chromebook са доста ниски за съхранение и затова е важно непрекъснато да проверявате използваната памет. Макар че не можете да проверите подробни данни за съхранението в Chrome OS, можете да проверите количеството безплатно хранилище, останало на устройството ви. За да проверите, отворете приложението Файлове и натиснете бутона с три точки в горния десен ъгъл, където ще видите свободното пространство, останало в Chromebook. Това не е най-изчерпателната информация, но трябва да го направите, ако търсите лесен преглед. Можете също да отидете в Chrome и да въведете „ chrome: // drive-internals “ в адресната лента, за да проверите свободното хранилище.

Проверете информацията за мрежата
Подобно на другите опции в този списък, опцията за проверка на подробностите за мрежата в Chrome OS се затваря в „Настройки“. Можете да кликнете върху системната лента в десния край на рафта и след това да кликнете върху опциите за WiFi „ Свързани към… “ и след това кликнете върху мрежата, към която сте свързани. Това трябва да отвори нов диалогов прозорец в настройките на Chrome с подробности като честотата на мрежата, силата на сигнала, IP адреса, шлюза и др.

Отметнете „За системата“
Chrome разполага със страница „За системата“, която ви показва подробности за вашия Chromebook. Повечето от тези подробности обаче са насочени към разработчиците и хората, които търсят „диагностични данни за системата“. За да отидете на тази страница, просто отворете нов раздел в Chrome и отидете в „ chrome: // system “ през адресната лента. Това трябва да отвори страницата „За системата“ и тук ще намерите подробности за изграждането на Chrome OS, идентификационния номер на клиента, типа на устройството, биографията, използването на диска, използването на паметта и др. Някои от тези опции, като използването на диска, също разполагат с бутон “Expand”, който носи повече подробности.

Използвайте приложение, за да видите информация за системата в Chrome OS
Въпреки че гореспоменатите опции ви позволяват да преглеждате информация за системата, те не са най-опростените начини и ако искате да видите цялата информация за системата на едно място, трябва да изпробвате приложението за Chrome на трета страна. Има няколко приложения, които вършат работата най-добре, Cog и System. И двете приложения носят системна информация в единен интерфейс.
Cog ви показва детайли като версия на Chrome, процесор и неговото използване в реално време, RAM, мрежа, батерия, дисплей и езици. Това, което работи за Cog, е фактът, че той се зарежда в красив интерфейс, който показва цялата информация за системата.

От друга страна, System е доста прост ап, който носи подробности за CPU, RAM и неговото текущо използване, съхранение, дисплей, мрежа и текущо местоположение.

Използвайте тези начини, за да проверите информацията за системата на своя Chromebook
Със сигурност предпочитаме да използваме приложение, за да проверяваме информацията за системата на Chromebook, вместо да ходим в различни приложения и настройки, за да проверяваме същото. Е, сега зависи от вас да решите, но не забравяйте да ни уведомите, ако проверявате информацията за системата в Chrome OS или чрез приложението на трета страна. Звукът е изключен в раздела за коментари по-долу.