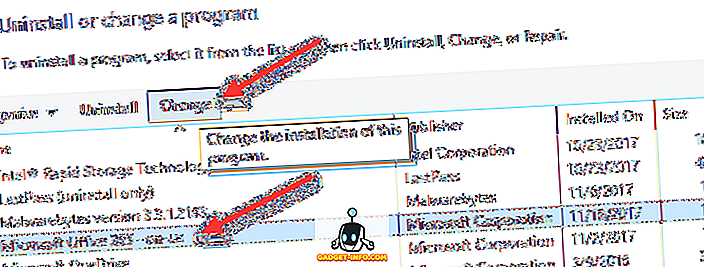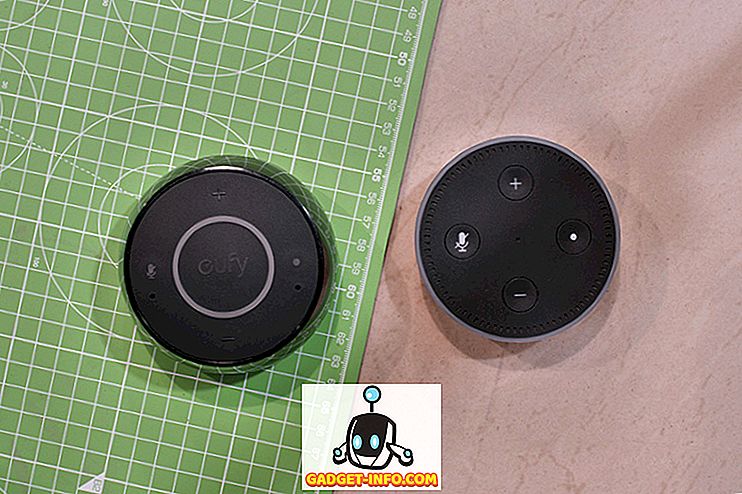Ако често играете игри на компютъра си, може би ще бъдете любопитни да знаете колко добре се справя с хардуера, който пакетира. Е, най-лесният начин да се определи това е чрез проверка на FPS (frame rate) по време на игра. Това може да се използва и за диагностициране на някои от свързаните с хардуера или софтуера проблеми, които могат да засегнат цялостната производителност на игрите. Честотата на кадрите, която получавате, ще бъде напълно зависима от хардуера, който използвате, като графичната карта, процесора и RAM. Въпреки това, понякога поради липсата на софтуерни оптимизации от страна на разработчика на играта, проблемите с честотата на кадрите могат да възникнат въпреки мощния хардуер. Е, има няколко начина да проверите честотата на кадрите на любимите си игри в играта. Така че, ако проявявате интерес, нека да разгледаме как да показваме FPS (Frame Rate) в игрите:
Покажете FPS в игри, използващи NVIDIA GeForce Experience
Ако имате графична карта NVIDIA GeForce, можете да се възползвате напълно от софтуера GeForce Experience за проверка на честотата на кадрите на всичките ви игри. Софтуерът може да бъде изтеглен безплатно от сайта на компанията GeForce. След като инсталирате софтуера, просто следвайте стъпките по-долу, за да активирате брояча в секунди:
- Като кликнете върху „Alt + Z“, ще можете да извикате овърлея за споделяне на GeForce Experience Share. Сега отидете в Настройки, като кликнете върху иконата с формата на зъбно колело .

- Сега кликнете върху “Overlays”, за да стигнете до секцията, където се намира опцията за активиране / деактивиране на брояча FPS.

- Сега кликнете върху „FPS Counter“ и изберете позицията, в която искате софтуерът да показва честотата на кадрите на вашата игра.

Е, това е доста. След като отворите игра, веднага ще забележите брояча на FPS в един от четирите ъгъла на дисплея.

Показване на FPS в игри с използване на MSI Afterburner
MSI Afterburner е софтуер, който може да бъде използван от всички, независимо от графичната карта, която използвате. Софтуерът може да бъде изтеглен безплатно от официалния сайт на компанията. По време на инсталационния процес се уверете, че сте проверили полетата за MSI Afterburner и Rivatuner Statistics Server, тъй като и двата софтуера работят в тандем за показване на честотата на кадрите на екрана. След като приключите с инсталацията, просто следвайте стъпките по-долу, за да активирате брояча FPS за миг:
- Отворете софтуера на MSI Afterburner и преминете към Настройки, като щракнете върху иконата с формата на зъбно колело .

- Сега отидете в секцията за наблюдение и намерете опцията “Framerate” с малко превъртане. Сега кликнете върху това и погледнете долната част на прозореца, където има три кутии. Поставете отметка в квадратчето „Показване на екранното меню“ и кликнете върху OK, за да запазите настройките. Освен това ще можете да активирате тази опция на екрана за различни променливи, включително температура на процесора, използване на процесора, температура на графичния процесор, използване на графичния процесор, използването на RAM и други, което прави това многофункционален инструмент за проверка на функционирането на всеки решаващ компонент във вашата система.

- След като приключите с това, трябва да се уверите, че сървърът на Rivatuner Statistics също е отворен във фонов режим, защото ако не е отворен, честотата на кадрите просто няма да се показва на екрана ви. Също така се уверете, че Показване на екранния дисплей е включено в софтуера.


Проверка на FPS в игри с използване на Fraps
Това е добре познат метод на старото училище, използван от повечето хора, за да проверява честотата на кадрите в играта си с абсолютна лекота. Всичко, което трябва да направите, е да изтеглите софтуера от официалния сайт и да го стартирате. Сега отворете всяка игра и честотата на кадрите ще бъде показана в жълт цвят в горния ляв ъгъл на екрана, по подразбиране. Въпреки това, позицията може лесно да се регулира в софтуера.

Вижте още: Как да проверите температурата на процесора на Mac
Покажете в играта FPS лесно с този софтуер
Силно ви препоръчваме да проверявате честотата на кадрите на играта си от време на време, само за диагностициране на всеки проблем, който може да срещнете във вашата система, независимо дали е хардуерен или свързан със софтуера. Е, радваме се, че можем да ви дадем не само един, но и три начина да проверите честотата на кадрите по време на игра. Ако търсите най-лесният начин да покажете FPS, Fraps е най-добрият вариант, но когато става въпрос за пълно персонализиране и възможност за проверка на производителността и температурата на друг важен хардуер на вашия компютър, MSI Afterburner взема тортата. И така, кой от тези програми планирате да използвате, за да проверите информацията за честотата на кадрите? Разкажете ни, като просто изпуснете няколко думи в раздела за коментари долу.