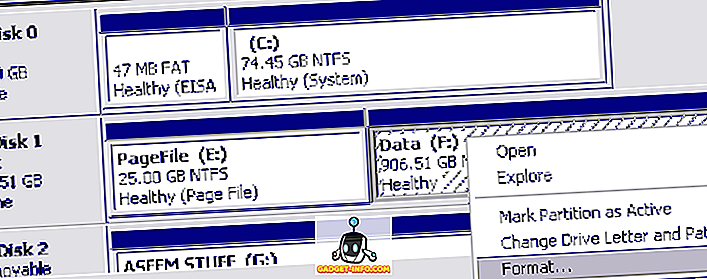Преди няколко месеца Microsoft обяви, че ще се конкурира с Chrome OS на Google с Windows 10 S. Рационализираната версия на Windows беше пусната заедно с Surface Laptop и е разработена за основно използване в образователните институции. Построен от сърцевината на Windows 10 Pro, Windows 10 S е предназначен да бъде по-бърз, по-сигурен, лек и с подобрен живот на батерията над своите операционни системи. Въпреки че самостоятелната версия все още е на няколко месеца, Microsoft наскоро направи последния член на семейството на Windows на разположение на разработчиците и ИТ професионалистите да изтеглят и тестват. Компанията вече пусна приложение за самостоятелно инсталиране, което ви позволява да тествате Windows 10 S на съществуващи устройства с Windows 10. Ако се интересувате от изпробване на най-новото предложение от Microsoft, ето как можете да изтеглите и инсталирате Windows 10 S на вашия компютър.
Забележка : Инсталаторът Windows 10 S понастоящем поддържа само устройства с Windows 10 Pro, Windows 10 Pro Education, Windows 10 Education и Windows 10 Enterprise. Устройствата, работещи под Windows 10 Home и Windows 10 N, понастоящем не се поддържат.
Инсталиране на Windows 10 S с помощта на Windows 10 S Installer Tool
- Преди да продължите, не забравяйте да архивирате всички важни данни и да свържете системата си с интернет, преди да продължите.
- Изтеглете инсталатора на Windows 10 S тук и го стартирайте. Кликнете върху бутона „Напред“, за да продължите.
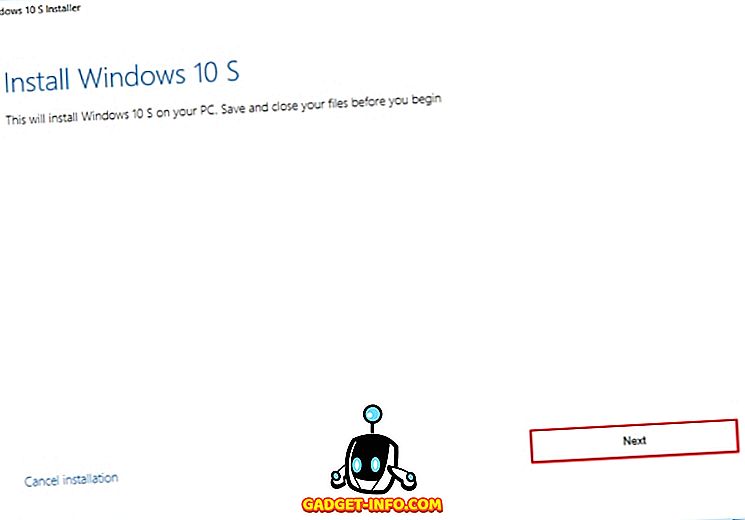
- След като щракнете върху Напред, системата ще провери дали вашият хардуер е съвместим, т.е. отговаря на минималните изисквания за Windows 10 S. Ако вашата система отговаря на изискванията, натиснете бутона “Напред”, за да продължите.
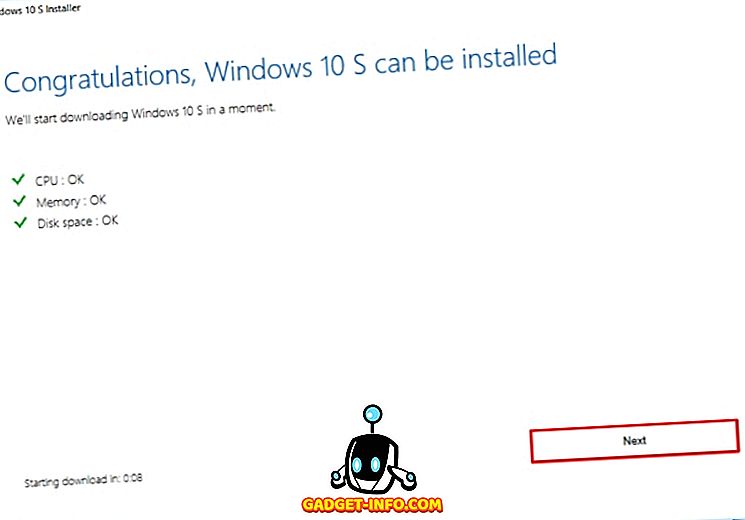
- Настройката сега ще изтегли файловете на Windows 10 S във вашата система и ще започне да я инсталирате на самото устройство. Можете да продължите да сърфирате в мрежата или да изпълнявате други задачи в системата. Можете просто да кликнете върху бутона „Минимизиране“, за да изпратите настройката на фона.
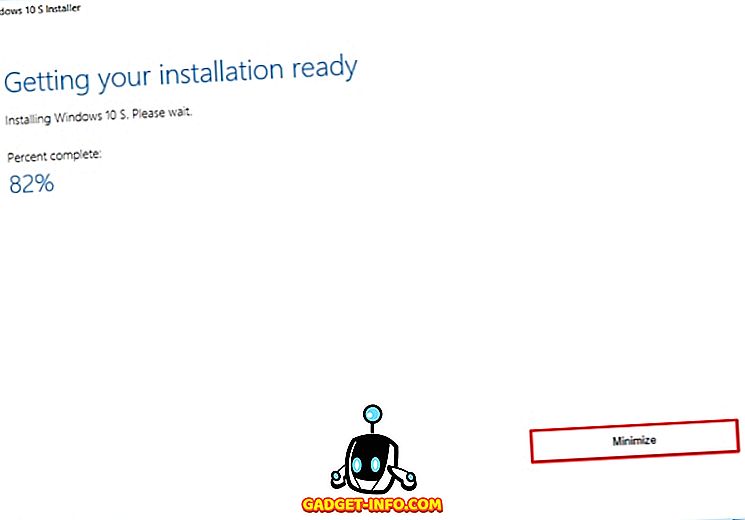
- След като настройката приключи, ще бъдете подканени да рестартирате устройството. Кликнете върху бутона "Restart Now", за да рестартирате устройството.
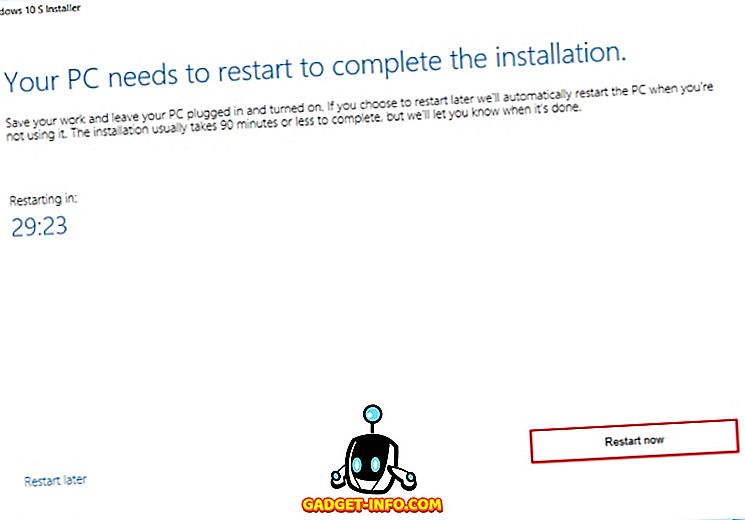
- Системата ви ще се рестартира. При стартиране ще бъдете посрещнати със син екран, където ще започне действителната инсталация . Вашата система ще се рестартира няколко пъти по време на инсталацията. Уверете се, че системата е свързана към контакта, за да избегнете проблеми.
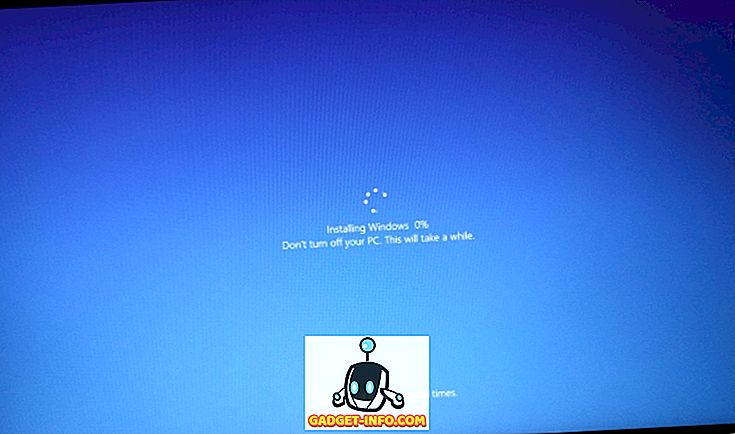
- След като системата завърши инсталирането на Windows 10 S, компютърът ще се рестартира самостоятелно. Сега ще бъдете посрещнати с страницата за инсталиране, подобна на обикновената инсталация на Windows 10, където ще трябва да се свържете с WiFi мрежа, влезте в профила си или да добавите нов акаунт и да конфигурирате други настройки на Windows. След като приключите с всичко, кликнете върху бутона „Напред“, за да приключите инсталацията.
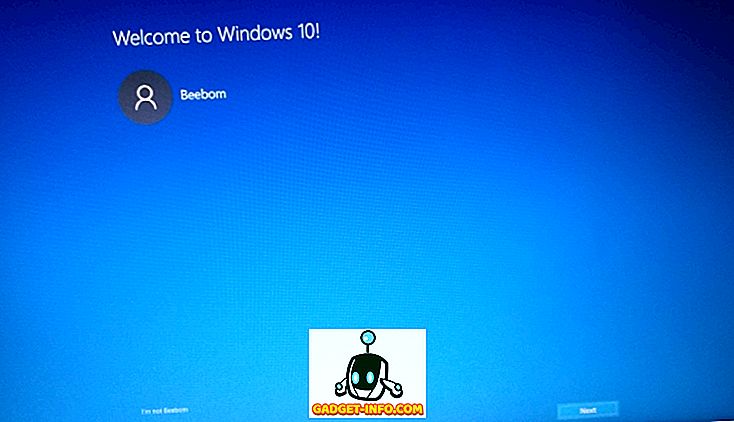
- Системата ви ще стартира Windows 10 S. Просто влезте в профила си и сте добре.
Забележка : Имайте предвид, че докато личните ви данни ще бъдат запазени, всички софтуерни и приложения на Win32, както и личните ви настройки ще бъдат премахнати.
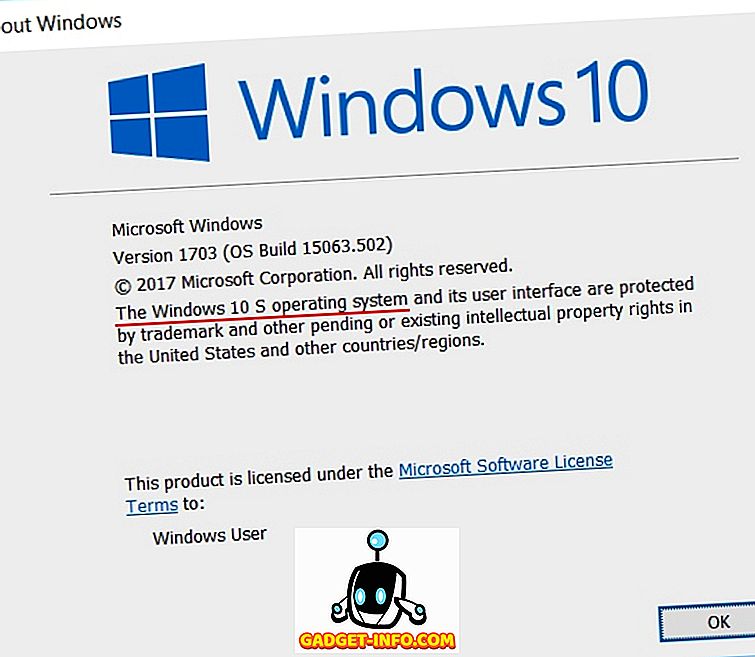
Чиста инсталация на Windows 10 S
Като алтернатива можете да извършите и чиста инсталация на Windows 10 S. За да направите това, можете да изтеглите ISO Image File от Windows 10 S от тук и да създадете стартиращ USB, за да го инсталирате. Имайте предвид, че трябва да сте потребител на MSDN с абонамент за Visual Studio Professional или Enterprise, който струва около $ 539 / година или $ 45 / месец. Към момента Windows 10 S е в начален стадий и е достъпен само за разработчици. През следващите няколко месеца можем да очакваме да видим снимки на дребно за потребителите. След като бъдат освободени, можете да ги изтеглите и инсталирате, като създадете стартиращ USB диск.
Промени в Windows 10 S
Windows 10 S идва като директна алтернатива на Chrome OS на Google, с идеята да осигури позната среда за потребителите. Въпреки че средата е подобна на нормалната Windows 10, в крайна сметка сте ограничени само до средата на Microsoft. Това, което по същество означава, е, че можете да инсталирате приложения само от Microsoft Store и няма начин да инсталирате десктоп програми. Освен това браузърът по подразбиране е Microsoft Edge и не може да се променя.
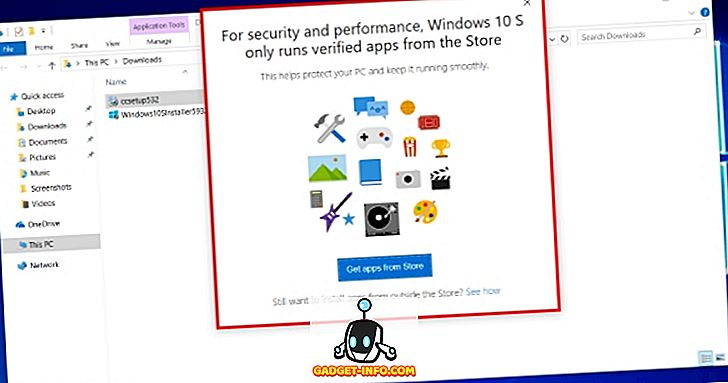
Също така, тъй като приложенията на трети страни не са разрешени, това също води до несъвместимост с някои драйвери, тъй като те разчитат на инсталирането на програми на трети страни. Например, не можете дори да инсталирате контролния център на AMD или NVIDIA GeForce Experience. Освен това, ако следвате горното ръководство за използване на Windows 10 S Installer, въпреки че данните ви ще бъдат запазени, всички приложения на трети страни автоматично ще бъдат изтрити от системата.
Друго забележително нещо е фактът, че тъй като не можете да инсталирате приложения извън магазина на Windows, потребителите на Windows 10 S са ограничени до Office 365, който е единственият наличен вариант на Microsoft Office в магазина на Windows. Потребителите не могат да инсталират Microsoft Office 2016 или друг годишен вариант. Това е в съответствие, за да се запази сигурността, както и да се намали пиратството. За да разгледаме по-добре разликите между Windows 10 и Windows 10 S, прочетете нашата подробна статия тук.
Готови ли сте да инсталирате Windows 10 S на вашия компютър?
Докато версията на Windows 10 S на дребно все още може да е на няколко месеца, благодарение на Microsoft, можете да изпробвате Windows 10 S в сегашното му състояние, като използвате горното ръководство. Очевидно е, че след използване на Windows 10 Pro, преминаването към Windows 10 S ще ви даде много заключено усещане, че сте в капан в магазина на Microsoft. Самият Магазин има ограничен брой приложения, така че не можете да направите много с Windows 10 S в сегашното му състояние. Като се има предвид това, „модернизираната“ версия на Windows 10 изглежда обещаваща в целта си да стане конкурент на ChromeOS и да се използва идеално за училища и институти.
Кажете ни какво мислите за последното предложение от Microsoft и дали искате ChromOS на Google или предпочитате Windows 10 S в раздела за коментари по-долу.