macOS е много сигурна операционна система по подразбиране. Ако не посещавате някакви сенчести уебсайтове или не отваряте непроверени връзки, има много малка вероятност някой да хакне вашата система, за да стигне до личния ви файл. Въпреки това, само защото е трудно да се атакува macOS отдалечено, това не означава, че физическият достъп до вашите файлове е невъзможен. Проблемът става още по-голям, ако сте склонни да използвате обща система, която се споделя между членове на семейството или колеги. За щастие има някои стъпки, които можете да предприемете, за да скриете личния си файл или папки, които не са достъпни за никого, дори ако някой има достъп до вашата машина. В тази статия ще ви покажа как можете да защитите личните си файлове, като ги скриете в macOS:
Скриване на файл или папка в macOS Mojave
1. Скриване на файл или папка, използвайки терминални команди
Приложението Терминал на компютрите ви с Mac ви позволява да получите достъп до редица интересни и скрити функции, които иначе не са възможни. Една от скритите функции, с които можете да използвате Терминал, е възможността да скриете файл или папка на MacOS. Много е лесно да го направите.
- Първо стартирайте приложението Terminal и след това въведете следния код .
chflags скрити
2. Не забравяйте да поставите интервал след като напишете горния код . Сега плъзнете и пуснете файла или папката, която искате да скриете.
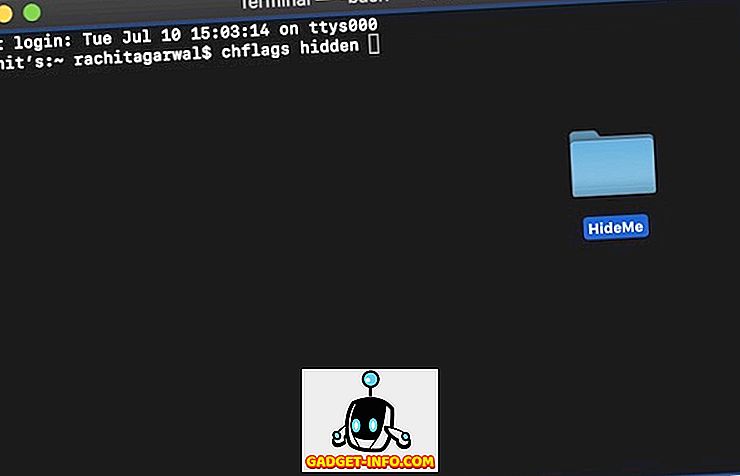
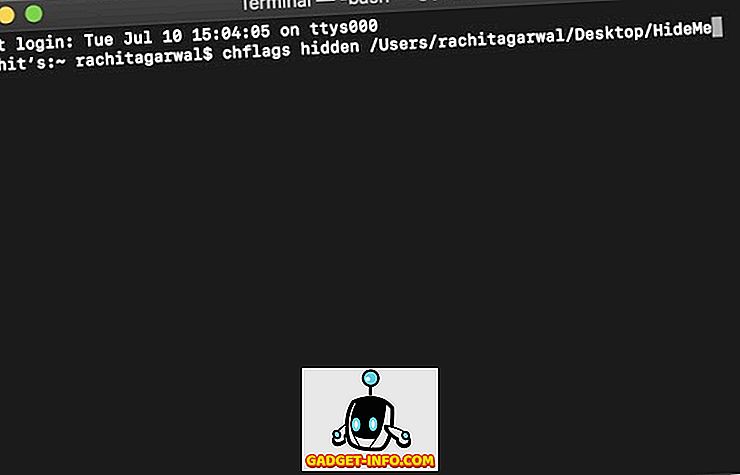
4. След като трябва да покажете папката, просто заменете думата “скрит” с “nohidden” в Терминал, като запазите останалата част от командата същата и натиснете Enter. Файлът ви ще бъде автоматично скрит сега.
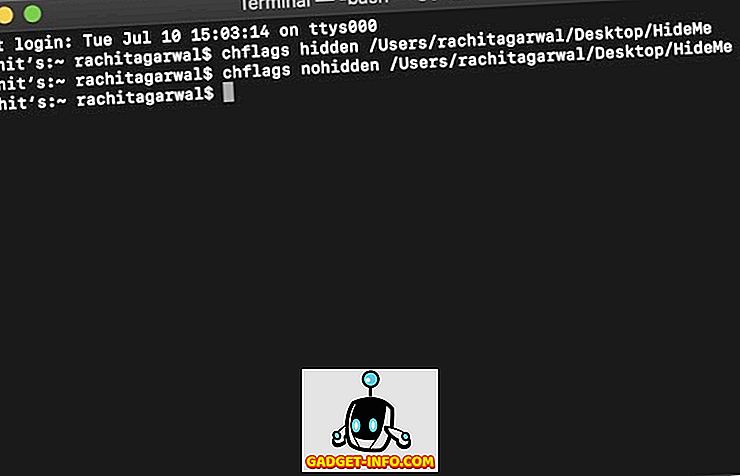
Скриване чрез приложения на трети страни
Ако не искате да се справяте с терминала и искате лесен и лесен начин да скриете вашите файлове, които не са само скрити от изгледа, но също така изискват парола за достъп до, трябва да използвате приложение на трета страна. Лично, моето любимо приложение, за да го направя, е Hider 2 ($ 19.99), тъй като съм използвал това приложение от няколко години и никога не ме е пропускал.
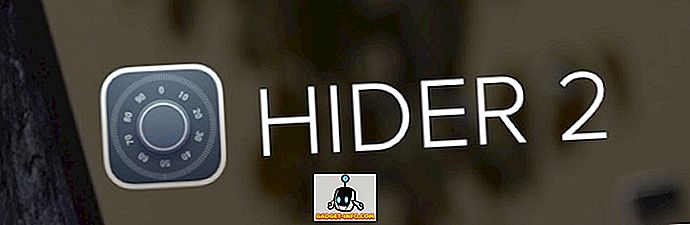
Приложението може да се чувства малко скъпо на първо място, обаче, ако имате наистина чувствителни файлове за защита, това е най-доброто приложение, което можете да получите. Искам да кажа, че приложението не само крие вашите файлове, но и ги предпазва в защитено с парола хранилище, което използва AES-256-битово шифроване, което е почти невъзможно да се пробие. Докато приложението ще ви води през процеса на настройка, ще ви покажа как можете да го настроите:
- Стартирайте приложението и кликнете напред, докато стигнете до екрана, показан по-долу.
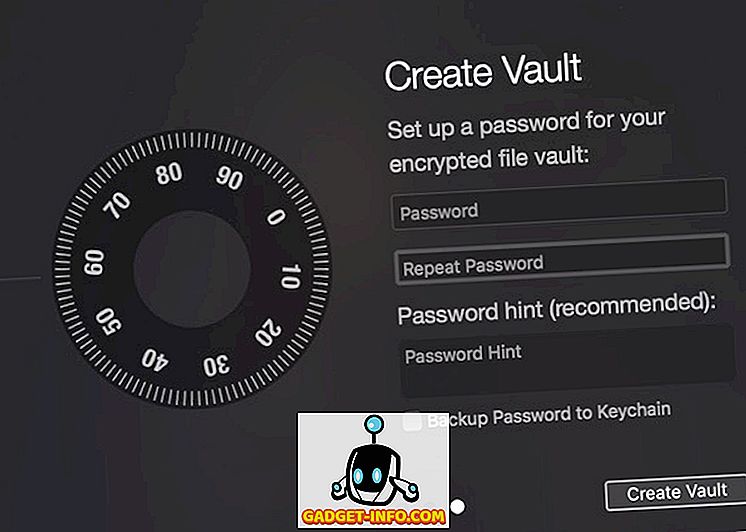
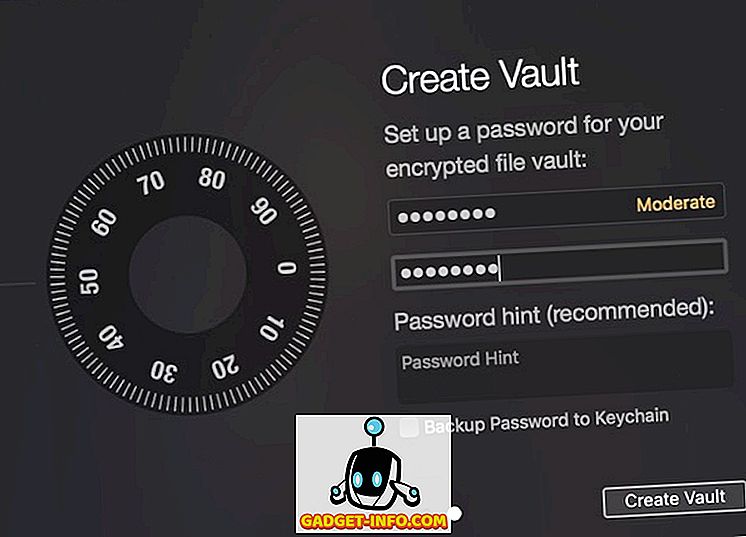
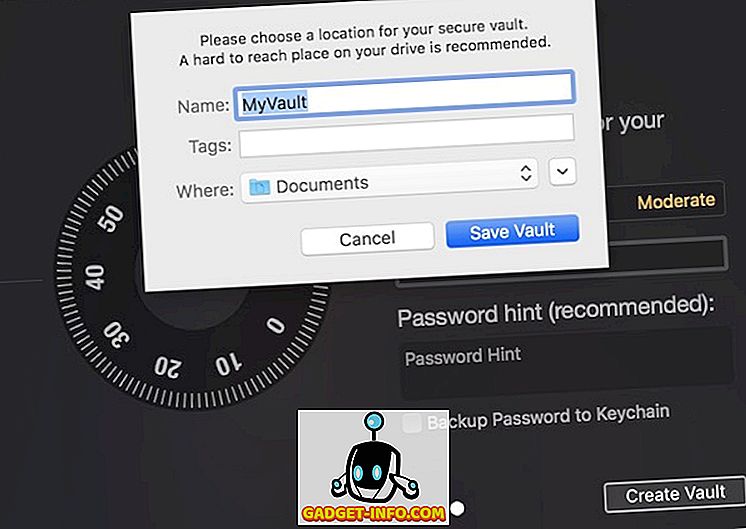
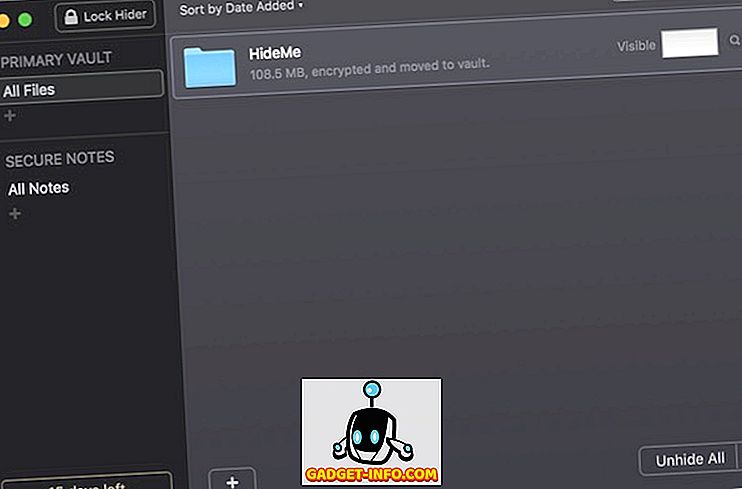
За достъп до скритите си папки стартирайте Hider 2 и въведете паролата си. След това кликнете два пъти върху файла или папката, която искате да отворите, или кликнете върху бутона "Unhide All" в долната част.
Защитете личните си файлове, като ги скриете на Mac
Използвайки горните два метода ще можете лесно да защитите личните си файлове от любопитни очи. Ако сте цената и не разполагате с много различни файлове за скриване, първата опция е добра за вас. Въпреки това, ако се занимавате с много файлове и искате не само да ги скриете, но и да ги шифровате, трябва да изберете втората опция.









