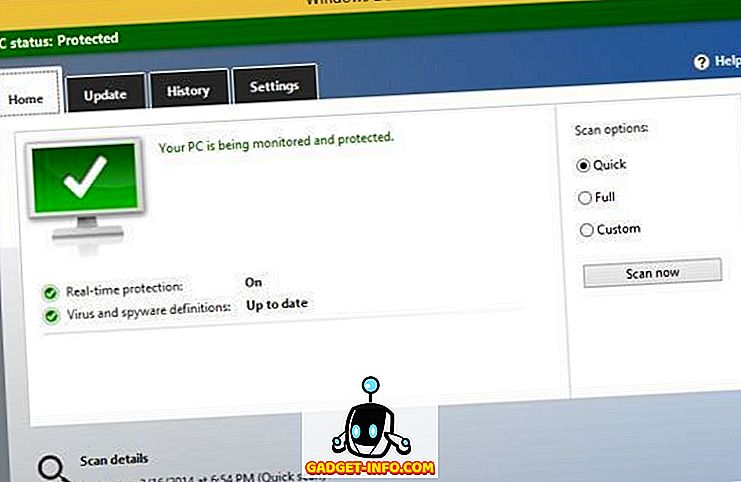Когато имате такъв привлекателен интерфейс, използването на Command Prompt може да изглежда като старомодно нещо. Когато лесно можете да навигирате до дадено място или да получите достъп до различни настройки в компютъра, персонализирайте ги, защо трябва да правите сложни команди и тъп интерфейс? Е, това може да не е толкова лошо, колкото може да се мисли. Командният ред може да е малко сложен, но прави цялото ръководство да променя само една команда. Сегашните потребители на Command Prompt разбират колко е мощно, поради което не им е трудно да научат няколко трика или команди, които да се грижат за ежедневната работа. Така че обучение най-малко основите на командния ред е на стойност спестяване на няколко секунди допълнителна работа всеки ден.
Създадохме този списък от команди за командния ред и трикове, които могат да ви помогнат да работите по-добре. Независимо дали току-що сте започнали да използвате Command Prompt или сте обикновен потребител, би трябвало да можете да намерите трик, за да облекчите нещата.
Актуализация: Ако искате най-новите трикове за командния ред, можете да проверите и нашата нова публикация на трикове за хладна команда за команди (част 2).
Някои полезни трикове за командния ред
1. Получете помощ за почти всяка команда

Това е особено полезно за начинаещи, но напредналите потребители също могат да научат няколко неща. Можете лесно да получите информация за почти всяка команда, която предоставяте в командния ред. Информацията включва пълни подробности за това, което командата прави и какъв процес се използва, но може също да показва някои примери.
За да получите помощ, просто напишете “/?” В края на командата, от която се нуждаете от информация. Например, можете да напишете “ ipconfig /? И ще получите цялата информация.
2. Използвайте функционалните бутони
Можете да използвате функционалните клавиши (F1, F2, F3 и т.н.) направо в командния ред и да получите различни резултати. По-долу са описани употребите на функционалните клавиши в командния ред:
- F1: Залепва последната използвана команда
- F2: Поставя последната използвана команда само към зададен команден знак
- F3: Пастира последно използваната команда
- F4: Изтриване на команда само със зададен команден знак
- F5: Поставя последната използвана команда без цикъл
- F6: Пастира ^ Z
- F7: Предоставя списък с вече използвани команди (избираеми)
- F: 8 Пасти циклично използваните команди
- F9: Ще ви позволи да поставите команда от списъка с наскоро използвани команди
3. Запазете команда във файл

Ако искате да запишете резултатите от команда в .txt за бъдещи справки, то също е много лесно. Всичко, което трябва да направите, е да добавите “ > (име на дестинация / файл с разширение .txt) ” в края на командата, която ще изпълните.
Например, можете да напишете “ ipconfig> c: Networkdetails.txt ”, тази команда ще създаде .txt файл в C устройство с име “ Networkdetails ”.
4. Копирайте данни от командния ред

Копирането на данни от командния ред не е само Ctrl + C, а процесът всъщност е различен. Не е толкова трудно, просто кликнете с десния бутон на мишката навсякъде в прозореца и кликнете върху „ Маркиране “ от менюто. След това изберете текста, който искате да копирате и натиснете Enter, за да го копирате.
Важна забележка: С командите Windows 10, Ctrl + C и Ctrl + V за копиране / поставяне е разрешено в командния ред. Така че не е нужно да следвате горния процес, ако използвате Windows 10. Също така, в Windows 10 клавишните комбинации за CMD са разрешени по подразбиране, което не е било в случая с по-ранна версия на Windows.
5. Циклично преминаване през папки
Определянето на точни директории може да бъде малко разочароващо, ако не сте копирали местоназначението. Въпреки това, ако просто знаете в кой диск или папка се намира желаната папка, можете да преминете през всички папки, за да го достигнете. За да направите това, просто напишете определеното устройство и натиснете клавиша TAB на клавиатурата, за да преминете през всички папки вътре в нея.
6. Използвайте режима QuickEdit

Command Prompt идва с QuickEdit режим за бързо копиране и поставяне на съдържание само с десен бутон на мишката. В режим QuickEdit можете да маркирате съдържанието и да щракнете с десния бутон на мишката, за да го копирате или щракнете с десния бутон в празно поле, за да поставите съдържание от клипборда (ако има такова).
За да активирате режима QuickEdit, щракнете с десния бутон на мишката върху горната част на интерфейса на командния ред (където е разположен бутонът за изход) и изберете “ Properties ”. В свойствата поставете отметка в квадратчето до „ Режим QuickEdit “, за да я активирате (ще трябва да го деактивирате по-късно).
7. Проверете IP адреса на всеки уебсайт

Можете да видите IP адреса на всеки уебсайт, като въведете командата “nslookup” заедно с името на уебсайта. Например, можете да въведете “ nslookup beebom.com ”, за да намерите неговия IP адрес.
8. Изпълнете няколко команди

Можете лесно да изпълните една команда след друга, като предоставите всички команди и поставите “&&” между всяка команда (може да спестите време). Например, можете да въведете “ ipconfig && dir ”, за да изпълните и двете команди една след друга.
9. Проверете програмите по подразбиране

Можете да проверите кои приложения се използват за отваряне на конкретни типове програми. За целта просто напишете " assoc " в Command Prompt и натиснете Enter. Ще видите всички разширения и свързаната с тях програма, които ги отварят до тях.
10. Вземи списъка с драйвери за компютри

Можете да отворите списък с всички драйвери, инсталирани на вашия компютър само с една команда. Просто напишете " driverquery " в Command Prompt и натиснете Enter. След кратко закъснение ще видите всички драйвери, инсталирани във вашия компютър, заедно с името, вида и датата на връзката.
11. Сканирайте системните файлове

Системните файлове могат също да бъдат сканирани и поправени от командния ред. Напишете “ sfc / scannow ” и натиснете enter, сканирането ще започне и може да отнеме известно време в зависимост от скоростта на вашия компютър (може да е до един час). Той автоматично ще поправи файловете или ще ви уведоми, ако има проблем и им предоставите подробности.
12. Променете цвета на командния ред

Можете също да промените цветовете на командния ред, за да изглеждат по-малко скучни и леко на очите. За да направите това, щракнете с десния бутон на мишката в горните ъгли на Command Prompt и изберете " Properties " от менюто. В свойствата отидете в раздела „ Цветове “ и ще намерите всички опции за промяна на цвета на текста и на фона.
13. Създайте папки за възстановяване

Можете да създадете неизтриваеми папки, като използвате конкретен набор от ключови думи. В командния ред въведете името на устройството, на което искате да създадете папката (в нея не трябва да има инсталиран Windows). След това въведете някоя от тези ключови думи “ md con” или “md lpt1 ” и натиснете Enter. Така че трябва да изглежда нещо като това “ D: md con ”.
Това ще създаде папка със същото име, която не може да бъде изтрита или преименувана. За да изтриете папката, заменете “ md con ” с “ rd con ” или “ md lpt1 ” с “ rd lpt1 ”.
14. Получете подробности за мрежата

Можете да получите бързи мрежови данни, като IP адрес и маска на подмрежата или Default Gateway с една команда. Напишете “ ipconfig ” и натиснете Enter, ще видите всички детайли на вашата мрежа.
15. Скриване на файлове и папки с командния ред

Можете да скриете папката с помощта на командния ред, който не може да бъде достъпен чрез традиционната функция за скриване на Windows. За да направите това, въведете името на устройството, където се намира папката и след това въведете тази команда “ Attrib + h + s + r ” и след това въведете името на файла / папката, която искате да скриете. Така че трябва да изглежда нещо като това “ D: Attrib + h + s + r haider ”.
Ако папката е в друга папка, тогава командата трябва да е преди папката / файла, който искате да скриете, не само след името на диска. За да видите отново папката, използвайте същия процес по-горе, но променете командата на “ Attrib -h -s -r ” от “ Attrib + h + s + r ”.
16. Сравнете два файла

Можете също да сравните два текстови файла в командния ред и да видите разликата. Резултатите няма да са толкова добри, колкото на наличните инструменти за сравняване на файлове на трети страни, но си струва да се направи и да се забавляват!
Всичко, което трябва да направите, е да напишете команда "FC" и след това да въведете директориите на двата текстови файла (файловете трябва да са в .txt формат за правилна работа). Например, можете да напишете " fc C: haider sample1.txt C: haider " sample2.txt "и натиснете Enter, за да получите сравнение на двата файла с отговор, като например, файловете са различни или и двата файла са идентични.
В горния пример “C:” е устройството, където се намира текстовият файл, “haider” е името на папката, в която е разположен текстовият файл и “Sample1.txt” е името на текстовия файл. И двата файла могат да бъдат разположени навсякъде във вашия компютър, просто трябва да предоставите правилната директория.
Ако и двата файла имат различно съдържание, тогава стартирането на тази команда ще покаже различното съдържание и ако и двата файла имат точно едно и също съдържание, командата ще върне това съобщение „никаква разлика“.
17. Гледайте Star Wars Епизод IV

Това е наистина страхотен трик, макар и не продуктивен, но забавен за правене. Всъщност можете да гледате известния Star Wars Episode IV точно в командния ред. Тя ще бъде ASCII версия, така че не се надявайте на HD филм.
Процесът е прост, отворете командния ред и въведете тази команда " telnet towel.blinkenlights.nl " и натиснете Enter. Филмът ще стартира автоматично без никакво забавяне.
Забележка: Уверете се, че Telnet е активиран във вашия компютър, можете да получите информация за инсталиране и активиране на Telnet от уеб сайта на Microsoft.
18. Създайте Wi-Fi Hotspot с командния ред

Не се нуждаете от приложения на трети страни, за да създадете Wi-Fi хотспот, за да споделите компютрите си в интернет, лесно можете да го направите от командния ред.
В командния ред въведете следната команда, за да активирате Wi-Fi Hotspot.
" Netsh wlan set hostednetwork mode = разреши ssid = Hotspotname ключ = парола "
След като бъде активирана, можете да стартирате Wi-Fi хотспот, като въведете командата „ netsh wlan start hostednetwork “ или да я спрете, като въведете командата „ netsh wlan stop hostednetwork “.
Също така ще трябва да споделите интернет връзката си с тази точка за достъп, за да може всеки да я използва. Отидете на опцията “ Мрежа и споделяне ” от “ Контролен панел ” и след това щракнете върху “ Промяна на настройките на адаптера ” в левия панел.
Тук кликнете с десния бутон на мишката върху интернет връзката, която използвате и кликнете върху „ Properties “. В свойствата отидете в раздела за споделяне и отметнете опцията „ Разрешаване на други потребители на мрежата да се свързват чрез интернет връзката на този компютър “, за да споделят вашата интернет връзка.
Забележка: Използването на администраторски права за CMD е задължително за изпълнение на тази команда, в противен случай ще покаже грешка.
Тези CMD трикове определено ще ви помогнат да разберете по-добре командния ред. Ако ви се случи да знаете някакъв друг трик, който е достоен за споменаване в публикацията, споделете ни в секцията с коментари.