Макар Mac да е много популярен вариант сред производителските изроди, той не е точно известен с неговата персонализация. Ето защо, аз промъкнах през десетки приложения, за да ви донеса тази статия за това как да персонализирате вида на вашия Mac. В края на краищата, няма нищо подобно да персонализирате вашия Mac, за да го направите сами и да добавите към емоционалната му стойност.
Въвеждането на System Integrity Protection (SIP) в EL Capitan постави пирон в ковчега за няколко забележителни приложения за персонализиране като Flavor, които добавиха нови теми към Mac. Докато повечето приложения са престанали да работят с El Capitan и по-новите версии, има и други начини за персонализиране на Mac. Така че, без никакво допълнително раздразнение, тук са 5-те най-добри начина за персонализиране на Mac:
1. Вградени настройки в macOS
Почти мога да те чуя да крещиш, че това ръководство е предназначено само за напреднали потребители, но въпреки това тук съм, показвайки вградените настройки. Понякога се фокусираме твърде много върху сложността, която забравяме да се разбираме с простотата. Например, сред безброй сложни Mac приложения, лесно е да забравите удобните вградени приложения на Mac. Ако смятате, че все още не сме на една и съща страница, можете да преминете директно към следващия раздел.
За да получите достъп до вградените настройки, отидете на “ System Preferences ” от лентата с менюта отгоре.
- Разделът “ Общи ” ви позволява да изберете външния вид на Windows, да подчертаете цвета, размера на иконите в страничната лента и дори да включите тъмна тема за дока / менюто.

- Разделът " Desktop & Screensaver " ви позволява да задавате различни тапети / скрийнсейвъри и добавя в някои изчистени функции като смяна на тапети автоматично след определено време и смяна на тапети в случаен ред.

- Разделът “Dock” позволява да се променят размерите на дока, увеличенията и няколко други опции, свързани с дока.

2. Създаване на джаджи за работния плот с помощта на GeekTool
GeekTool е да MacOS това, което Rainmeter е за Windows. Той е бил в продължение на години, има малко крива на обучение, свързани, но може да произвежда някои зрелищни джаджи за вашия MacOS десктоп. Като начало ще ви покажа как да създадете джаджа за времето, използвайки GeekTool.
Първо, изтеглете и отворете GeekTool. За джаджа за времето ще използваме персонализирана прогноза за HTML, вградена от хората в Dark Sky. (h / t u / SarenSabertooth)
Плъзнете "Web" Geeklet от прозореца GeekTool на работния плот. Трябва да се отвори нов прозорец, озаглавен „ Свойства “, и на работния плот да се създаде прозрачен контейнер.

В прозореца „Свойства“, под текстовото поле до URL адреса, въведете следния URL и натиснете enter -
//forecast.io/embed/#lat=28.625093&lon=77.209473&name=New Delhi
Ще трябва да замените географската ширина и дължина, за да съответства на мястото ви, като използвате услуга като iTouchmap. Можете да настроите приспособлението да се опреснява след определено време в прозореца “ Свойства ”. Така трябва да изглежда след като приключите с настройката -

Така че, имаш го. Чисто и красиво джаджа за времето на работния плот на вашия Mac. Ако искате да получите още по-голям контрол, като променяте шрифта, цвета или единиците, отидете на уебсайта на Dark Sky, който ви показва всички персонализирани параметри, които URL адресът приема.
Разбира се, ние само чертим повърхността на възможното с GeekTool. Тя може да се използва за създаване на приспособления, които показват системната информация, използването на CPU / RAM, календари между стотици други неща. Тъй като не е възможно да се споменава всяка джаджа, бих ви препоръчал да посетите официалния сайт на GeekTool, в който са изброени някои доста готини джаджи, които можете да създадете. След като се запознаете с функционалността на GeekTool, можете да персонализирате вашия Mac с някои големи джаджи. Просто не се прекалявайте с него, тъй като това може да предизвика проблеми с производителността.
3. Използвайте cDock, за да персонализирате вашия Dock
Докът е неразделна част от вашия Mac. Това е мястото, където можете да прикачите определени приложения за по-бърз достъп и достъп до отворени документи (освен ако не станете нинджа на клавиатурата!).
cDock е решение на трета страна, което добавя много настройки, за да персонализирате дока . Преди да започнете да използвате cDock, трябва да деактивирате SIP на Mac, ако използвате MacOS El Capitan 10.11 или по-нова версия. Разгледахме как да деактивираме SIP в някоя от по-ранните ни постове. След като деактивирате SIP, можете да продължите да изтегляте cDock както обикновено и да го отваряте.
Първо, тя включва повече от 20 теми и позволява да се променят привидно незначителни аспекти на доковете като док граница и цветни индикаторни светлини .

Наред с външния вид, той дори може да промени поведението на дока, за да показва само активни приложения или скрити приложения . Разгледайте тоновете настройки, които можете да промените с cDock тук.

Не забравяйте, че някои от настройките ще изискват да рестартирате Dock, за да влязат в сила промените. Той също така включва опция за „ Нулиране “ в раздела „ Док “, в случай че искате да възстановите оригиналната версия. За повече персонализиране на докове, можете да разгледате нашата подробна статия за същото.
4. Използвайте mySIMBL за персонализиране на Mac
mySIMBL използва плъгини за инжектиране на потребителски код и по този начин добавя нови функции към съществуващи приложения за Mac . Както може би се досещате, използването на mySIMBL изисква да забраните защитата на системната цялост (SIP) на El Capitan или по-новите Mac компютри. След като деактивирате SIP, изтеглете mySIBL. Той поддържа macOS 10.9 и по-нови.
В раздела „Откриване“ можете да намерите различни приставки, които да подобрят и добавят нова функционалност към вашия Mac. Инсталирането на плъгин е толкова лесно, колкото да кликнете върху името на плъгина и да кликнете върху „Инсталиране“.

Някои от любимите ми приставки са:
- Binventory: добавя броят на елементите към иконата на кошчето в Dock.

- BlurFocus : Размива всички отворени фонови прозорци.
- cleanHUD : Заменя подразбиращия се контрол на обема / яркостта на Apple върху много по-чист и минимален слой.

- CustomNC : Персонализирайте сигналите на центъра за уведомяване.
Единственото ми схващане с mySIMBL е, че понякога е малко по-лошо. Някои от настройките ще изискват да рестартирате вашия Mac. Някои настройки може да не работят и на всички версии на macOS. Независимо от това, mySIMBL е едно такова приложение, за което си струва да направите изстрел. Чувствайте се свободни да разглеждате други плъгини и да ме уведомите кои са вашите любими.
5. Още повече начини за персонализиране на вашия Mac
- Приложенията на лентата с менюта са Macintosh, но някои ненужни приложения могат да направят лентата на менюто ви претрупана. Можете да пренареждате / премахвате приложенията на лентата с менюта, като ги плъзгате, докато държите натиснат бутона CMD на клавиатурата. Имайте предвид, че това работи с системните приложения на Apple и само с някои приложения на трети страни. Ако търсите по-надеждно решение, трябва да вземете копие на Бармен 2.

- Можете да промените иконите на приложенията в световен мащаб на вашия Mac без да използвате приложения на трети страни. Обърнете се към предишния ни пост за това как да промените иконите на вашия Mac.

Персонализирайте Mac, използвайки тези начини
Според мен това са едни от най-добрите начини за персонализиране на вашия Mac интерфейс. Можете да използвате комбинация от настройки, за да подобрите значително интерфейса на Mac. Опитах следните опции и приложения в моя MacBook Air, работещ с macOS Sierra и те изработиха добре за мен. Така че, опитайте тези методи и ни уведомете как са работили за вас. Така че, сте персонализирали своя Mac? Нека да знам в коментарите по-долу, ако намерите друго приложение за персонализиране си струва да споменем.
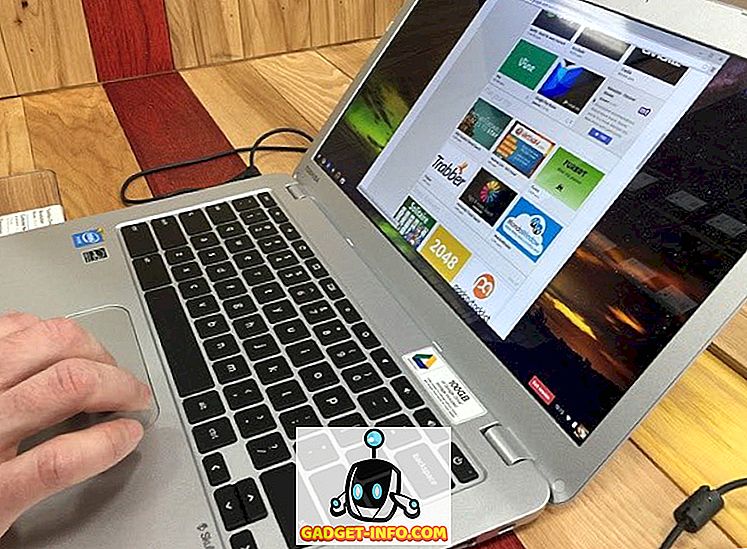

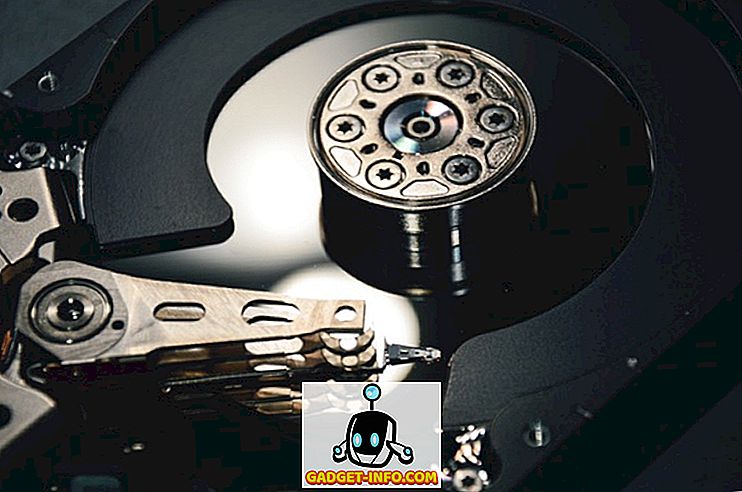


![Линии за пикапи от екипажа на Mashable [Видео]](https://gadget-info.com/img/more-stuff/363/nerdy-pickup-lines-mashable-crew.jpg)



