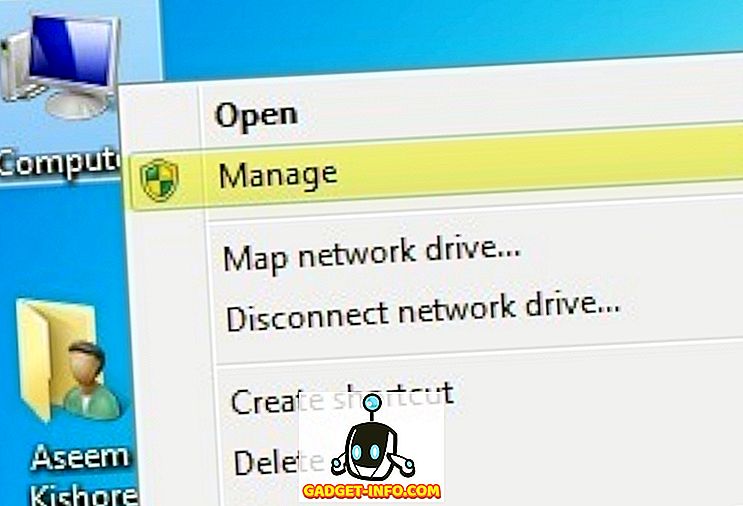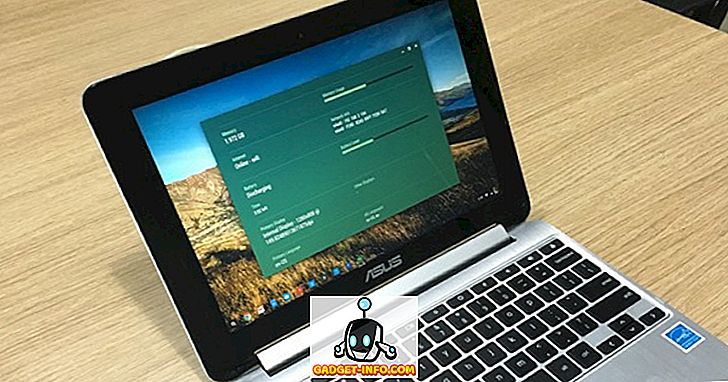Срещали ли сте се някога в ситуация, в която можете да свържете лаптопа си с безжичния си рутер, но не можете да сърфирате в интернет? Може да има няколко неща, които се случват в този вид ситуация: или вашият компютър има проблем, или рутерът не може да се свърже с интернет чрез вашия ISP.
Така че, ако можете да се свържете към безжична мрежа, но не можете да излезете в интернет, първо проверете дали е вашият компютър или маршрутизаторът. Можете да направите това, като се опитате да се свържете с интернет от друг компютър, свързан към същата безжична мрежа.
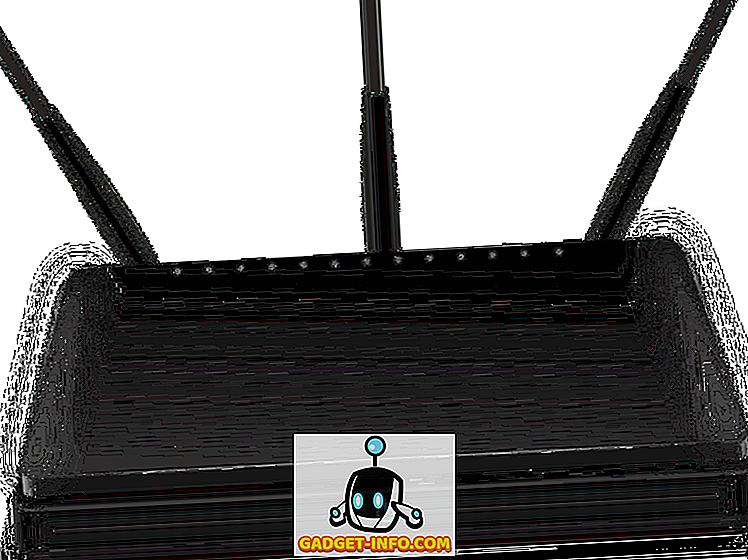
Ако другият компютър може да сърфира в интернет, компютърът има проблеми. Ако не, трябва да опитате да рестартирате безжичния рутер заедно с вашия кабелен модем или ISP рутер, ако имате такъв. Ако това не работи, обадете се на вашия ISP и те могат да проведат някои тестове, за да проверят дали могат да достигнат до вашия рутер.
От друга страна, ако имате проблем с свързването на вашия лаптоп, това е много по-трудно да се реши! Защо? Защото има много причини, поради които интернет връзката може да не функционира правилно. Ще се опитам да прегледам колкото се може повече решения, за да поправя това и надявам се един от тях да работи за вас!
Така че, ако други компютри в мрежата могат да се свържат с безжичния рутер и интернет, нека видим дали можем да определим проблема с вашата безжична интернет връзка. Първо свържете компютъра с маршрутизатора с помощта на Ethernet кабел и проверете дали можете да се свържете с интернет.
Ако е така, това означава, че нещо не е наред с вашата безжична мрежова връзка. Ако не можете да се свържете чрез кабелна връзка, тогава вашият TCP / IP стек в интернет може да е повреден. Опитайте поправки по-долу.
Също така проверете вашия лаптоп и се уверете, че вашият безжичен превключвател е включен, преди да продължите, защото много пъти превключвателят за безжичен включване / изключване случайно се превключва на OFF. Понякога трябва да натиснете Function (Fn) + безжичен ключ (F5) или понякога това е действителен физически превключвател.


Метод 1 - Нулиране на TCP / IP стека
Можете да опитате да нулирате TCP / IP стека в Windows, за да поправите интернет връзката, ако тя се е повредила. Отидете на Start, Run и въведете CMD . Въведете следните команди:
netsh int ip нулиране reset.log netsh winsock нулиране каталог
Рестартирайте компютъра си и вижте дали интернет връзката работи. Ако имате по-сериозни проблеми с Winsock, прочетете моя пост от OTT за това как да поправите грешките на Winsock в Windows.
Метод 2 - Актуализиране на драйвера в диспечера на устройствата
Понякога Windows може да има проблеми с конкретна безжична карта заради неговия драйвер. Този проблем се среща особено при машини с Windows Vista, които имат по-стари драйвери за безжични карти.
Отидете в диспечера на устройствата, като щракнете с десния бутон на мишката върху Моят компютър и отидете в Properties . В раздела Хардуер щракнете върху Диспечер на устройствата .
Ако виждате нещо с удивителен знак или червен X под мрежови адаптери, това може да е причина за проблеми с мрежовата връзка. Изтеглете най-новите драйвери от уебсайта на производителя на друг компютър и ги копирайте с помощта на USB устройство или CD. Актуализирайте драйверите и рестартирайте компютъра.

Метод 3 - Нулиране на безжична мрежа
Понякога вашата безжична мрежа може да има активирано филтриране на МАС адрес, което означава, че само някои компютри могат да се свържат с маршрутизатора. Можете бързо да разберете дали случаят е такъв, като просто пренастроите безжичния рутер към фабричните настройки по подразбиране.
Това ще премахне всички защити, филтриране, пренасочване на портове или други настройки, които биха могли да попречат на компютъра да се свързва с интернет. Прочетете предишната ми публикация за това как да рестартирате вашия безжичен рутер.
Метод 4 - Актуализиране на драйверите за компютърен хардуер
Понякога просто трябва да актуализирате хардуерните драйвери за всички устройства като BIOS, фърмуер, системни драйвери и т.н. Също така е добра идея да актуализирате операционната система с най-новите сервизни пакети и пачове.
Проблемът може да не е свързан с вашата безжична мрежова карта, но на хардуера, на който се изпълнява вашата операционна система.
Метод 5 - Неподдържани настройки за безжична защита
Друг проблем, който може да причини проблеми с връзката с интернет, е неподдържаните настройки за безжична защита. Понякога, ако закупите нов безжичен рутер и защитата на настройките, като използвате WPA или друго силно криптиране, вашата безжична карта може да не я поддържа.
В такъв случай се опитайте да изключите цялата безжична защита и да видите дали това решава проблема ви. Най-добре е временно да направите мрежата незащитена безжична мрежа, така че да можете да разберете дали настройките за сигурност причиняват проблема или не. Ако можете да се свържете с интернет, когато няма сигурност, опитайте друг протокол като WPA2 + WPA. Прочетете дълбокия ми пост относно разликата между WPA2, WPA и WEP.
Метод 6 - Отстраняване на неизправности в интернет връзката
Ако имате проблем с компютър под Windows 7, Windows 8 или Windows 10, можете да стартирате програмата за отстраняване на неизправности в интернет връзката. Той е вграден в Windows и има доста добра способност за фиксиране на досадни проблеми с интернет. Дори и да не може да го поправи, инструментът за отстраняване на неизправности обикновено може да ви каже какъв е проблемът и как може да бъде отстранен.
Просто кликнете върху Старт и напишете за отстраняване на неизправности . Когато стартирате инструмента за отстраняване на неизправности, в списъка ще видите Интернет връзки. Изберете това и автоматично ще диагностицира куп различни въпроси.

Метод 7 - Нулиране на компютъра с Windows
Наистина не мога да се сетя за друг начин за решаване на този проблем, освен опит за рестартиране на компютъра или пълно преформатиране на компютъра. Възстановяването на компютъра е по-добър вариант, защото няма да загубите нито една от програмите или личните си данни. Можете да прочетете моя пост на нулиране на вашия компютър с Windows тук. Превъртете надолу съответния раздел за вашата операционна система.

Също така, трябва само да нулирате компютъра си, ако сте сигурни, че безжичният рутер функционира правилно и това е само проблем с вашия компютър.
Метод 8 - Проверете настройките на прокси сървъра
Друг възможен проблем може да бъде скорошна промяна на настройките на прокси сървъра. Ако прекарахте компютъра си в корпоративна среда за кратко време, той може да е взел някои потребителски настройки за прокси сървър от тази мрежа.

Можете да прочетете предишната ми публикация как да конфигурирате настройките на прокси сървъра, така че да не пречат на връзката ви с интернет. Ако сте опитали нещо друго, което е решило проблема ви, публикувайте го в коментарите. Наслади се!