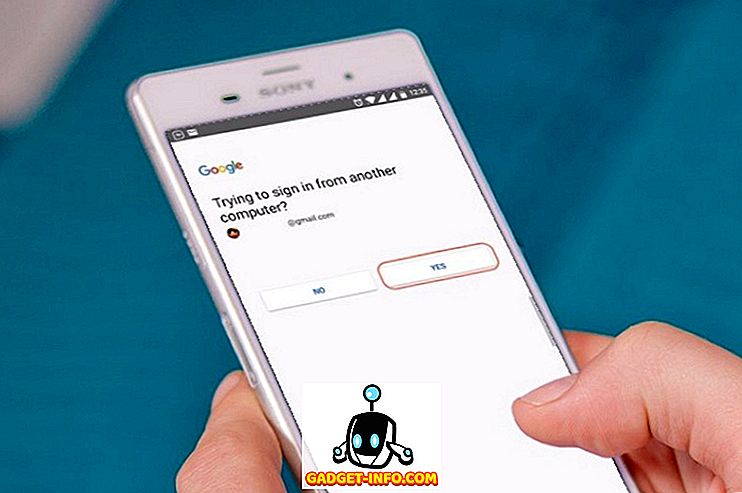Така че аз се сблъсках с проблем на другия ден, когато трябваше да копирам някакъв текст от PDF файл и да го поставям в презентация, която правех. Проблемът беше, че не можах да копирам текста! Хм, помислих си, трябва да има нещо глупаво, което правя, тъй като съм сигурен, че съм копирал текст от PDF файл преди.
За щастие, не бях толкова глупава, тъй като в крайна сметка PDF файлът имаше няколко страници, които бяха сканирани растерни файлове, които бяха вмъкнати в PDF. Така че на първо място не беше действителният текст. На второ място, когато имаше действителен текст, който обикновено можеше да бъде копиран, този PDF файл имаше определени разрешения за сигурност, зададени върху него, така че не беше разрешено копирането на съдържание! Grrrr!
Все още имах нужда от този текст и щях да намеря начин да го получа. В тази статия ще прегледам лесния начин за копиране на текст, който работи, ако документът не е защитен и текстът не е сканирано изображение. Ще прегледам и какво да правя в сценария, в който не можете да копирате текста. Това не е идеално решение, но е по-добре от нищо, особено ако трябва да копирате много текст. Дори ако можете да си спестите от това да напишете 80% от него ръчно, това е страхотно!
Избиране на текст в PDF
В Adobe Reader, ако текстът е с възможност за копиране, трябва само да го изберете и да щракнете с десния бутон и да изберете Копиране .
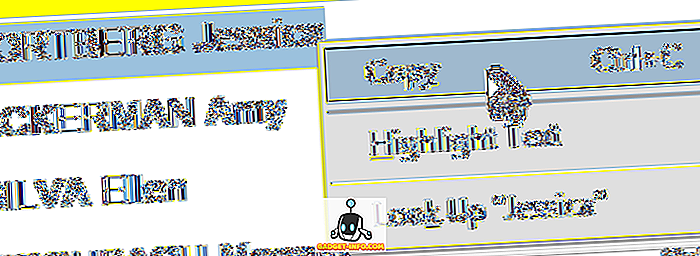
В други програми за разглеждане на PDF файлове, като Foxit, трябва да кликнете върху Инструменти и след това изберете Текст .
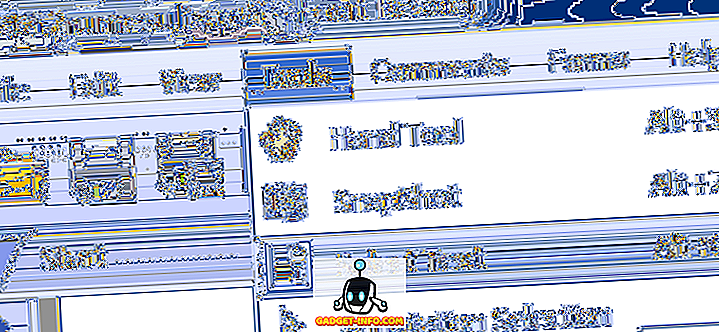
Очевидно е, че ако успеете да направите това, няма да четете този пост! Но за всеки случай, това е начинът, по който избирате текст. Сега за по-труден проблем с копирането на текст от изображения или защитени PDF файлове.
Използвайте OCR за копиране на PDF текст
Можете бързо да проверите дали даден PDF файл е защитен в Adobe Reader, като търсите в заглавната лента и търсите думата SECURED .

Можете да видите конкретни разрешения, като кликнете върху Редактиране и след това върху Защита и след това върху Свойства на защитата .
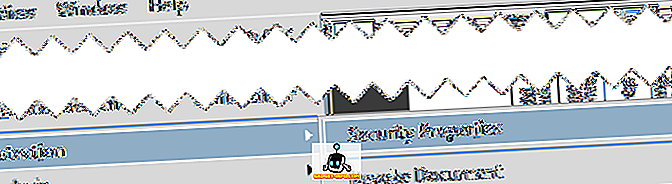
В по-новите версии на Adobe Reader и Acrobat трябва да кликнете върху Protect в дясната част на екрана, за да изведете опциите за защита.
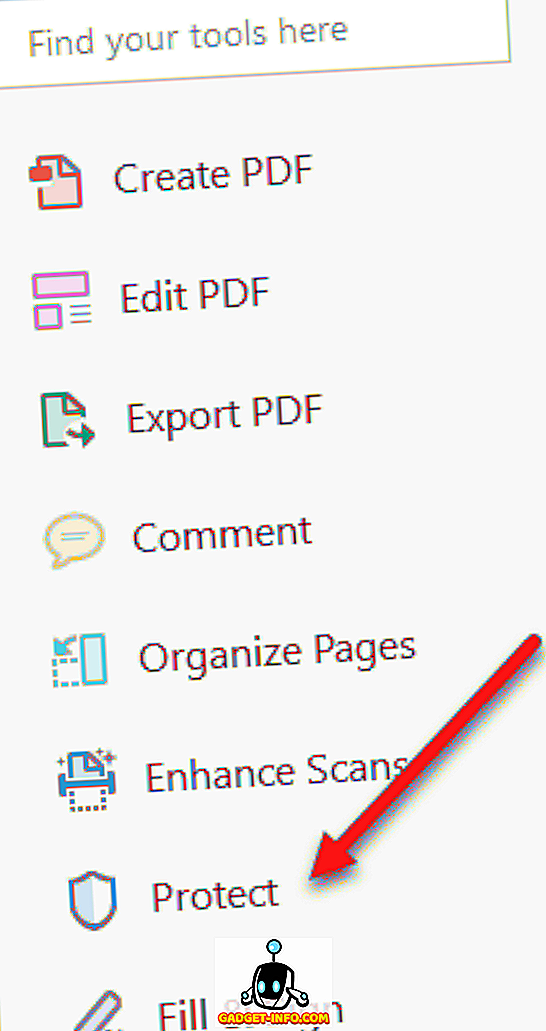
След това кликнете върху Още опции и ще видите Свойства на защитата.
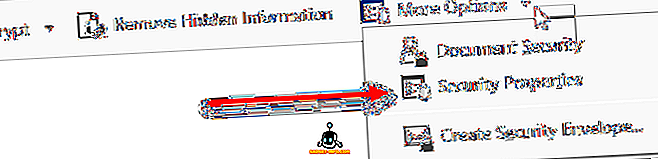
Както можете да видите по-долу, копирането на съдържание не е позволено и защитата е защитена с парола. Ако знаете паролата, можете да премахнете защитата и да копирате всичко, което искате.
Освен ако не сте хакер, прекъсването на паролата не е опция. Така че единственото нещо, което можете да направите, е да направите скрийншот на текста и след това да го стартирате чрез OCR програма. Звучи като твърде много работа, но всъщност не е така. Можете да направите скрийншот на Mac или PC без допълнителен софтуер.
Mac - Просто натиснете Command + Shift + 4 на клавиатурата
Windows - Използвайте инструмента за изрязване на Windows
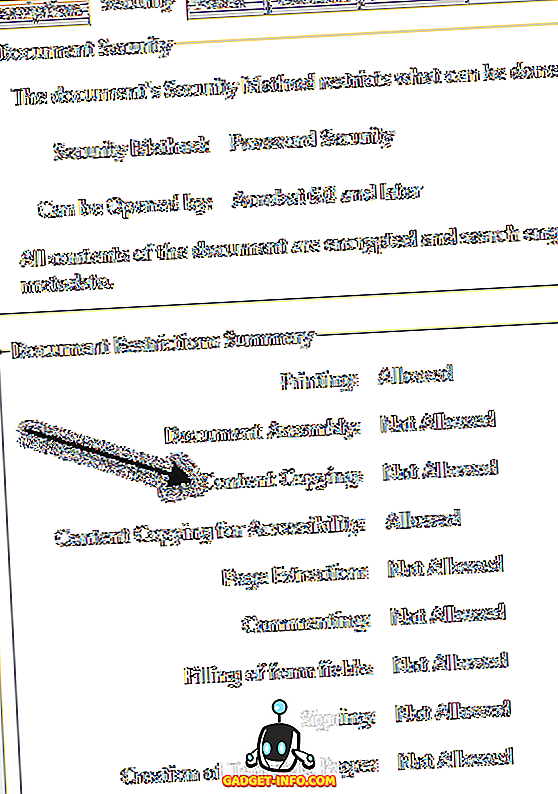
Също така, ако се случи да притежавате Adobe Acrobat, можете да го използвате, за да конвертирате автоматично текста на изображението в редактируем текст. Всичко, което трябва да направите, е да отворите PDF файла и да кликнете върху инструмента Редактиране на PDF в дясната част на екрана. Той автоматично ще сканира целия документ с помощта на OCR и ще го конвертира в напълно редактируем документ.
Ако имате изображение с текст, копирайте го в клипборда и отворете Adobe Acrobat и изберете Файл - Създаване - PDF от клипборда.

Просто кликнете върху Редактиране на PDF в десния панел и той ще преобразува изображението в редактируем текст.
Ето екранна снимка, която взех от текст, който не можах да копирам от защитен PDF файл:

Обърнете внимание, че когато правите снимка на екрана, се уверете, че мащабирането на документа е 100%, така че текстът да е чист и ясен. След като сте на екрана, след това изтеглете безплатна OCR програма. Има много опции там и резултатите ще варират диво между програмите, така че ще трябва да опитате няколко. Ето две, които използвах в миналото:
//download.cnet.com/FreeOCR/3000-10743_4-10717191.html
//www.simpleocr.com/OCR-Freeware
Имайте предвид, че можете да използвате и Microsoft OneNote, тъй като има вградена OCR функционалност. Очевидно е, че ако вече имате OCR софтуер, вместо това използвайте тази програма.
Програмата FreeOCR работи добре, просто трябва да се уверите, че когато я инсталирате, че не приемате нито един от другите “софтуерни предложения”, които просто ще инсталират боклук на вашия компютър. Но докато го правите, софтуерът няма шпионски софтуер или нещо подобно. Той също е тестван от CNET, за да се гарантира това.
Както и да е, след като сте инсталирали програмата, кликнете върху големия бутон Open и изберете изображението.
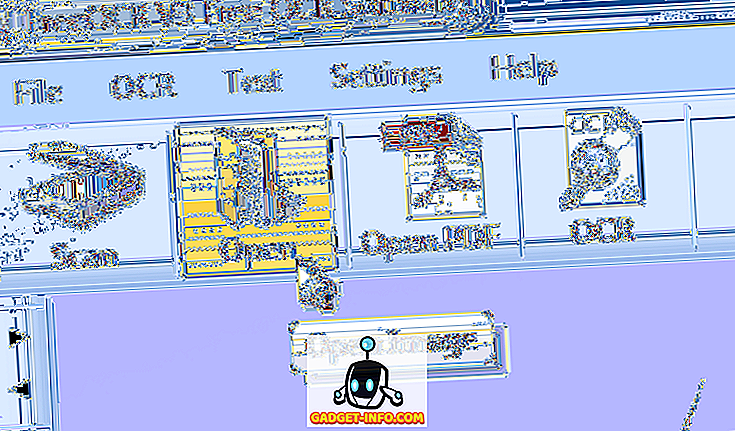
Ще се покаже визуализация на изображението в левия панел. След това кликнете върху OCR и стартирайте OCR Процес .
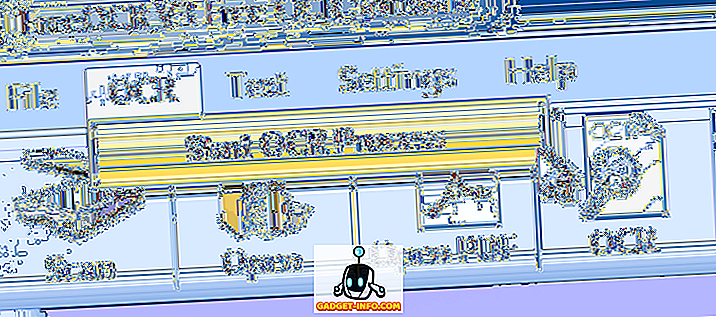
Това е! Текстът ще се покаже от дясната страна и можете да го копирате в клипборда или да го експортирате в Microsoft Word.
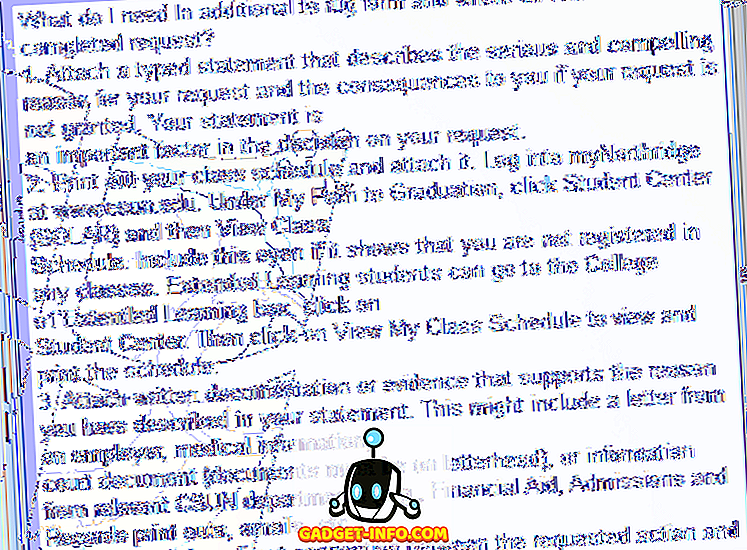
Като цяло програмата свърши много добра работа с няколко малки грешки тук и там. Това ми спести много време, макар че не се налагаше ръчно да въвеждам целия този текст. Надяваме се, че това ще ви помогне да копирате необходимия текст от PDF документ. Публикувайте коментари или въпроси и аз ще ви отговоря. Наслади се!