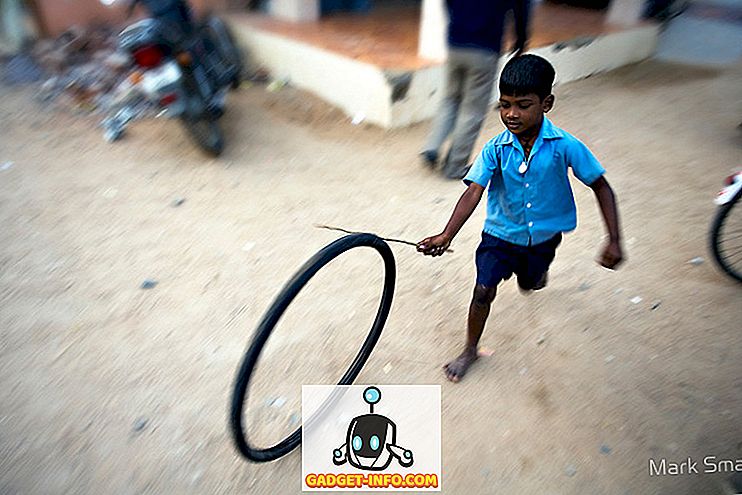Отворените документи на Microsoft Office, създадени в по-стари версии на Microsoft Office. Те обаче се отварят в „ Режим на съвместимост “ и не всички функции на новата версия на Office са на разположение за по-стария документ. За да използвате по-новите функции на Office на по-стар документ, трябва първо да конвертирате документа в по-новата версия.
Всички версии на Office имат функция Convert, която е достъпна само когато е отворен по-стар документ, който може да бъде конвертиран. Въпреки това, достъпът е достъпен и се използва малко по-различно във всяка версия. Ще ви покажем как да конвертирате по-стар документ на Word 2003 в документ на Word 2007, Word 2010 или Word 2013/2016.
Методът за конвертиране на стари документи на Office в по-новите версии на Office е еднакъв за всички приложения на Office.
ЗАБЕЛЕЖКА: Тази процедура за конвертиране на стар документ на Word в новия формат замества оригиналния документ. Ако искате да запазите оригиналния документ, направете резервно копие преди да започнете процедурата.
Конвертиране на документ в Word 2010, 2013, 2016
За да конвертирате стария документ във формат Word 2010, 2013 или 2016, отворете документа в по-новата версия на Word и кликнете върху раздела Файл . Разделът Инфо трябва да бъде маркиран и от дясната страна ще видите бутон Конвертирай .
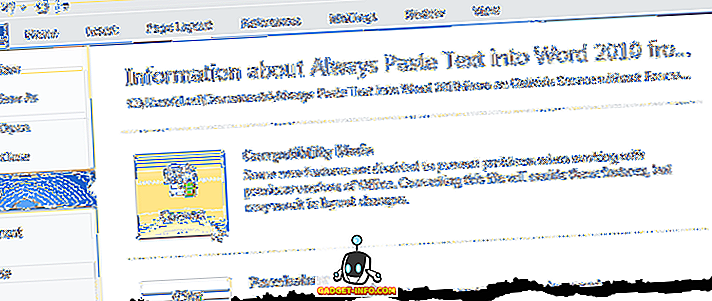
Ще се покаже диалогов прозорец за предупреждение от Word. Щракнете върху бутона Tell Me More, ако искате да прочетете повече за конвертирането на стари документи на Word. Ако не искате да виждате този диалогов прозорец всеки път, когато конвертирате документ, поставете отметка в квадратчето Не питайте отново за конвертиране на документи, така че в полето има отметка. Кликнете върху OK, за да продължите с реализацията.
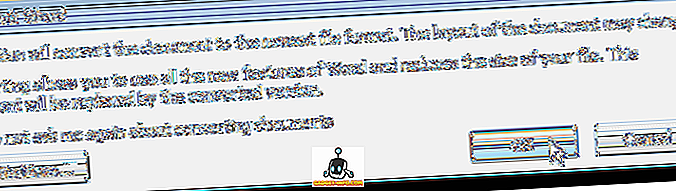
За да затворите Word, кликнете отново върху раздела Файл и кликнете върху Изход .
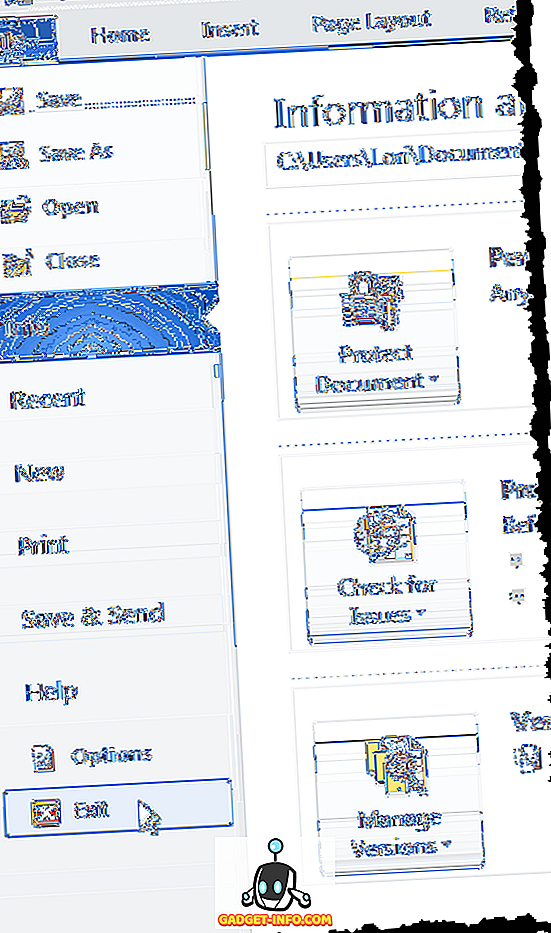
Дори и да не сте направили никакви промени в документа, Word ви подканва да запишете документа, защото преобразуването го е променило. Щракнете върху Да, за да запишете конвертирания документ.
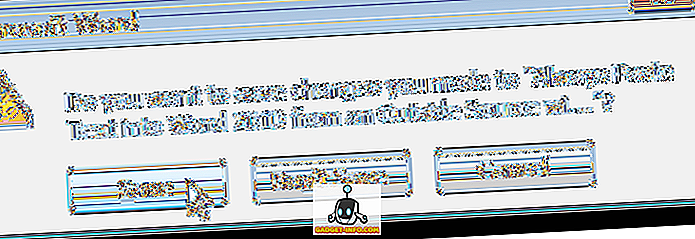
ЗАБЕЛЕЖКА: След като конвертирате документа и го запазите в новия формат, документът не може да се отвори отново в по-старата версия на Word, освен ако не го запишете отново в този формат.
Преобразуване на документ в Word 2007
Когато отворите по-стар документ в Word 2007, фразата " [Режим на съвместимост] " се показва в заглавната лента в края на името на файла.
ЗАБЕЛЕЖКА: Това важи за всички версии на Word.
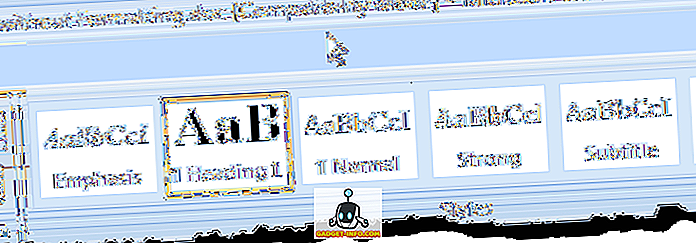
За да конвертирате документа във формат на Word 2007, щракнете върху бутона Office, когато документът е отворен в Word 2007.
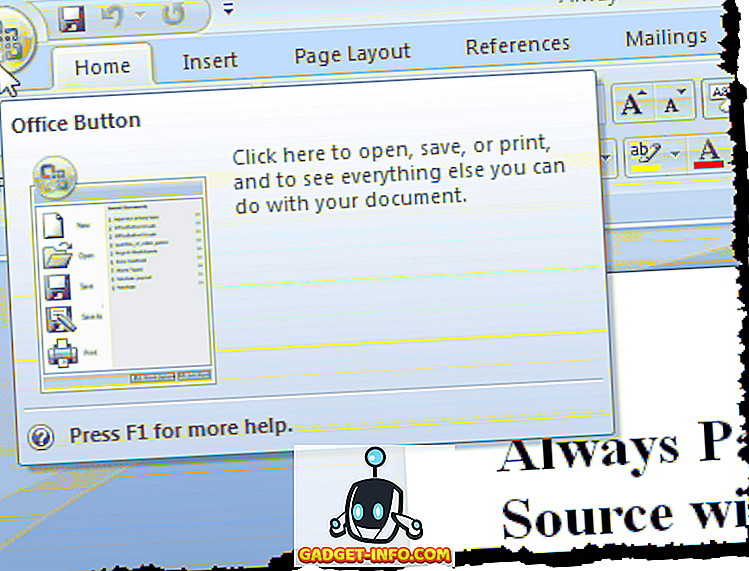
Кликнете върху опцията Преобразуване .
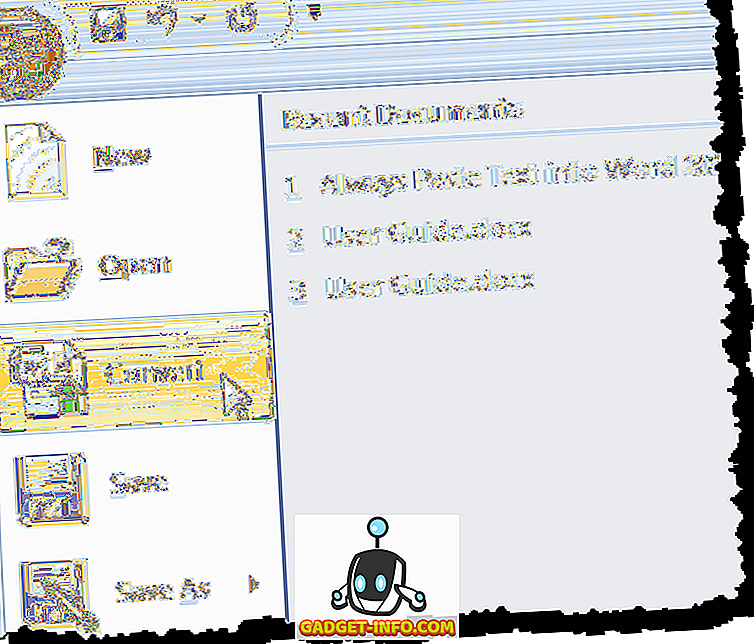
Същият диалогов прозорец за предупреждение се показва както е споменато по-горе. Щракнете върху бутона Tell Me More, ако искате да прочетете повече за конвертирането на стари документи на Word.
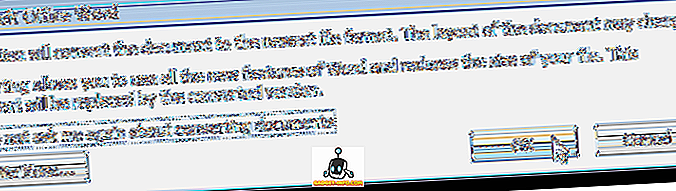
Забележете, че фразата " [Режим на съвместимост] " е изчезнала от заглавната лента на Word.
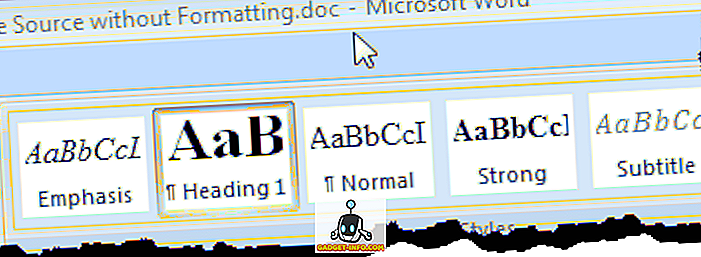
Затворете Word, като щракнете върху бутона Office и след това върху бутона Exit Word от менюто Office .
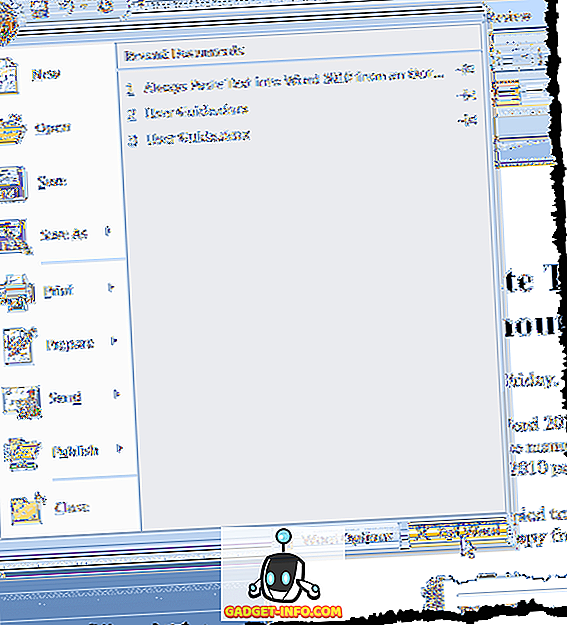
Отново, дори ако не сте направили никакви промени в документа, Word ви подканва да запазите документа, защото конвертирането го е променило. Щракнете върху Да, за да запишете конвертирания документ.
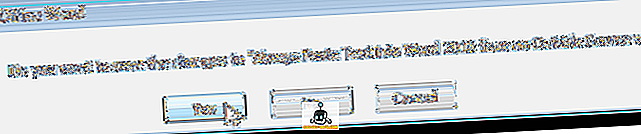
Документът вече има разширение .docx вместо разширение .doc .
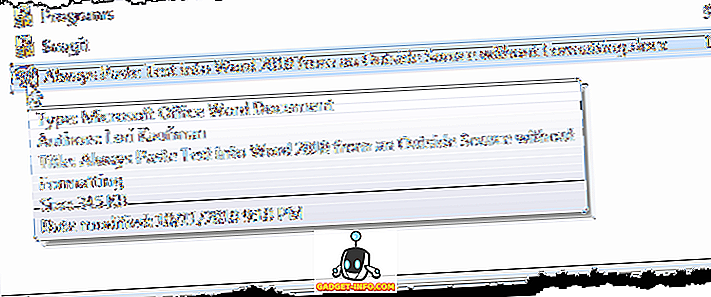
Същата процедура се прилага и за други програми на Office като Excel и др. Обикновено няма да виждате различия между файловете след конвертиране, освен ако документът не е много сложен. Наслади се!