Може да има случаи, когато трябва да видите списък на пакетите, които наскоро са били инсталирани в Ubuntu за целите на отстраняването на неизправности или може би просто да намерите инсталирана програма, която не се показва в менюто. Има два начина да разберете какво е инсталирано наскоро. Можете да прегледате наскоро инсталираните пакети по дата, като използвате Synaptic Package Manager и от командния ред, използвайки терминален прозорец.
Използвайте Synaptic Package Manager
За да видите софтуерни пакети, инсталирани наскоро с Synaptic Package Manager, изберете Администрация | Synaptic Package Manager от менюто System .
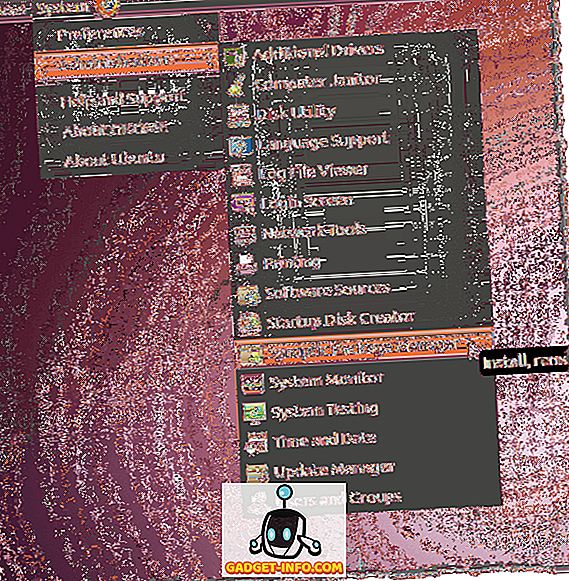
В диалоговия прозорец Synaptic Package Manager изберете History от менюто File .
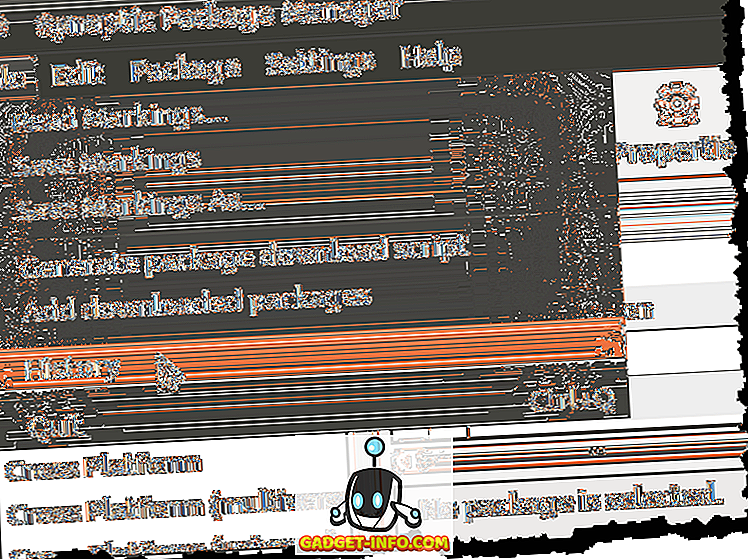
Показва се диалоговият прозорец История . Всички пакети, инсталирани и премахнати с Synaptic Package Manager, са изброени по месеци и дати. Кликнете върху стрелката вляво от месеца в левия прозорец, за да покажете датите в рамките на този месец, на които са инсталирани или премахнати софтуерните пакети. Кликнете върху дата, за да видите кои пакети са инсталирани или премахнати на тази дата в десния панел.
ЗАБЕЛЕЖКА: В диалоговия прозорец " История" се показват само софтуерни пакети, инсталирани чрез Synaptic Package Manager . Ако сте инсталирали друг софтуер, използвайки други методи, като например Софтуерния център на Ubuntu, те не са изброени тук.
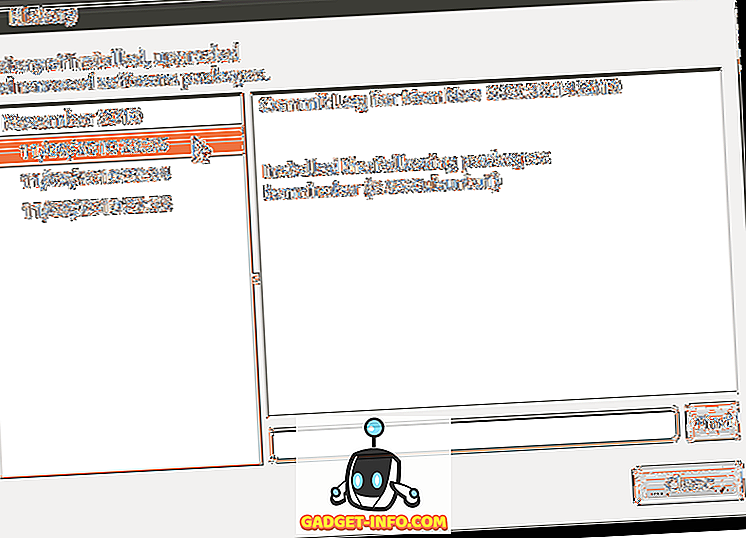
За да затворите диалоговия прозорец " История ", щракнете върху бутона Затвори .
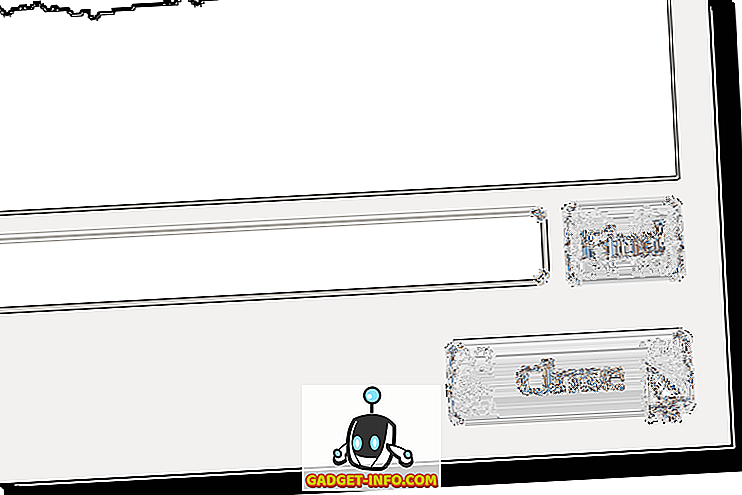
За да затворите Synaptic Package Manager, изберете Quit от менюто File .
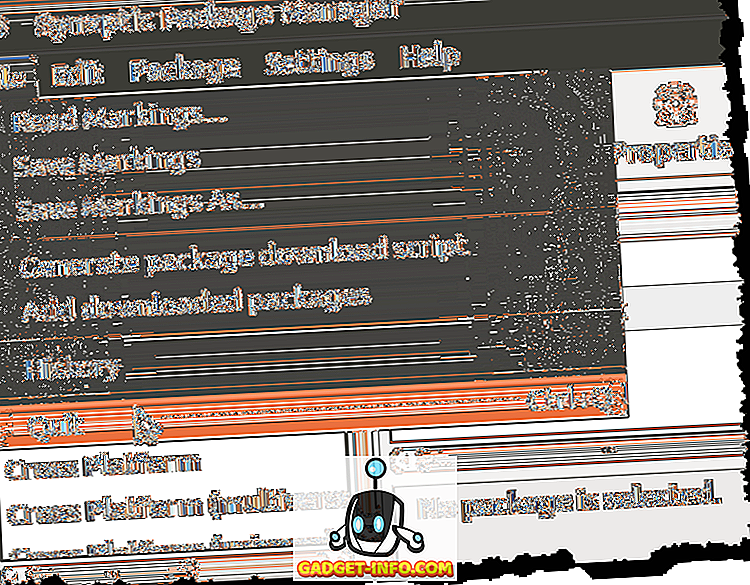
Използвайте терминален прозорец
Ако предпочитате да работите в терминален прозорец, можете да получите списък на инсталираните софтуерни пакети, като използвате командния ред. За да направите това, изберете Аксесоари | Терминал от менюто Приложения .
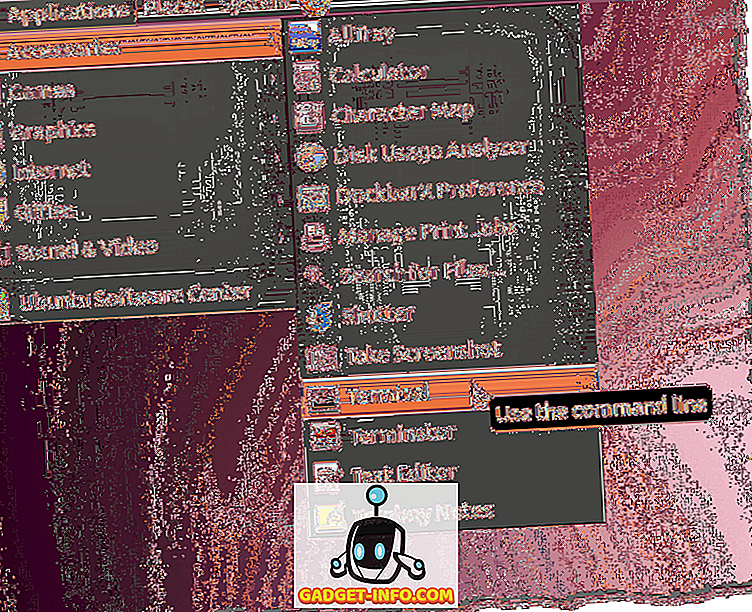
Въведете следната команда в реда и натиснете Enter .
cat /var/log/dpkg.log | grep “\ t
ЗАБЕЛЕЖКА: След всяко обратно наклоняване на черти има интервал.
Тази команда показва записи от файла dpkg.log, които съответстват на термина “ install ”, включително интервалите преди и след. Записите “ install ” показват пакетите, които са напълно инсталирани.
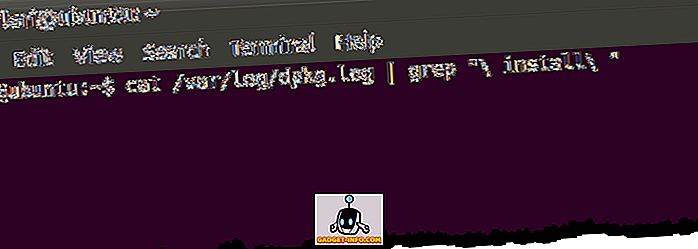
Всички записи " install " в файла dpkg.log се показват в прозореца на терминала, като последните последни записи са изброени последно.
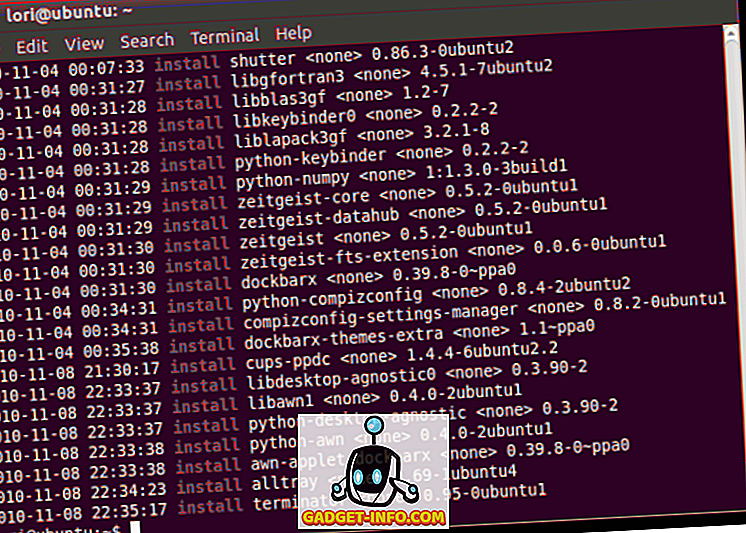
Ако датите в файла dpkg.log не се върнат, доколкото ви е необходимо, може да има други файлове за регистрация на dpkg . Файлът dpkg.log се завърта и архивира седмично. Можете да намерите наличните dpkg файлове, като изброите съдържанието на директорията / var / log .
За да направите това, въведете следната команда в реда и натиснете Enter .
$ ls –l / var / log
ЗАБЕЛЕЖКА: След “ ls ” е едно тире и малко “ L ”, последвано от друго пространство.
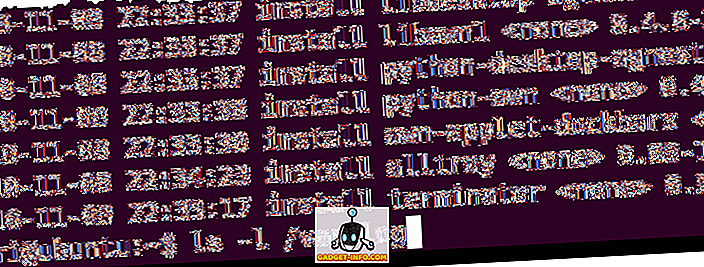
Забележете, че получавате списък с всички журнали в директорията / var / log, а не само в дневника за dpkg . За да се покажат само лог файловете за dpkg, въведете следната команда в реда и натиснете Enter .
$ ls –l / var / log / dpkg *
ЗАБЕЛЕЖКА: Отново след “ ls ” е едно тире и малко “ L ”, последвано от друго пространство.
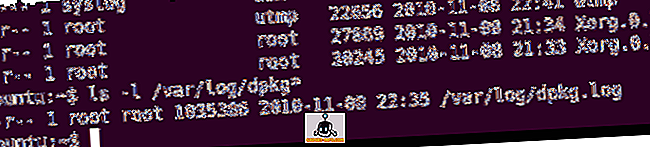
В нашата система се показва само един файл dpkg.log, тъй като това е нова система, която инсталирахме наскоро. За да отворите файла dpkg.log за преглед, въведете следната команда в реда и натиснете Enter .
$ gedit /var/log/dpkg.log

Файлът dpkg.log се отваря в gedit . Всички пакети са изброени, а не само тези със статуса на " install ". Това затруднява намирането на напълно инсталираните пакети.
СЪВЕТ: Използване на cat /var/log/dpkg.log | grep “install” командата е може би най-добрият начин за разглеждане на списък с инсталирани пакети, тъй като се показват само “ install ” записи в дневника. Ако трябва да видите инсталираните пакети, които са по-стари от наличните в файла dpkg.log, просто заменете dpkg.log името на файла в командата cat с други имена на файлове за dpkg, които намирате с помощта на ls –l / var / log / dpkg * команда.
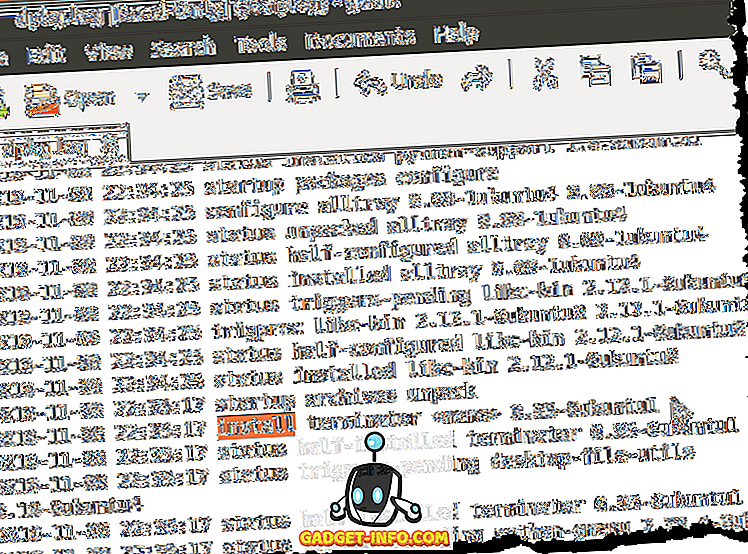
За да затворите gedit, изберете Quit от менюто File .
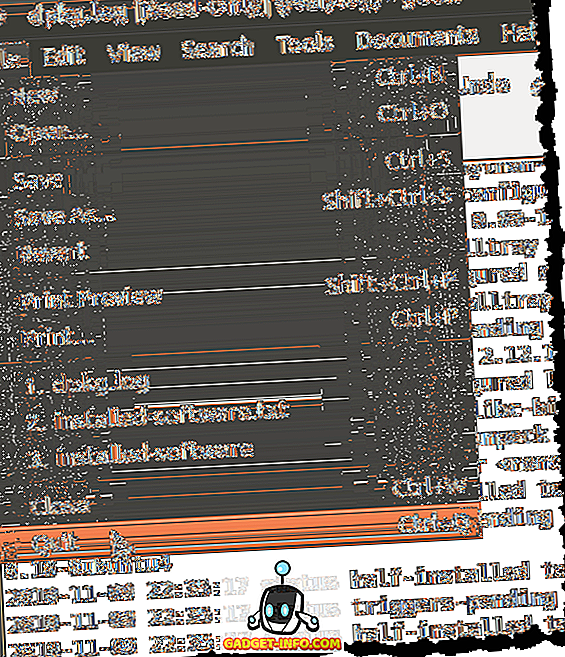
Може да забележите, че списъкът, генериран с терминалния прозорец, е по-пълен. Изброени са програми, инсталирани с помощта на който и да е метод, а не само програми, инсталирани чрез Synaptic Package Manager .
от Лори Кауфман








