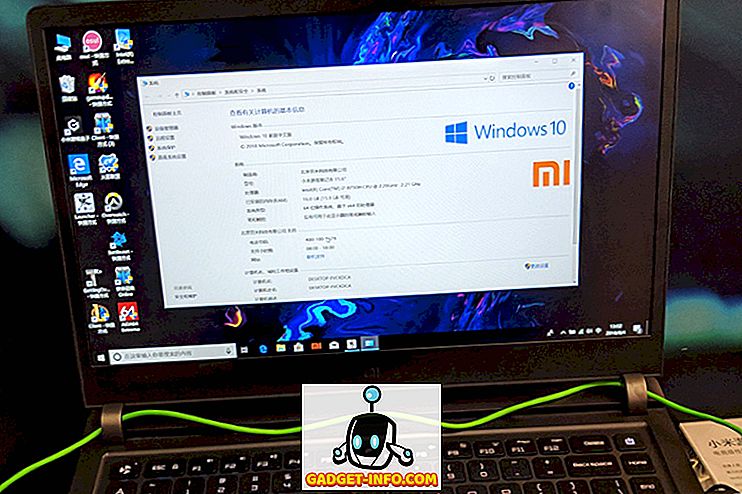Наскоро имах ситуация, в която исках да изпратя на някого снимка, но исках тя да е комбинация от две снимки. Изпращането на снимките поотделно не би било забавно, поради факта, че те трябваше да бъдат показани рамо до рамо, за да получат най-добър ефект. Аз също исках да направя това без Photoshop или свалянето на програма на трета страна!
Направих го да използвам Paint, макар че това не е най-идеалният инструмент за използване по очевидни причини. Докато сте добре с малко изрязване и преоразмеряване на изображения, това съвсем не е толкова лошо и резултатите са добри. В тази статия ще ви преведа през стъпките за обединяване на две картини в една в Windows.
Комбинирайте две изображения в MS Paint
Първо, нека започнем с изображенията, които искаме да комбинираме. В моя пример ще използвам две от примерните снимки, които Microsoft включва с Windows 7: Хризантеми и хортензии.

Следващото нещо, което искаме да направим, е да разберем размерите на изображението. В зависимост от снимките, които се опитвате да комбинирате, може да се наложи да изрежете една, за да се побере правилно до другото изображение. Тъй като използваме Paint, щракнете с десния бутон на мишката върху едно от изображенията и изберете Отвори с - Paint .

Кликнете върху малката стрелка вляво от раздела Начало и кликнете върху Свойства . Ето къде ще видим колко е голямо изображението в пиксели или инчове.

Ако отваряте снимки от цифров фотоапарат, те могат да бъдат много големи и затова е добра идея първо да ги преоразмерите до нещо по-разумно. По този начин можете също да изпратите по електронната поща комбинираната картина, без тя да е нещо лудо като размер от 8 MB! За да преоразмерите в Paint, щракнете върху бутона Resize в раздела Home .

Можете да го направите по процент или по пиксели, ако предпочитате. Също така искате да се уверите, че сте запазили отметката на полето Поддържане на пропорциите.

След като сте го преоразмерявали, можете да го изрежете, ако искате. Отново винаги можете да отидете в Properties, за да видите окончателния размер на изображението в пиксели или инчове. По този начин можете да настроите второто изображение да е със същия размер, ако искате. За да изрежете, просто кликнете върху бутона Избор и след това изберете областта, която искате да изрежете. И накрая, просто кликнете върху бутона за изрязване и сте добре.

След като приключите с настройката на размера и изрязването, продължете напред и запазете снимката. Сега отворете второто изображение и направете същите настройки, че да съвпадат с първото изображение. Сега към забавната част от комбинирането на изображенията. Забележете размерите на двете изображения и след това създайте нов файл в Paint.

По подразбиране ще създаде нов файл с размер по подразбиране. Трябва да определим размера на новото ни изображение, така че ширината да е точно ширината на изображение 1 до изображение 2, а височината е само височината на едно изображение. В моя случай, двете изображения първоначално са били 1024 × 768, но след това ги преоразмерявах на половината. Така че аз трябва да променя новия си размер на изображението до 1024 × 384, за да побере и двете изображения. Има смисъл? Отново отидете в Properties и ръчно настройте размера:

Имайте предвид, че това ще постави двете изображения една до друга. Ако ги искате един върху друг, тогава ще направите ширината в нашия случай 512 и височината 768. Така че просто трябва да направите малко математика, за да получите точния размер за това, което искате да направите. След като промените размера на новото изображение, продължете напред и отворете друг екземпляр на Paint. Ако се опитате да направите File Open, ще поиска да затворите текущото изображение, така че трябва да отворите ново копие на Paint.
Отворете едно от изображенията и щракнете върху Избери всички, за да изберете цялото изображение. След това кликнете върху Копиране .

Сега отидете на новото изображение и кликнете върху бутона Paste в горния ляв ъгъл. Сега трябва да изглежда така:

Сега във втората екземпляр на Paint, продължете напред и отворете второто изображение и изберете All и след това Copy . След това го поставете в новото изображение. По подразбиране ще премине точно над първото изображение. Ако задържите мишката върху изображението, ще видите, че можете да я плъзнете на ново място. Просто кликнете и плъзнете в дясно.
Ако се объркаш и пуснеш на грешното място, по някаква причина е невъзможно отново да избереш изображението. Поне не можех да разбера. В този случай просто трябва да кликнете върху стрелката Undo в самия връх или да натиснете CTRL + Z. След това го поставете отново и го преместете. Също така, когато го поставите за първи път, можете да използвате клавишите със стрелки на клавиатурата, за да преместите изображението.

Значи това е! Сега просто направете File - Save As и запазете комбинираното изображение! Това може да отнеме малко време и търпение, особено ако имате две изображения, които са напълно различни по размер, но след като сте се досетили, това е доста лесно. Също така е добре да знаете, в случай, че използвате някой компютър, който няма инсталиран софтуер за редактиране на снимки на трети страни. Наслади се!