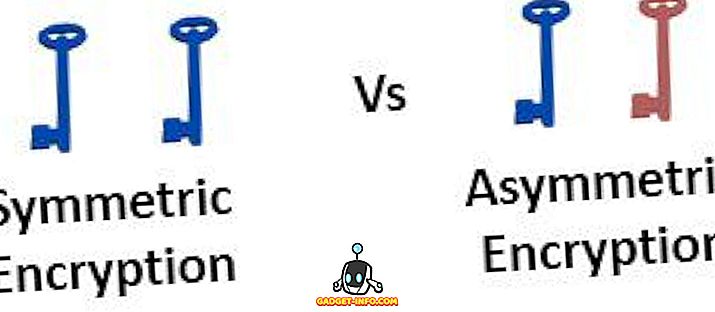Някога срещали ли сте ситуация, в която трябва бързо да разберете кои устройства са свързани с вашата безжична мрежа? Наскоро имах събрание в квартал и много от децата поискаха да свържат телефоните си с моята WiFi мрежа. За съжаление не успях да активирам мрежата за гости навреме и затова трябваше да им дам пълномощията на основната си мрежа.
По-късно осъзнах, че един или двама от децата ще стоят близо до къщата ми, играейки по телефона си. Първоначално не мислех нищо за това, но тогава ми хрумна, че вероятно използват моя WiFi, за да правят интернет сърфиране, което вероятно не биха могли да направят у дома.
В тази статия ще ви покажа различните начини, по които можете да видите устройствата, свързани с мрежата ви. Също така би трябвало да инвестирате известно време в обучението как да настроите безжична мрежа за гости, ако все още нямате такава.
Влезте в маршрутизатора
Най-добрият начин, но не непременно най-лесният, е да проверите вашия безжичен рутер. Това е устройството, което вероятно дава всички IP адреси във вашата мрежа, така че ще има окончателен списък на свързаните устройства, кабелни или безжични.
Първо, ще трябва да определите IP адреса на вашия безжичен рутер. Повечето рутери имат IP адрес по подразбиране от 192.168.0.1 или 192.168.1.1. След като имате тази информация, влезте в маршрутизатора и започнете да разглеждате различните раздели. Ако не си спомняте потребителското име и паролата на маршрутизатора, вероятно е време да рестартирате маршрутизатора, да влезете в маршрутизатора с помощта на стандартни идентификационни данни и да го настроите отново.
В зависимост от маршрутизатора, информацията за свързаните устройства може да бъде посочена под много различни заглавия. Например в маршрутизатора ми Verizon има раздел, наречен Моята мрежа, който показва всички свързани устройства.

На моя Netgear рутер, обявата е под опция в менюто, наречена Прикачени устройства .

За Linksys трябва да кликнете върху бутона, наречен DHCP Clients table . За xfinity маршрутизаторите е под секцията Свързани устройства . За D-Link рутери, отидете на Wireless и след това щракнете върху Status . За маршрутизаторите TP-Link кликнете върху DHCP и след това върху списъка с DHCP клиенти . Очевидно е, че има твърде много, за да се споменат тук, но списъкът е някъде в този интерфейс. Просто продължавай да натискаш, докато я намериш.
В зависимост от маршрутизатора, количеството информация, което получавате, ще варира много. Най-често се нуждаете от IP адрес и име на хост. Наличието на куп IP адреси и MAC адреси наистина не е толкова полезно. Ако не виждате имена на хостове, опитайте да използвате мрежов скенер, за който говоря следващия.
Сканиране на мрежата
Следващата опция е да сканирате вашата мрежа и да се надяваме да получите някаква информация по този начин. Вече написах пост за това как да сканирам вашата мрежа, така че не забравяйте да прочетете това първо. В тази статия написах за мрежовия скенер SoftPerfect, който е доста добър.
Друг наистина добър, който използвам по-често сега е Advanced IP Scanner. Това е безплатно, лесно за използване и дори не трябва да се инсталира, ако не искате. Той също така ви дава много подробна информация за всяко устройство, което го прави много по-лесно да разберете дали устройството е валидно или не.

След като инсталирате програмата, просто я отворете и щракнете върху бутона Сканиране . По подразбиране той автоматично определя обхвата на мрежата ви, но ако не, можете да го въведете ръчно. Ще отнеме няколко минути за сканиране и ще видите изхода, както е показано по-горе.
Всяко устройство, което има уеб интерфейс, ще има малка стрелка, върху която можете да кликнете най-вляво под графата Състояние. Това означава, че можете да отидете в уеб браузъра и да въведете IP адреса.

Освен това автоматично ще ви покаже всички мрежови дялове в локалната LAN мрежа. Това е чудесен начин да се уверите, че не сте споделят случайността, която трябва да бъде частна. Първият път, когато стартирах това, не осъзнах, че няколко компютъра с Windows 10 автоматично споделят Документи, Музика и няколко други папки.
Можете също така да преименувате устройствата, да запазите списъка и да го използвате като базова линия за бъдещи сканирания. Ако видите нови устройства, които не сте посочили, можете да проверите дали са валидни. Това са два прости начина да проверите кои устройства са свързани с вашия рутер. По-трудната част минава през всяка от тях, намирането на устройството и гарантирането, че е свързано. Ако имате някакви въпроси, публикувайте коментар. Наслади се!