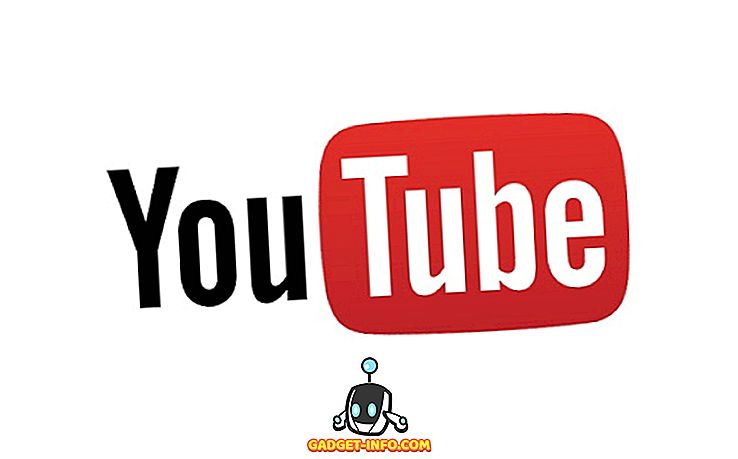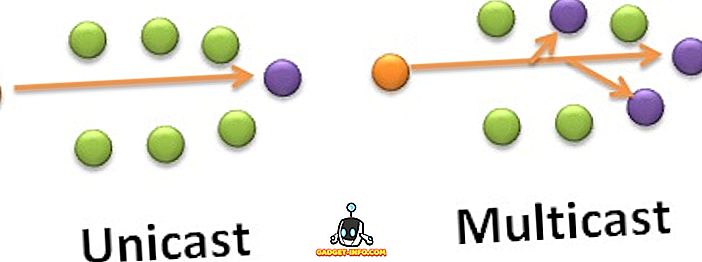Независимо дали редактирате графики, възпроизвеждате видео игри или гледате филми на компютъра с Windows 10, изразходването на време, за да подобрите качеството на дисплея, може да помогне за подобряване на цялостното ви преживяване.
В тази статия искаме да ви обясним как можете да подобрите точността, яркостта и контраста на цветовете директно от Windows 10.
Ще ви предложим и някои съвети за това как можете да настроите най-добрите настройки за конкретния модел монитор и ще покажем как AMD и Nvidia предлагат някои големи настройки за управление на дисплея.

Добрата настройка за качеството на дисплея започва с добър монитор
Ако висококачествен дисплей с точни цветове е от значение за вас, мястото, което трябва да започнете, е самият монитор. Ако имате евтин монитор, може да пропуснете по-добра точност на цветовете, по-висока яркост и по-добър контраст.
По-долу сме избрали три достъпни опции, които са специално известни с отличното си качество на дисплея на техните цени. Имайте предвид, че дисплеите за професионално редактиране на снимки могат да струват много повече, но тук сме се съсредоточили върху достъпни опции.
Ако не можете да си позволите да закупите нов монитор, можете да пропуснете този раздел.
BenQ GW2270 1080P 21.5 ”- $ 89

Този монитор е много достъпен и предлага отлична цветова точност и контраст. Освен това мониторът използва технология без трептене, за да намали напрежението в очите ви и да подобри опита ви, докато гледате видео съдържание или възпроизвеждате видео игри.
Този модел няма високоговорители, но версия за $ 109 има високоговорители и HDMI поддръжка.
ASUS PB278Q 27 $ - $ 229

Ако можете да си го позволите, ASUS PB278Q 27 "мониторът е чудесна възможност за тези, които търсят реалистични цветове и по-голям дисплей. Този монитор има резолюция 2560 x 1440, която е по-добра от HD и също така има отличен ъгъл на гледане. Около този ценови диапазон ще се опитате да намерите монитор с по-добро качество на дисплея, особено не с такъв размер.
LG 24UD58-B 24 ”- $ 279

LG 24UD48-B е следващата стъпка за всеки, който иска отлични цветове, FreeSync, невероятна яркост и 4K резолюция. При тази цена, това е лесно най-добрият избор, ако сте специално след 4К монитор, който все още доставя, когато става въпрос за точност на цветовете.
Как да калибрирате монитора си за по-добри цветове
Независимо дали решите да закупите нов монитор или да се придържате към текущия, следващата стъпка е да калибрирате монитора си, като използвате вградените настройки за цвят и дисплей.
По-голямата част от времето, настройките по подразбиране са разумни, но след продължително тестване от общността, често можете да намерите по-добри настройки на настройките онлайн.
Тъй като има хиляди различни модели монитори онлайн, няма да мога да обясня как да оптимизирате настройките на монитора си. Вместо това, мога да ви помогна да ви насоча към намирането на подходящи онлайн настройки за себе си.
Първо маркирайте тази страница, за да можете да се върнете по-късно за следващите стъпки.
След това вижте монитора за правилното име на модела. Тя може да бъде отпечатана отпред на монитора ви. Като алтернатива можете да натиснете клавиша Windows и да потърсите Display.
Кликнете върху Промяна на настройките на дисплея в резултатите от търсенето.
На страницата с настройките на дисплея щракнете върху Разширени настройки на дисплея .

На следващата страница щракнете върху Display Adapter Properties (Свойства на дисплея на адаптера).

След това щракнете върху Монитор, за да видите името на монитора.

Ако сте на лаптоп, може да се каже Generic PnP Monitor . В този случай ще трябва да пропуснете тази стъпка и да преминете към настройките за калибриране на Windows 10 в следващата стъпка.
След като въведете името на монитора си, просто потърсете оптималните настройки на дисплея на „Модел на монитора“ в Google . Заменете „модел на монитор“ със собствения си модел. Трябва да намерите отлични ръководства в различни общности и форуми.
След като направите това, не забравяйте да се върнете тук за следващите ни съвети как да подобрите настройките на дисплея си от Windows 10.
Как да подобрите настройките на дисплея в Windows 10
Много е лесно да научите как да подобрите настройките на дисплея в Windows 10. Ще ви преведем през стъпките по-долу.
Първо, отворете менюто Старт на Windows и напишете калибриращ цвят на дисплея.

Кликнете върху появяващия се резултат. След това можете да преминете през съветника за калибриране на цветове на Windows. Това ще ви покаже дали цветовете на дисплея ви са точни или не и ще можете да коригирате дисплея си, ако не са.
Както можете да видите по-долу, ще бъдете подложени на различни тестове, които ще ви помогнат да калибрирате гама и цветовия баланс. Някои настройки, които можете да редактирате директно в съветника, а други ще изискват от вас да редактирате настройките на дисплея директно на вашия монитор.
За повече подробности прочетете предишната ми публикация, която ви води през всяка стъпка от процеса на калибриране на дисплея в Windows.

Това е най-вече степента на това, което можете да направите за подобряване на точността на цветовете на Windows 10. Можете също да регулирате яркостта и разделителната способност, като напишете дисплея в менюто Старт и отваряне Промяна на настройките на дисплея.
Подобряване на качеството на дисплея по-нататък с драйверите за видеокарти
Досега ние разгледахме как да подобрим настройките на дисплея на самия монитор и на Windows 10. И двете стъпки са отлични за подобряване на цветовата точност и гарантиране на най-доброто от монитора ви.
Въпреки това, ако искате да усилите нещата с по-голям контраст, повече яркост или по-живи цветове, ще трябва да промените настройките на дисплея чрез графичните драйвери. Имайте предвид, че тези промени могат да повлияят на точността на цветовете - ако искате най-добрата точност на цветовете, трябва да запазите настройките по подразбиране.
Има двама основни играчи в индустрията на графичните карти - NVIDIA и AMD. Ще ви преведем как да промените настройките на дисплея си и на двете.
Как да подобрите настройките на дисплея по-нататък с NVIDIA
За да започнете, трябва да отворите контролния панел на NVIDIA. За да направите това, кликнете върху бутона Покажи скритите икони вдясно на лентата на задачите.

След това щракнете с десния бутон върху иконата NVIDIA в секцията скрити икони. След това можете да щракнете върху контролния панел на NVIDIA.

След като влезете в контролния панел на NVIDIA, можете да щракнете върху Настройка на цветовите настройки на работния плот и от там ще имате няколко плъзгача за управление.

От вас зависи как искате да настроите настройките на дисплея си тук. Добавянето на яркост, контраст, гама и дигитална вибрация може да накара цветовете да се появят повече във видео игри и филми.
Ако искате по-насищане и по-живи цветове, можете да регулирате тези настройки. (По-конкретно, контраст и дигитална вибрация.)
Как да подобрите настройките на дисплея по-нататък с AMD
Ако имате графична карта AMD, можете да следвате стъпките, изброени по-долу, за да подобрите допълнително настройките на дисплея.
Тъй като притежавам графична карта NVIDIA, кредитният имидж е поддръжка на AMD за изображенията, които използваме, за да обясни процеса.
Първо щракнете върху опцията за скрита икона в лентата на задачите на Windows 10. \ t

След това щракнете върху иконата Radeon Settings в тавата за икони.

Сега ще бъдете отнесени към приложението AMD Radeon Settings. Кликнете върху раздела Дисплей, който ще се отведе на правилното място.
След като сте в секцията Display, можете да щракнете върху Color, за да имате по-голям контрол върху външния вид на дисплея. Имайте предвид, че за съжаление тази настройка не е достъпна за всички AMD графични карти.

На следващата страница ще имате възможност да контролирате яркостта, оттенъка, контраста и наситеността. За да подобрите дигиталната вибрация в игрите и филмите, трябва да използвате плъзгачите за контраст и насищане.
резюме
Надявам се, че това ръководство за това как да подобрите качеството на дисплея на Windows 10 се оказа полезно. Сега, след като сте преминали през това ръководство, забелязвате ли някакви подобрения на дисплея си? Споделете с нас опита си. Наслади се!