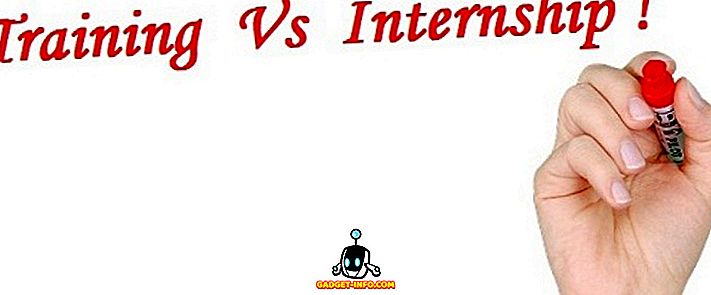Вчера говорих за това как да създам виртуална машина на Ubuntu в VirtualBox и днес ще разгледам инсталирането на VirtualBox Guest Additions в Ubuntu. Това, разбира се, изисква използването на командния ред!
Добавките за гости на VirtualBox са много подобни на добавките за виртуални машини, които идват с Virtual PC. Те основно добавят няколко хубави допълнителни функции, които подобряват производителността и позволяват по-добра интеграция между гост OS и хост OS.
- Възможност за преместване на мишката между гост и хост OS, без да се налага да натискате десния клавиш CTRL, за да превключите.
- Поддръжка на клипборда, така че да можете да изрязвате и поставяте между OS и хоста
- Автоматично преоразмеряване на гост OS, когато преоразмерявате прозореца VirtualBox.
Ето стъпките за инсталиране на добавки за гости в Ubuntu за VirtualBox:
Стъпка 1 : Първо стартирайте вашата Ubuntu гост OS и след това щракнете върху Devices и изберете Install Guest Additions .

Сега ISO за гост добавки ще бъдат монтирани автоматично и трябва да видите иконата на компактдиска на вашия работен плот.
Стъпка 2 : Сега, докато сте вътре в Ubuntu, щракнете върху Приложения, след това на Аксесоари, а след това на Терминал . Можете също да използвате клавишната комбинация ALT + F2 и след това да потърсите Gnome-Term .

Стъпка 3 : Сега отидете в директорията, където се съхраняват добавките за гости, като въведете следното:
cd / media /
След това въведете ls, за да получите списък на файловете. Може да видите нещо като cdrom или да видите друго име за CD-ROM изображението. В моя случай това беше aseem, което беше името, което използвах при инсталирането на Ubuntu. CD в тази директория и направете още ls.
Има директория, започваща с VBox, в която трябва да влезете CD. Когато изпълнявате ls тук, трябва да видите няколко файла, някои за Windows и някои за Linux.

Тъй като компютърът ми не е 64-битов и работим с Ubuntu тук, ще трябва да стартираме инсталатора на Linux x86. Продължете и въведете следното, което е инсталацията:
sudo ./VBoxLinuxAdditions.run
Ще бъдете помолени за администраторска парола и след това ще започне инсталирането.
Стъпка 4 : Инсталаторът ще създаде няколко нови папки и т.н. и ще инсталира Guest Additions.

Стъпка 5 : След като инсталацията приключи, трябва да рестартирате гост OS. Можете да рестартирате Ubuntu 16 от командния ред, като просто въведете sudo restart . Можете също да щракнете върху бутона Ubuntu и да рестартирате оттам.

Когато Ubuntu се зарежда, той ще покаже съобщение, че гост OS поддържа интеграция на показалеца на мишката. Ако видите това съобщение, това означава, че сте инсталирали успешно виртуални добавки за VirtualBox в Ubuntu.

Сега можете да се насладите на Ubuntu с по-висока резолюция от 800 × 600, тъй като поддържа 3D ускорение, след като са инсталирани добавките за гости. Наслади се!