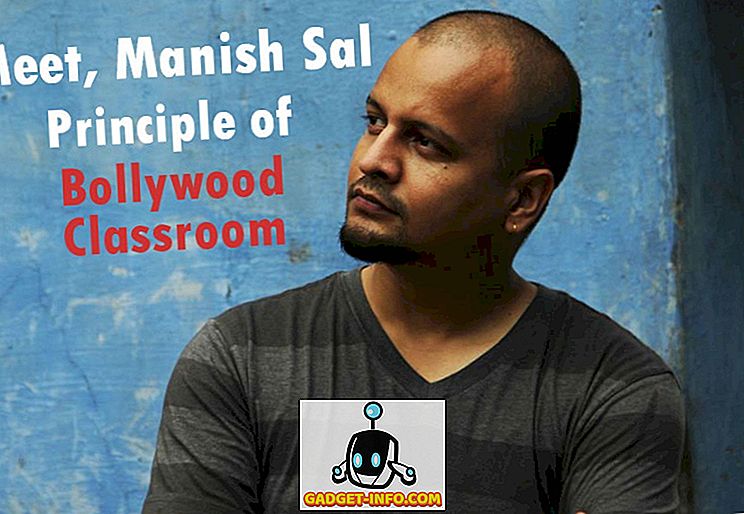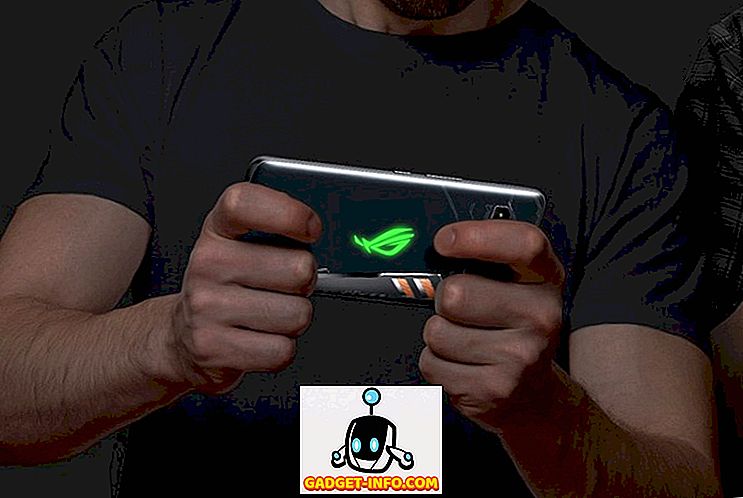Ако никога не използвате програми за настолни издания като Microsoft Publisher, Corel Draw или Adobe InDesign, може да не сте запознати с използването на обекти и слоеве за създаване на документи за печат или екран. За разлика от популярните програми като Word и Excel, целият принцип на PowerPoint се върти около обекти за създаване на презентация.
Също като издател на настолен компютър, всеки елемент в презентацията на PowerPoint представлява обект, който може да бъде позициониран, без да се нарушават други обекти. Тези обекти включват текст, изображения, видеоклипове и всякакви други елементи, присъстващи във вашите PowerPoint файлове. Тъй като всеки обект е свой собствен елемент, можете да сложите обекти, за да получите презентацията си точно както искате. Прочетете, за да научите защо и как да сложите обекти в презентация на PowerPoint.
Защо Layer Objects?
Има две основни причини, които може да искате да сложите обекти в презентация на PowerPoint. Първо, наслояването на обекти ви дава свободата да организирате презентацията си във всяко оформление, което желаете. Вместо да работите линейно, както с текстообработваща програма, можете да поставяте и сложите обекти, каквото искате.
Второ, наслояването ви позволява да се възползвате от цялото бяло пространство във вашата презентация. По-специално текстовите полета заемат много място. Чрез наслояването на обекти можете да използвате цялото пространство на слайда, без да променяте позицията на други обекти.
Разпределение на обекти в PowerPoint
Да предположим, че добавяте четири кутии към презентацията на PowerPoint; първо червено, после зелено, след това синьо, след това жълто. Всяко поле представлява обект. Когато добавите нов обект към презентация на PowerPoint, приложението автоматично поставя най-новите обекти върху по-старите обекти. Ако добавите кутиите в посочения по-горе ред, наслояването на обектите ще изглежда така:

Забележете, че най-новата кутия (жълта) е върху другите. Използвайки функцията за наслояване на PowerPoint, можете да сложите тези обекти в произволен ред. За да сложите обектите по различен начин от подразбиращия се ред, започнете с щракване върху раздела Начало на лентата и локализиране на раздела, озаглавен " Рисуване" . В секцията Рисуване намерете и кликнете върху бутона, наречен Подреждане .

Обърнете внимание, че в изскачащото меню има четири опции, озаглавени:
- Донесете се отпред
- Изпращане в гръб
- Изведи напред
- Изпращане назад
С тези команди можете да сложите обекти в PowerPoint както искате. Забележете обаче, че елементите на менюто са затъмнени; не можете да ги използвате, освен ако първо не активирате обект, като кликнете върху него, преди да кликнете върху бутона Подреждане . Например, нека подредим жълтата кутия отгоре до друг слой.
Започнете, като кликнете върху жълтото поле, за да го направите активен обект. След това кликнете върху бутона Подреждане и изберете Изпращане назад от менюто. Забележете, че сега жълтата кутия се е върнала на един слой, за да бъде между синята кутия и зелената кутия.

Сега изберете синята кутия и този път изберете Send to Back от менюто Arrange . Забележете, че сега синята кутия заема най-ниското ниво и сега стои зад жълтите, зелените и червените кутии. Използвайки четирите аранжиращи функции на бутона Подреждане, можете да изберете дали даден обект се движи едно ниво нагоре или надолу или чак до най-високото или най-ниското ниво.

Може да отнеме известно време за работа с слоеве в PowerPoint, но системата от менюта е доста интуитивна. Използвайте командите Send Back и Bring Forward, за да преместите обект един слой назад или напред и използвайте командите Send to Back и Bring to Forward, за да преместите обект по целия път до предната или задната част на реда за наслояване.
Можете също да щракнете с десния бутон на мишката върху обекта и да изберете тези опции от контекстното меню, както е показано по-долу.

Освен това си струва да се отбележи, че можете да направите слоевете си напълно прозрачни или полупрозрачни, което може да доведе до някои страхотни ефекти. В нашия малък пример направих жълтия слой полупрозрачен и след това добавих текст към зелената кутия.

Можете да направите слой прозрачен, като кликнете с десен бутон върху него и след това кликнете върху бутона Стил . Ще видите куп кутии с различни цветове и стилове. Към средата / дъното ще намерите опции за прозрачни и полупрозрачни.

На практика няма ограничения за броя на слоевете, които обектите на слайд на PowerPoint могат да заемат. Въпреки това, за да поддържате нещата чисти и прости за вашата аудитория, помислете да не използвате повече слоеве, отколкото ви трябва, на един слайд.
Използвайте твърде много слоеве и рискувате да направите прекалено сложен слайд. Експериментирайте с подреждането и наслояването на обекти в PowerPoint и можете да възстановите неизползваното бяло пространство, за да създадете по-визуално привлекателна презентация на PowerPoint. Наслади се!