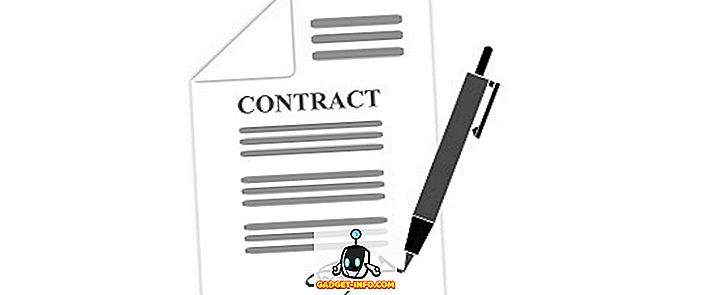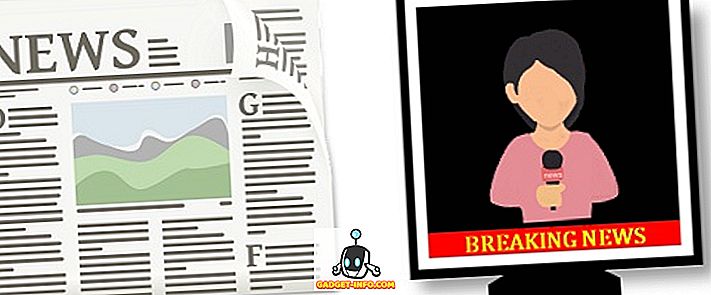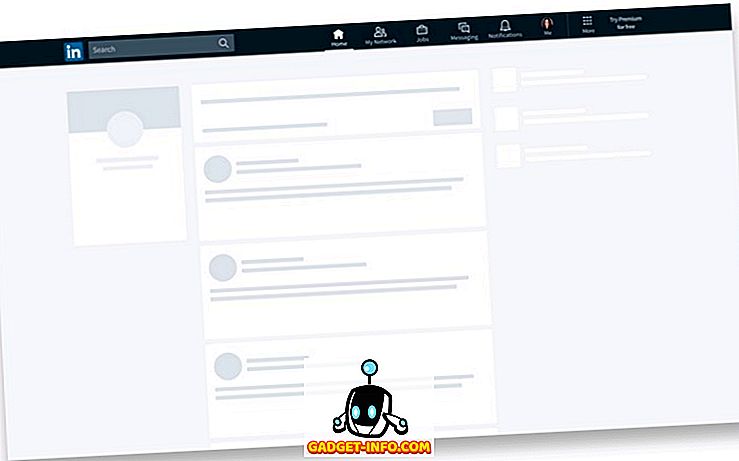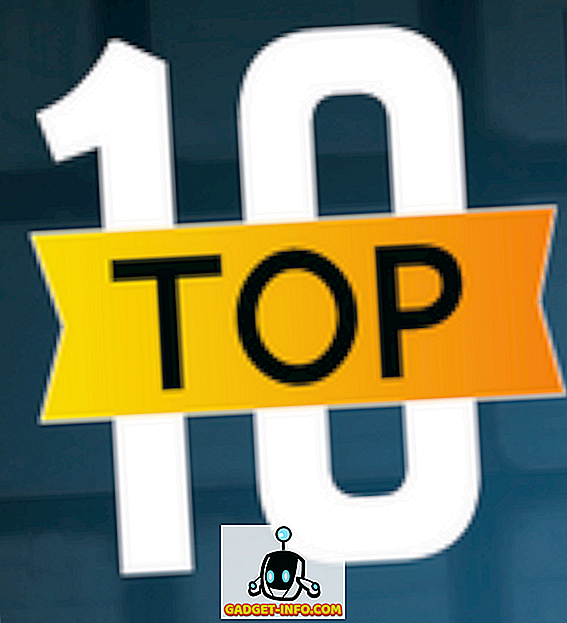По-рано написах статия за това как да се намали размерът на файл с изображение, като се използва опцията за вграждане на имейл в Explorer или чрез десктоп програма, наречена Image Resizer за Windows. Това са добри възможности, но има още няколко начина да се оптимизира изображението. Също така, много уебсайтове ще ви кажат да използвате Paint, но открих, че това не е добър метод, защото изображенията изглеждат по-лоши.
Първо, важно е да се разбере, че някои методи, използвани за намаляване на размера на изображението, ще доведат до по-ниско качество на картината, което може да е добре за уебсайт, но не и за печат. Това обикновено се случва, когато промените разделителната способност на картината, да речем от 2560 × 1440 до 1920 × 1080.
Друг начин да намалите размера на изображението е да компресирате изображението. Има два вида компресия: без загуби и загуби. Компресията без загуби ще намали размера на изображението, без да загуби един пиксел от оригиналния файл. Lossy означава, че някои данни ще бъдат загубени.
И накрая, форматът на картината също прави голяма разлика в размера на файла. Една нормална картина, която заснемате от камерата, вероятно ще бъде JPG изображение, защото работи добре по отношение на компресирането. Въпреки това, изображенията с няколко цвята (256 цвята или по-малко) ще бъдат много по-малки, ако използвате GIF. PNG е формат без загуби, който може да бъде силно компресиран. Той работи добре за уеб графики и сложни снимки.

В тази статия ще дам няколко примера със снимки на екрани за компресиране на изображение, използвайки множество формати, така че можете да видите разликите в размера и качеството.
Как да намалите размера на изображението
Да започнем с това, че можем да намалим размера на изображението, без да губим качество. Това ще ви даде най-малкия файл, като същевременно запазите оригиналното качество на изображението. Очевидно е, че използването на компресия със загуби ще ви даде много по-малки файлове, както ще видите в примерите по-долу, но ще загубите малко качество.
Форматиране и компресиране
Първо, нека започнем с плоска цветна графика. Като пример направих снимка на уеб сайта на HDG (600 × 319), тъй като има няколко цвята и не е сложен. Ето размерите на файловете в различните формати без компресия:
Оригинален GIF: 27 KB

Оригинал JPEG: 67 KB

Оригинален PNG: 68 KB

Както виждате, PNG и GIF файловете определено са по-резки от JPEG. Както споменахме по-рано, JPEG е по-добър за фотографията. GIF прави добре тук, тъй като е само 27 KB в сравнение с PNG, което е 68 KB. Въпреки това, според моя опит, PNG компресират много по-добре, ако това е компресия със загуби и качеството на изображението все още е много добро.
Когато направих компресия без загуби на три, само JPG и PNG изображенията бяха намалени, но не много. PNG отиде до 45 KB и JPG отиде до 58 KB. Когато направих компресия със загуби, числата за PNG бяха най-впечатляващи.
Загуба на GIF: 22 KB

Загуба JPEG: 50 KB

Загуба на PNG: 23 KB

Както виждате, PNG изглежда най-добре и е само с 1 KB по-голям от GIF! Ето защо аз използвам PNG изображения на този сайт за повечето от моите снимки на екрани. JPEG винаги ще бъде по-добре за снимки с много цветове. Но не забравяйте, че JPG е само 16-битов, докато PNG е 24-битов, така че JPG поддържа милиони цветове, но PNG поддържа неограничени цветове.
GIF намалява само с 5 KB, но в същото време губи много качество. JPG не се свива много, но JPG файловете обикновено не се компресират както PNG файловете.
Можете да използвате приложението си за снимки, за да промените формата на изображението, за да видите кой размер е най-малък. За компресия препоръчвам използването на онлайн инструменти, тъй като те вършат страхотна работа. Аз лично използвам Kraken.io за сайтовете си, но има и други добри като TinyPNG и Optimizilla.
Промяна на резолюцията на изображението
Основният начин да намалите изображението е да намалите разделителната способност на картината. Ако имате файл, който е 4000 × 2500, след това намаляването на размера до 2000 × 1250 ще направи файла наполовина по-малък. Очевидно ще загубите голяма част от оригиналното изображение в данните, но в зависимост от целта ви може да няма значение.

Всяка програма за редактиране на изображения ще има начин да промените или промените размера на изображението. Тук можете да промените ширината / височината или резолюцията, която обикновено е точки на инч (DPI) или пиксели на инч (PPI). Прочетете тази велика статия за разликата между DPI и PPI. За всичко в мрежата трябва да се притеснявате само за пикселите, а не за точките. Точките ще имат ефект само върху отпечатаните изображения.
Така например, моят уебсайт може да има само изображения с ширина до 680 пиксела. Затова винаги преоразмерявам изображението до 680 пиксела или по-ниско, преди да го кача, защото в противен случай WordPress ще я преоразмери до 680px за мен, но размерът на файла ще бъде по-голям, отколкото е необходимо.
Ако искате да разберете повече за 72 пиксела / инчов номер и опцията за проба, проверете тази отлична публикация, която е в подробности.
Промяна на дълбочината на цвета / режима
В горния пример, ако имате изображение само с няколко цвята, не е необходимо да използвате формат на изображение, който поддържа милиони цветове. В моя пример за уеб страница, GIF трябва само да поддържа индексиран цвят и 8 бита / канал.

Можете да изберете RGB цвят и 16 бита / канал, но изображението ще изглежда точно същото, но има по-голям размер на файла. Можете да прочетете повече за тези режими на цветовете на уебсайта на Adobe. Освен Photoshop, повечето редактори за изображения също ви позволяват да променяте дълбочината на цвета / режима на изображението.
Изрязване на изображението
Друг лесен начин да намалите размера на изображението е просто да го изрежете! Всичко, което е изрязано, ще бъде завършено отстранено от изображението. Без значение какъв образ имате, обикновено можете да го изрежете поне малко, което определено ще помогне за намаляване на размера.

И забележете, че културата не трябва да е само типичната, където изрязвате неща от горната / долната или лявата / дясната. SnagIt Editor, един от любимите ми, има изрязан инструмент, който ви позволява да изрязвате части от изображения от средата на изображението хоризонтално или вертикално. Това става по-удобно по-често, отколкото си мислите. Ето един пример, в който трябва да включите екранна снимка на менюто "Старт", докато пишете команда.

Горепосоченият размер на файла първоначално е бил 22 KB. Вместо да го използвам, изрязах средната част, която не ми трябваше, както е показано по-долу.

Новият размер на файла е само 9 KB! Всичко това, без дори да правите каквато и да е компресия или промяна на файловия формат. След като го компресирах, стигнах само до 4, 4 KB. Така че изрязването е важен начин за намаляване на размера на изображението.
Надяваме се, че сте намалили размера на изображението си и научихте малко за това как цифровите изображения работят по пътя! Ако имате някакви въпроси, не се колебайте да коментирате. Наслади се!