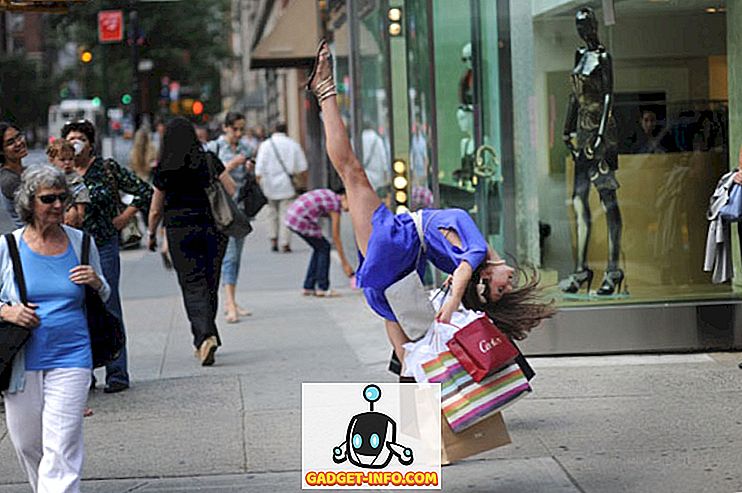Въпреки че Microsoft е усърдно да се увери, че Windows работи добре, не всички производители на хардуер и издатели на софтуер имат ресурсите или мотивацията да предлагат продукти, които работят безупречно.
Ако хардуерът и софтуерът на компютъра ви не работят правилно, трябва да имате начин да стартирате Windows, за да разберете кой компонент причинява проблема. Научете как да извършите чисто зареждане в Windows 7/8/10 за отстраняване на неизправности на хардуера и софтуера.
Безопасен режим срещу чиста стартиране
Популярният метод за отстраняване на неизправности и диагностициране на компютъра е да се зареди в безопасен режим. Безопасният режим зарежда Windows с минимален набор драйвери. Например, когато стартирате системата в безопасен режим, Windows зарежда само стандартен VGA видео драйвер. Ето защо вашият компютър е настроен на много ниска резолюция, когато се зареди в безопасен режим.
Чистия Boot е малко по-различен от Safe Mode. С Clean Boot, Windows стартира в нормален режим, но без никакви фонови приложения и услуги, които не са на Microsoft. Тези фонови приложения и услуги са това, което кара Windows да се държи така, както го прави. Повечето хора не знаят, че тези елементи на Windows дори се изпълняват.
Стартирането на Windows с Clean Boot е лесно. Просто временно изключвате всички услуги, които не са на Microsoft, и рестартирайте компютъра. Когато се зареди, ще се изпълняват само услугите на Microsoft, което ви позволява да преминете през включване на различни услуги, докато не откриете проблема.
Извършване на чисто зареждане в Windows
Влезте в Windows, като използвате акаунт с администраторски права Щракнете върху Старт> Изпълни . Ако нямате командата " Стартиране" в менюто " Старт ", можете алтернативно да задържите клавиша Windows на клавиатурата и да натиснете клавиша R. Когато диалоговият прозорец Run се отвори, въведете msconfig и натиснете бутона OK .

Сега трябва да търсите в прозореца на системната конфигурация . Кликнете върху раздела Услуги .

В раздела Услуги ще забележите дълъг списък от услуги, налични на вашия компютър. Някои имат проверки до тях, а други не. Тези, които правят, са планирани да се зареждат автоматично при следващото зареждане на Windows. Тази следваща стъпка е изключително важна, затова не я пропускайте.

Първо поставете отметка в квадратчето Скрий всички услуги на Microsoft . Както подсказва името му, това ще скрие всички услуги на Microsoft в списъка. Повечето от тези услуги са необходими, за да може Windows да функционира правилно.
След това кликнете върху бутона Забрани всички . Изпълнявайки тези две стъпки, вие ефективно изключихте всички услуги от програмисти на трети страни. Всички услуги на Microsoft остават непокътнати и готови за зареждане, когато рестартирате Windows.
Освен това трябва също да кликнете върху раздела Стартиране и да забраните всички стартиращи програми. Имайте предвид, че този раздел е малко по-сложен, защото няма начин да се отделят програмите за стартиране на системата от тези на трети страни. Така че забраняването на всички тях може да деактивира вашата безжична карта, Windows Defender и т.н. Въпреки това, можете лесно отново да активирате всичко на по-късен етап, така че си струва да опитате веднъж.
В Windows 7 стартиращите елементи могат да бъдат деактивирани от msconfig:

В Windows 10 трябва да отворите Task Manager и да кликнете върху раздела Startup.

Накрая щракнете върху бутона OK в диалоговия прозорец MSCONFIG и рестартирайте Windows. Когато рестартирате, можете да получите съобщения, че някои хардуер и софтуер не са налични. Това е нормално. Всъщност, като забраните тези компоненти във вашия компютър, можете да се върнете в раздела Услуги в прозореца на системната конфигурация и да включите само онези услуги, за които е известно, че функционират правилно. Останалото можете да включите един по един, за да отстраните грешките, които получавате в Windows.
За разлика от Safe Mode, Clean Boot ви позволява да деактивирате всички приложения и услуги, които не са на Microsoft, за да отстранявате неизправности с компютър, работещ под Windows. Веднъж деактивирани, можете да започнете да включите услугите на трети страни, за да диагностицирате компютъра си.
Просто не забравяйте да скриете всички услуги на Microsoft, преди да използвате бутона Забрани всички . В противен случай може да срещнете грешки при стартиране, когато рестартирате компютъра. Наслади се!