Изчерпването на място на твърдия диск поради виртуалните машини, които сте създали за работа с други операционни системи? Има решение, което не изисква увеличаване на вашето вътрешно пространство на твърдия диск.
Преди това сме писали за това как да инсталираме Ubuntu във VirtualBox. Вече открихме, че VirtualBox се предлага в преносима версия, която можете да инсталирате на USB устройство. Изтеглете Portable-VirtualBox от vbox.me. Файлът е самостоятелно извличащ .zip файл.
Инсталирайте преносим VirtualBox
Стартирайте изтегления изпълним файл и извлечете съдържанието на файла на външното USB устройство.
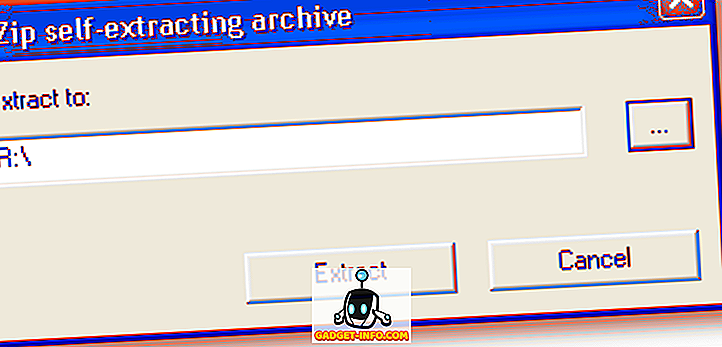
На USB устройството се създава папка Portable-VirtualBox. Придвижете се до папката Portable-VirtualBox и щракнете двукратно върху файла Portable-VirtualBox.exe .
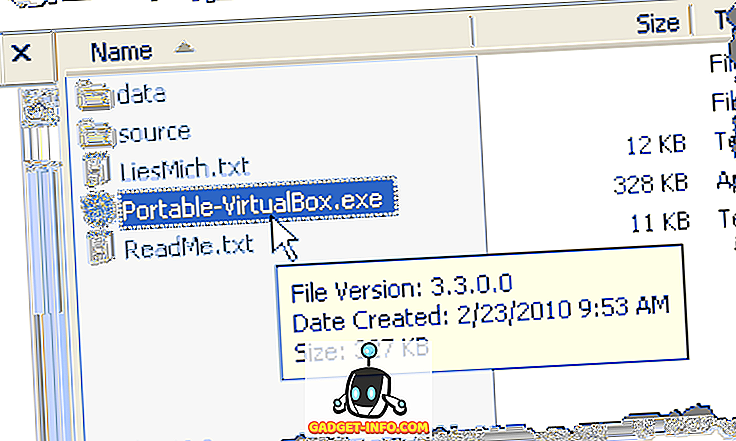
Показва се диалоговият прозорец Portable-VirtualBox. Изберете желаните опции (четирите квадратчета) и щракнете върху бутона Изтегли инсталационния файл на VirtualBox .
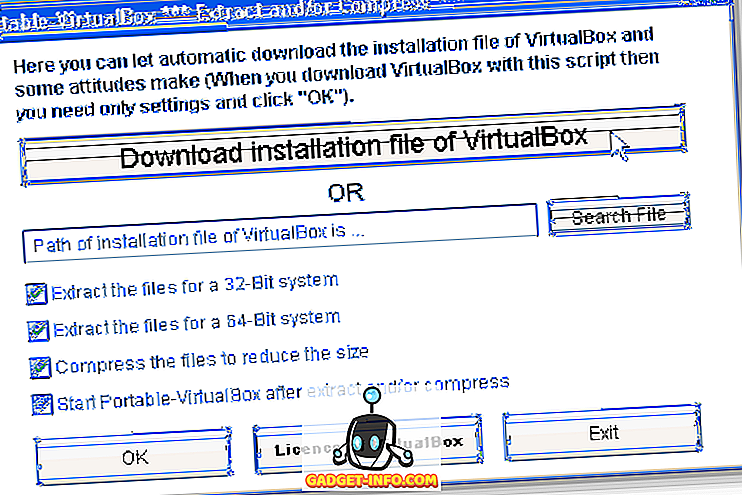
Появява се известие в диалоговия прозорец…
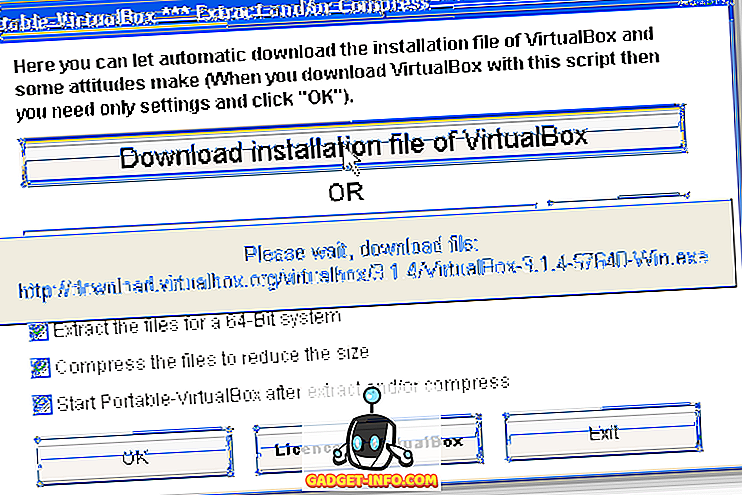
както и в системната лента в долната част на екрана.
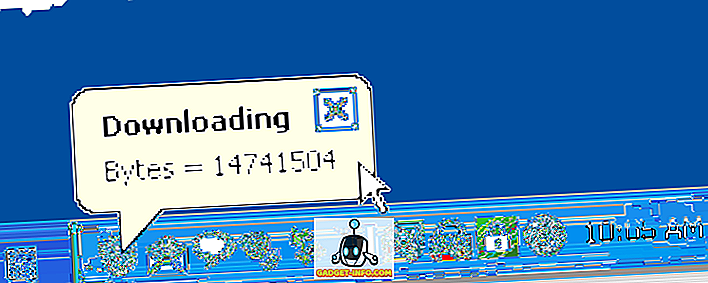
След като изтеглянето приключи, се показва диалогов прозорец, който ви информира къде се намира изтегленият файл.
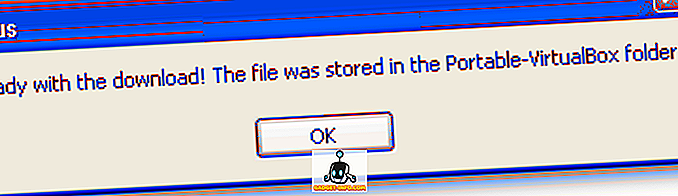
В папката Portable-VirtualBox ще видите файл VirtualBox.exe . Не стартирайте обаче този файл.
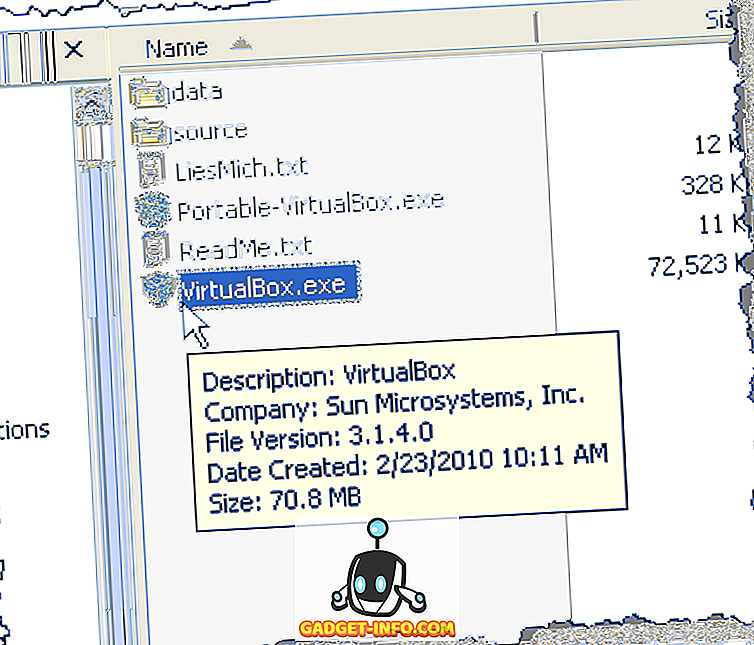
Щракнете два пъти върху файла Portable-VirtualBox.exe отново. Диалоговият прозорец Portable-VirtualBox се показва отново. Изберете желаните опции. Този път обаче щракнете върху бутона Търсене на файл и изберете файла VirtualBox.exe . Кликнете върху OK .
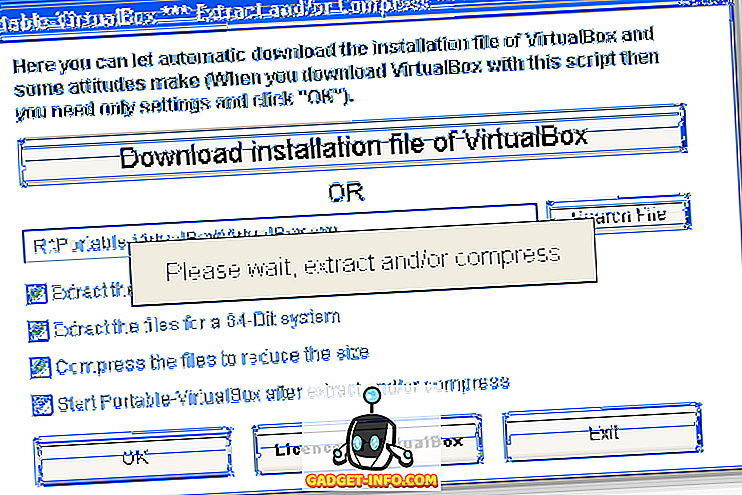
Файловете и папките на програмата се извличат в папката Portable-VirtualBox.
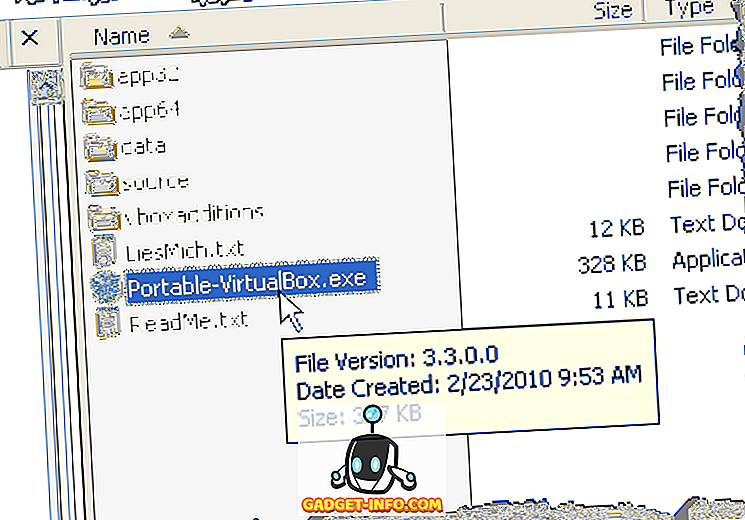
Щракнете два пъти върху файла Portable-VirtualBox.exe отново. Показва се главният прозорец на VirtualBox .
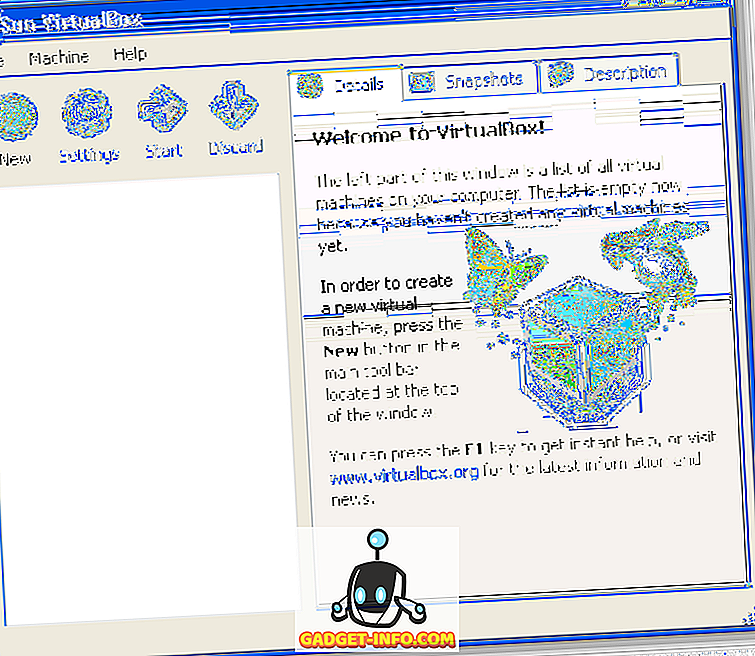
ЗАБЕЛЕЖКА: Може първо да видите екрана за регистрация. Не е нужно да се регистрирате, но екранът ще се показва всеки път, когато отворите VirtualBox, докато не се регистрирате. Не изглежда да има опция за спиране на VirtualBox от вас да се регистрирате.
Когато създавате нови виртуални машини, те автоматично се съхраняват в папката с данни в папката Portable-VirtualBox на USB устройството.
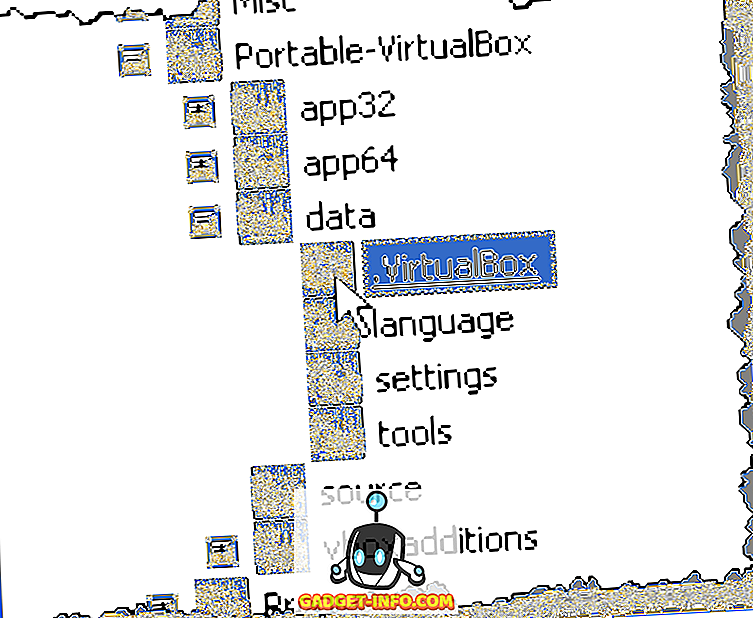
Сега можете да създадете виртуални машини на вашия USB диск, точно както бихте направили на вашия вътрешен твърд диск. Наслади се!









